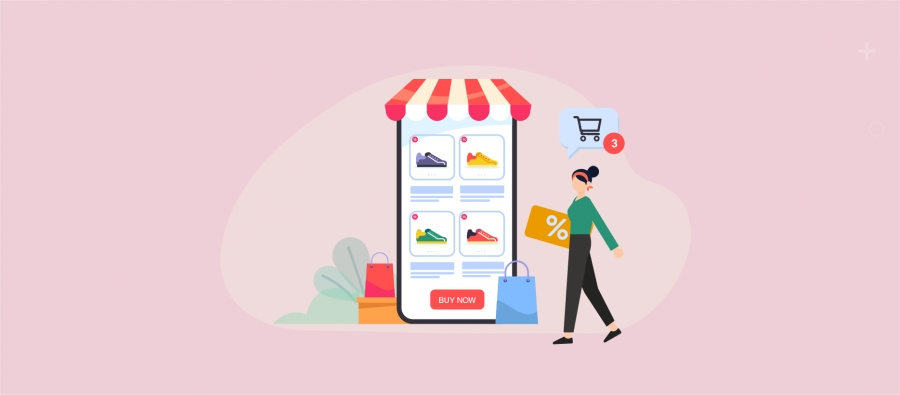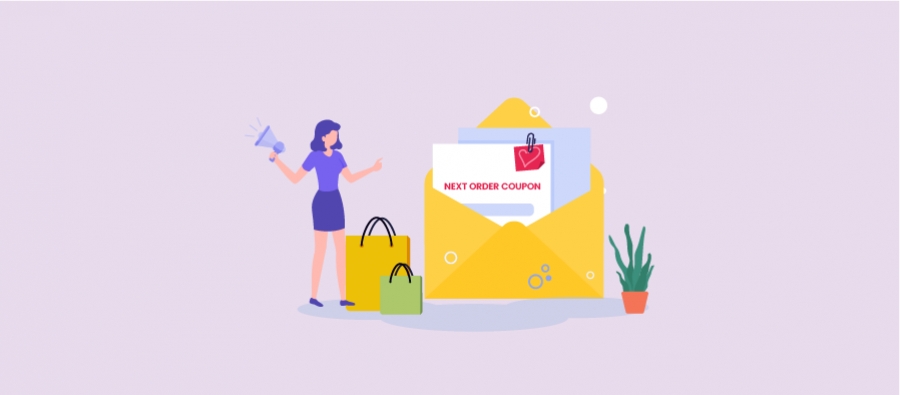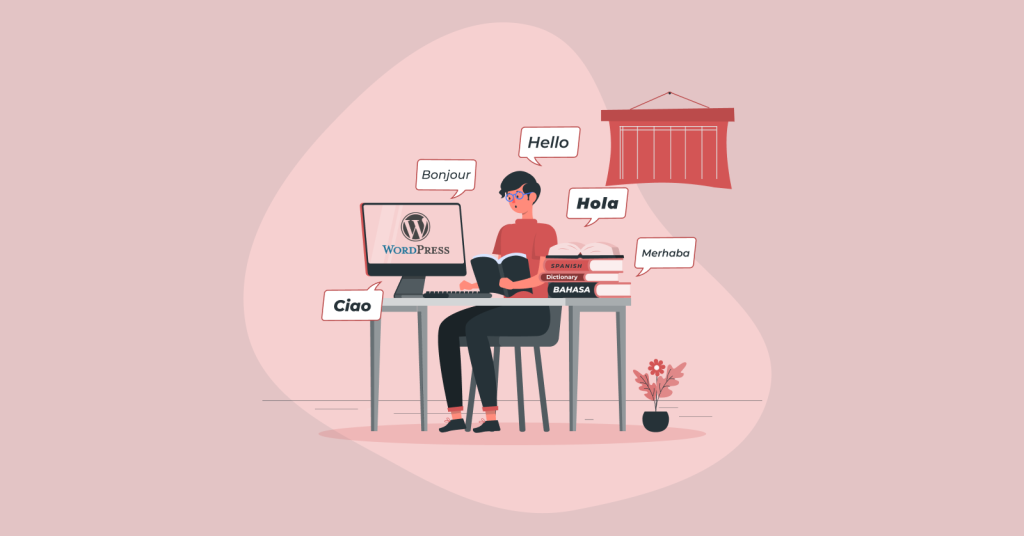By default, WooCommerce doesn’t offer features to create advanced coupons which will apply automatically to your product discounts. Want to create advanced coupons in your WooCommerce store? Well, you got to look for a WooCommerce dynamic plugin.
WooComerce discount rules are one of the best selling WooCommerce coupon plugin in the WordPress community. This WooCommerce multiple discount plugin allows you to create dynamic priced discounts, advanced coupons, and even allows you to create your dynamic pricing deals as well.
Don’t get influenced by what this blog says. Try the demo of this dynamic plugin and know how to create an advanced coupon in WooCommerce.
Before getting started, make sure you have installed and activated the popular WooCommerce Discount plugin – Woo Discount Rules:
How to use one coupon code for multiple discounts in WooCommerce?
Ready to begin? Here are some simple actionable hacks to add multiple discount codes in WooCommerce stores.
Action 1: Creating a New Coupon Code
There are two methods to create WooCommerce multiple coupons for a single code,
- Create your own coupon
- Create coupon via WooCommerce
Method 1:
Create your own coupon: this is the most recommended method. Here, the coupon is created in the rule page as illustrated below,
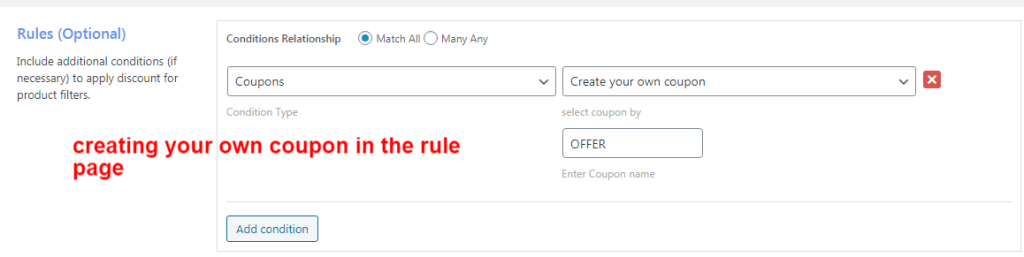
The above is one of the methods that is followed when you create a WooCommerce coupon for both product and cart level discounts.
Method 2:
Create coupon via WooCommerce:
In this method, create your single use coupon through WooCommerce. Create a coupon with 0 discount otherwise, the customer would end up getting more discounts.
Go to WooCommerce -> Coupons -> Add Coupon as illustrated below,
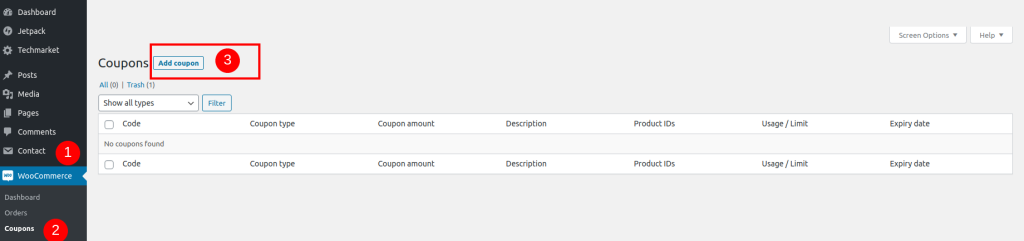
This will navigate you to the below page where the coupon is created as shown below,
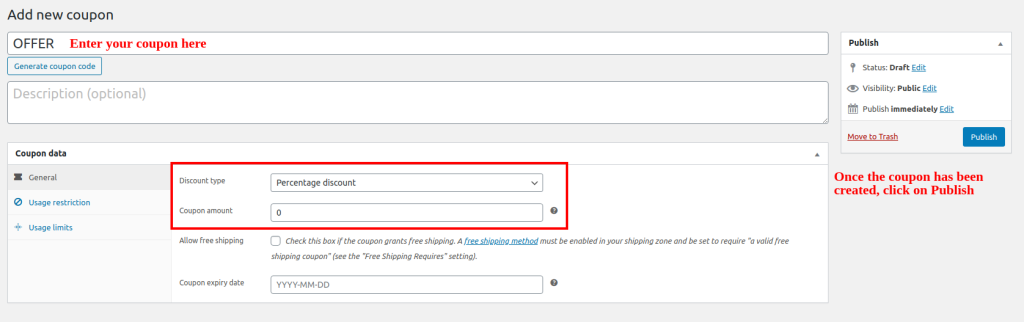
Make sure to create the coupon with 0 value and discount type as “Percentage Discount”. The rule will not work if the discount type is set wrong.
Thus WooCommerce coupons can be created by following the above methods.
Note: Follow any one of the above methods for coupon creation.
The preferred method is the first one (method 1).
Action 2: Multiple Discount 1- Creating a Price discount rule
Start with WooCommerce Discount Rules Plugin,
Navigate to WooCommerce -> Woo Discount Rules -> Add New Rule.

Let us understand its workflow with the below example,
5% Discount on products in Hoodies
10% Discount on products in Accessories
Step 1 – Create Rule for Category A
Once you have entered the rule page, enter the rule name and select the discount type as “Product Adjustment” from the drop-down as illustrated below,
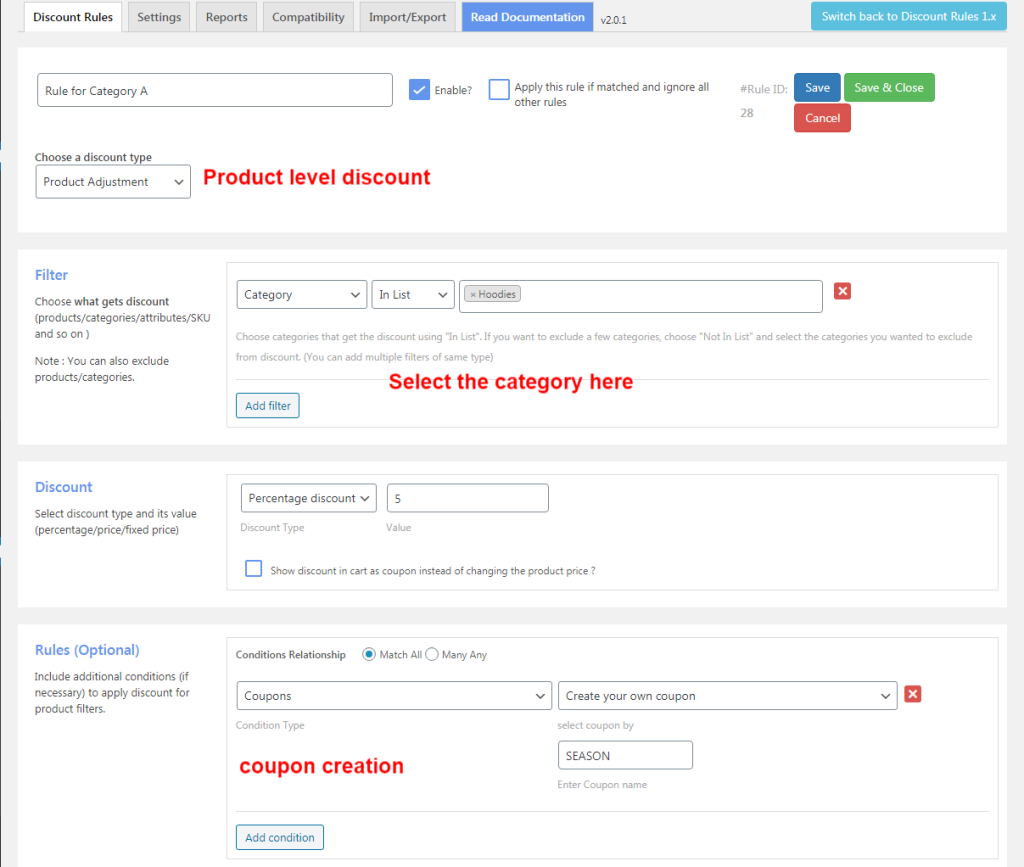
In the filter section,
Choose “Category” and select the required category here (Hoodies).
In the discount section,
Choose the Discount Type as “Percentage discount” and enter the discount value as 5.
In the rules section,
Choose the Condition type as “Coupons” and create your own coupon.
Here the coupon created is SEASON.
Step 2 – Create Rule for Category B
Enter the rule name and select the discount type as “Product Adjustment” from the drop-down as illustrated below,
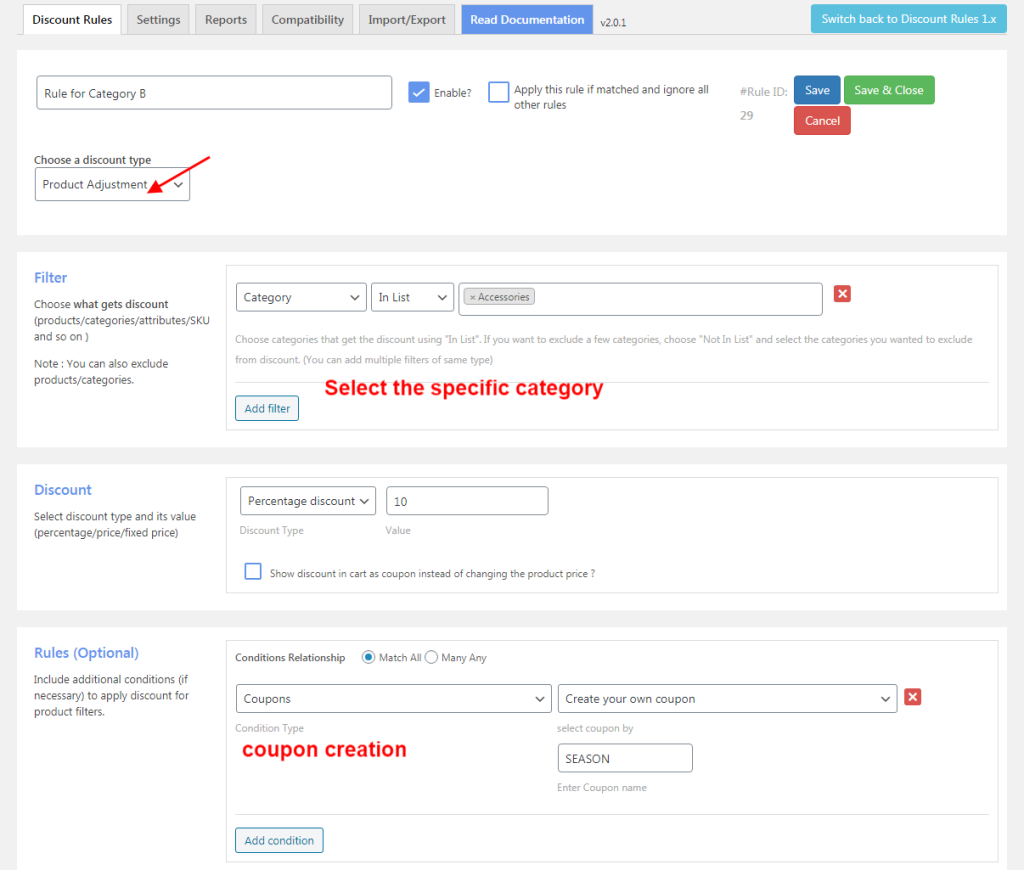
In the filter section,
Choose “Category” and select the required category (Accessories) here.
In the discount section,
Choose the Discount Type as “Percentage discount” and enter the discount value as 10.
In the rules section,
Choose the Condition type as “Coupons” and create your own coupon.
Here the coupon created is SEASON. (the coupon must the same as the one created for Category A)
Let us look into the cart page of the above scenario for better understanding.
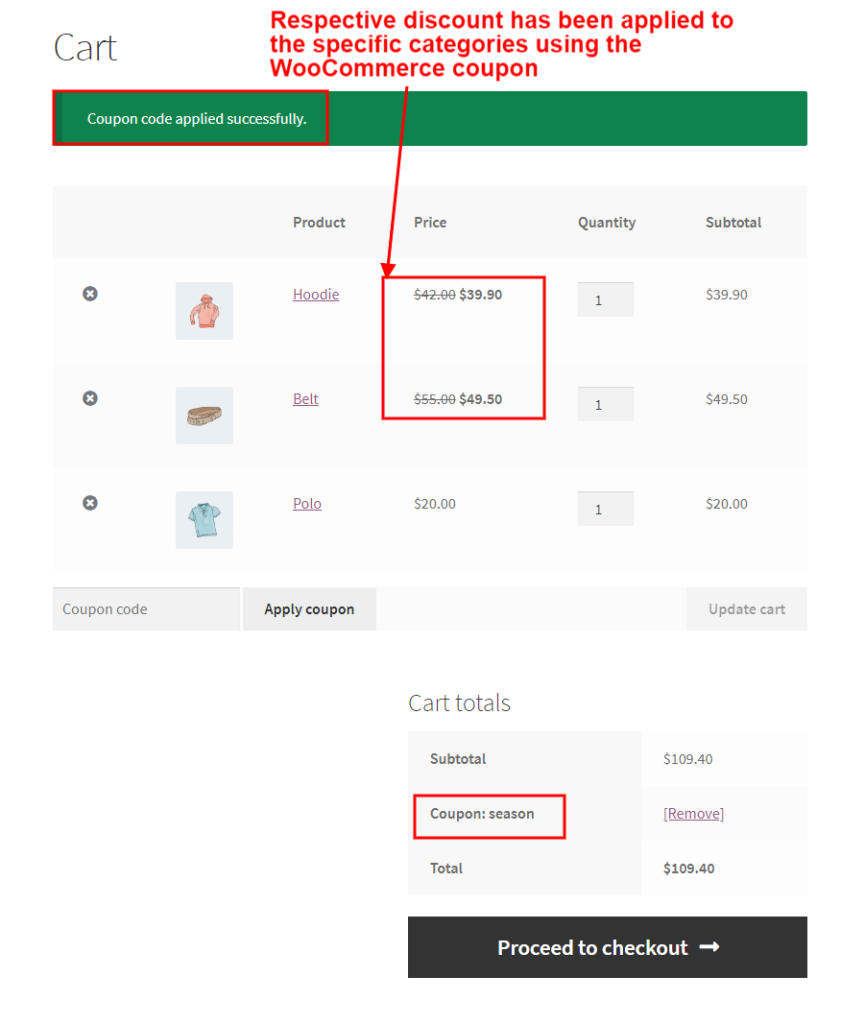
The above screenshot clearly shows how the discount has been applied with coupon code.
When the coupon code is applied for all the products with a 10% discount.
Choose the discount type as “Product Adjustment” as illustrated below,
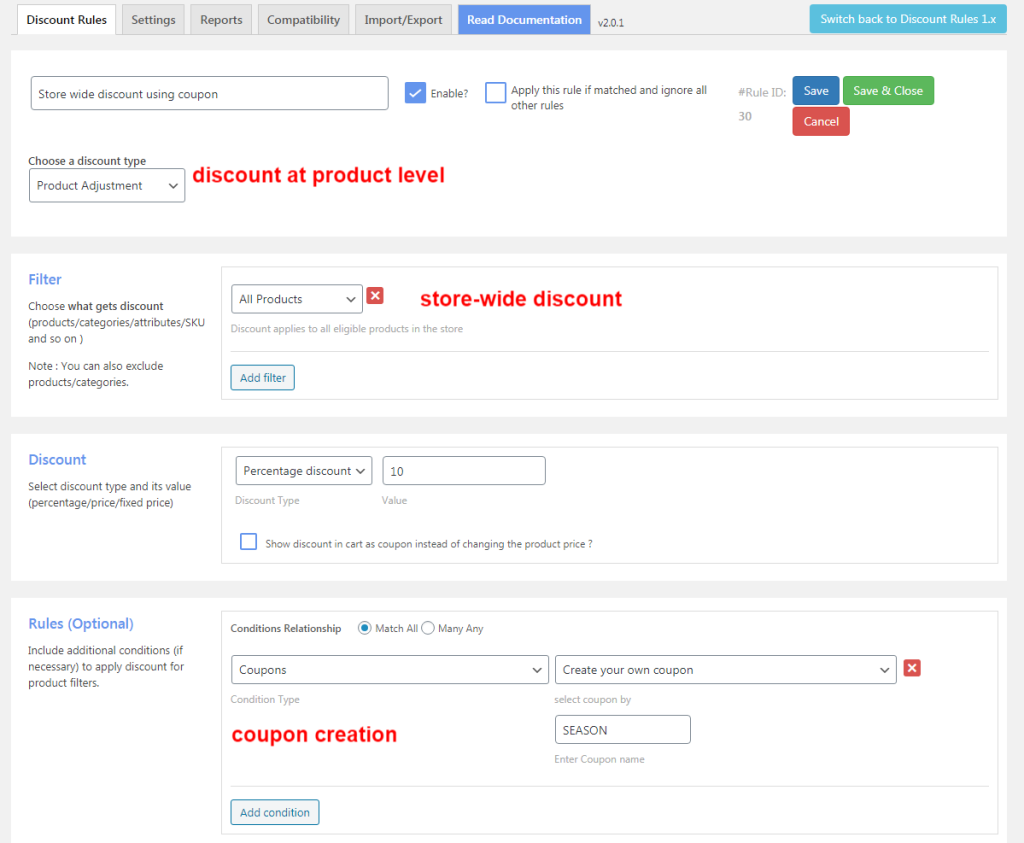
In the filter section,
Choose “All Products” as the discount is applicable to the complete store.
In the discount section,
Choose the Discount Type as “Percentage discount” and enter the discount value as 10.
In the rules section,
Choose the Condition type as “Coupons” and create your own coupon.
Here the coupon created is SEASON.
When the customer enters the coupon code “SEASON” the discount would be applied.
Let us make it clear with the respective cart page,
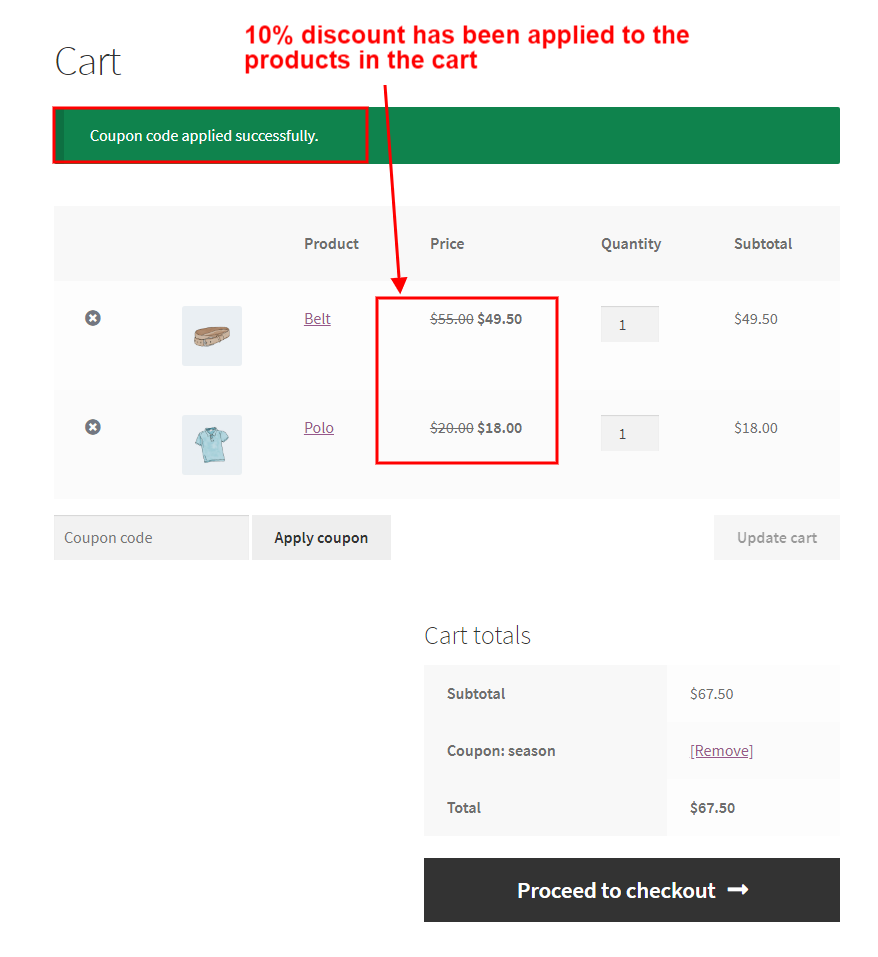
Action 3: Multiple Discount 2- Creating a Cart discount rule
Now let us see how to create a cart discount rule activated with coupon.
For Example: Buy minimum 3 and get 20% discount on all products
Choose the discount type as “Cart Adjustment” as shown below,
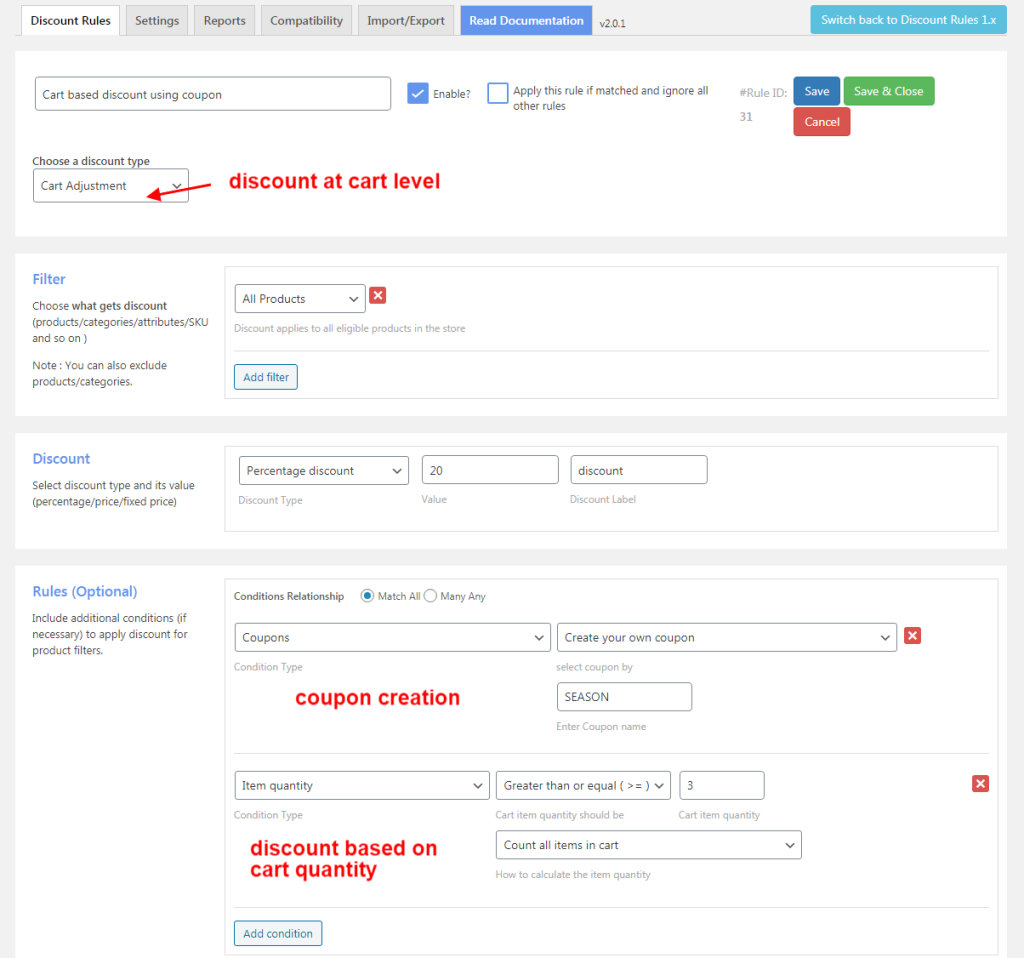
In the filter section, choose “All Products” as it is a storewide discount.
In the discount section,
Choose the Discount Type as “Percentage discount” and enter the discount value as 20%.
In the rules section,
Condition 1:
Choose the Condition type as “Coupons” and create your own coupon.
Here the coupon created is SEASON.
Condition 2:
Choose Condition Type as “Item Quantity” with its value as greater than or equal to 3.
Let us look into the cart page for the above scenario,
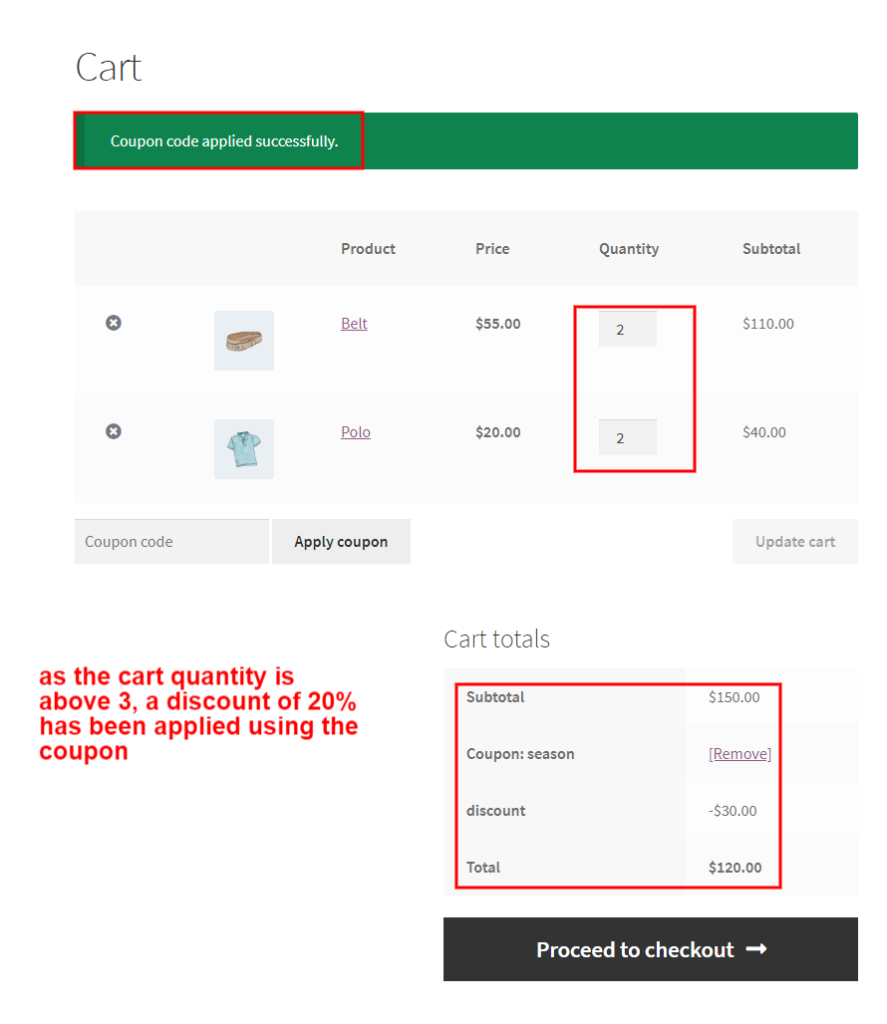
A discount of 20% has been activated with the coupon code “SEASON”.
Similarly, You can even set the cart discount rule based on the subtotal.
For example, Subtotal$100 and get a 20% discount using the coupon SEASON.
Choose the discount type as “Cart Adjustment” as shown below,
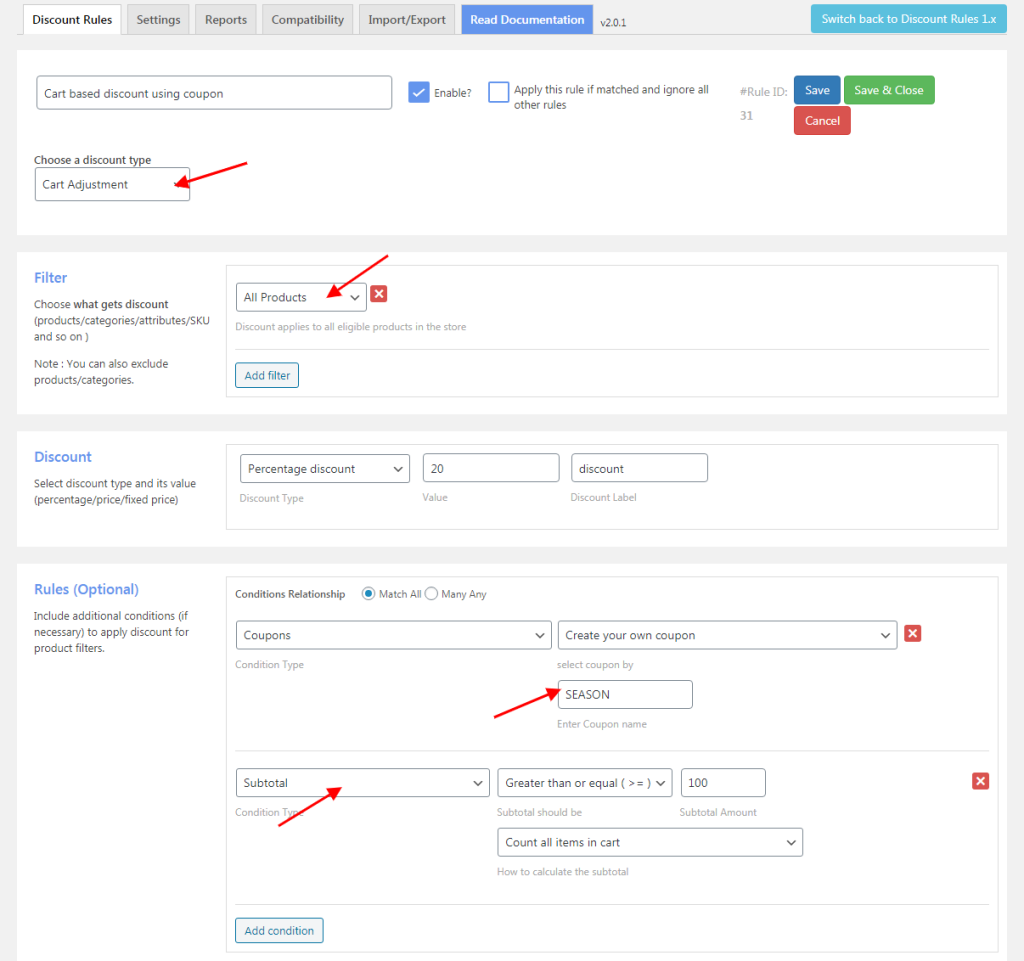
In the filter section, choose “All Products” as it is a storewide discount.
In the discount section,
Choose the Discount Type as “Percentage discount” and enter the discount value as 20%.
In the rules section,
Condition 1:
Choose the Condition type as “Coupons” and create your own coupon.
Here the coupon created is SEASON.
Condition 2:
Choose Condition Type as “Subtotal” with its value as greater than or equal to $100.
Let us look into the cart page for the above scenario,
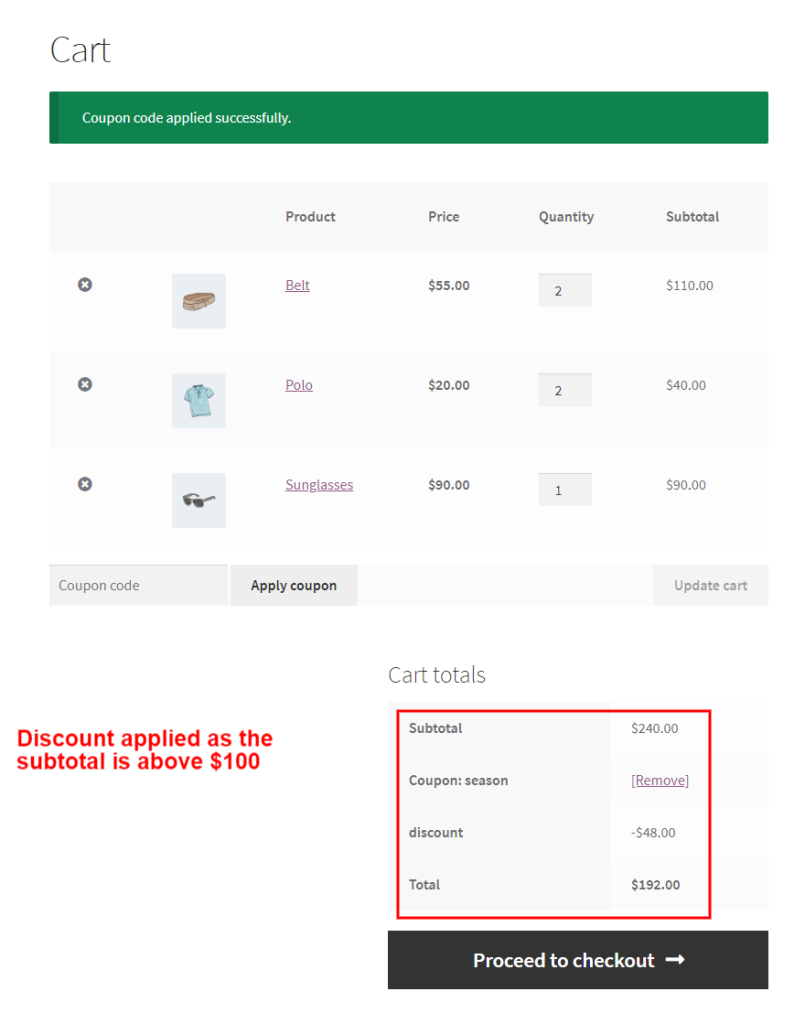
So, that’s all about creating an advanced coupon discount for multiple products. Pretty simple, right?
Well, WooCommerce discount rules is the best WooCommerce coupon plugin for multiple discounts which allows you to create many unique coupon discounts and dynamic pricing deals in quick and simple steps.
Want to try creating these multiple coupon discounts? Get your free access to the plugin demo here.
Do let us know in the comments on suggestions. Hope you find this post useful in your WooCommerce business.