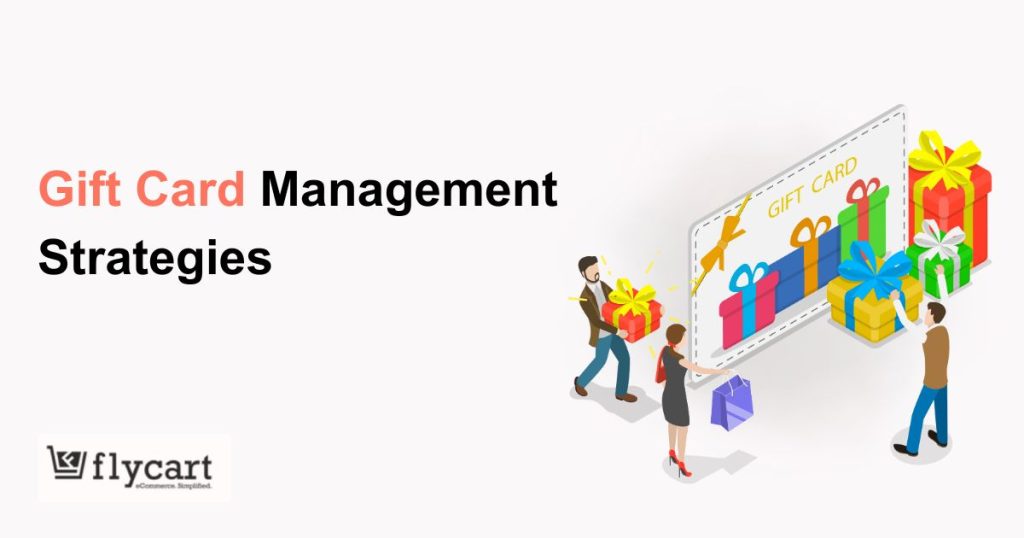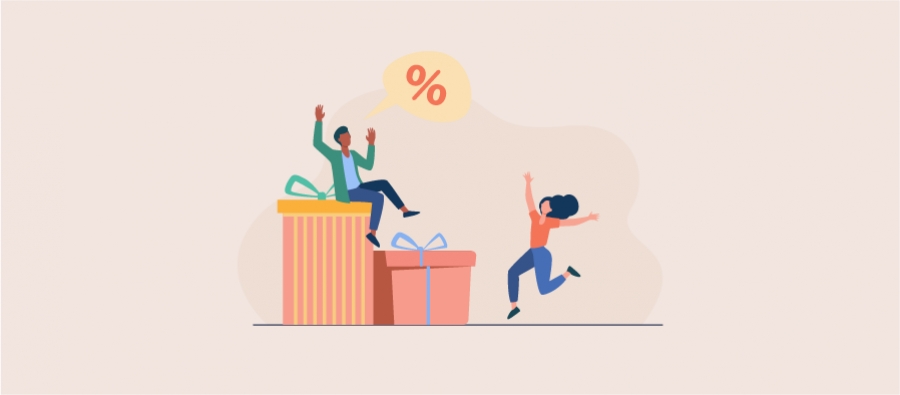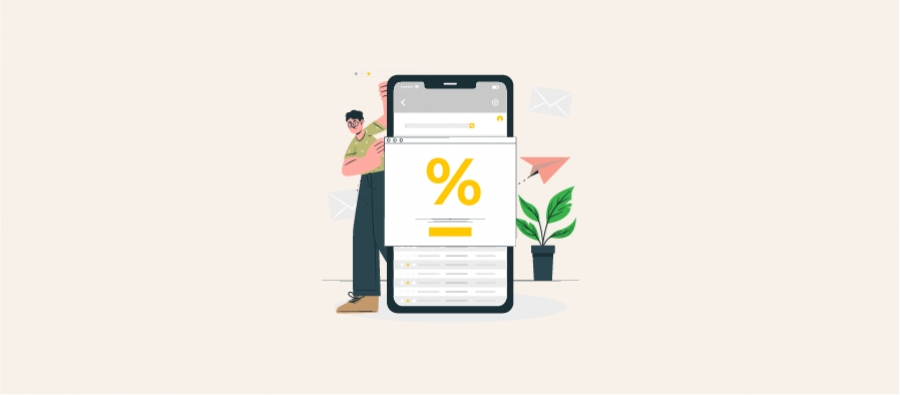Have you ever noticed the discounts and deals of popular brands like Amazon, Nike, or Maybelline?
Instead of offering simple percentage discounts (like 10% off), these brands implement smart and advanced discount strategies (like 10% off for orders above $299) that align with customers’ purchasing habits and influence them to buy more.
In this blog, you will learn the quick and easy steps to creating WooCommerce advanced discounts that increase your store/ brand’s visibility, drive more customers, and boost sales.
What’s more? We will recreate the discount strategies from five popular brands and apply them to your WooCommerce store.
The default WooCommerce stops you from creating advanced discounts such as:
- first-order discounts,
- discounts for specific customers or customer groups,
- deals based on purchase history or shipping regions, and more,
We will use a plugin, “Discount Rules for WooCommerce -Pro,” to easily create all these offers without stress.
Let’s start.
Convert up to 31% of online shoppers into your regular customers with personalized advanced discounts using the Discount Rules Pro plugin.
What are WooCommerce Advanced Discounts?
WooCommerce advanced discounts are customizable discounts offered beyond the simple percentage or fixed-cost discounts.
It allows you to offer conditional-based discounts, such as specific user roles, users, cart items, cart value, payment methods, coupons, and more.
With this tactic, store owners can offer flexible and personalized discounts based on each customer’s preferences, which can encourage them to shop more and increase sales.
Why Offer Advanced Discounts in WooCommerce?
Offering WooCommerce advanced discounts not only increases sales and enhances customer experience but also provides several other benefits:
- Improve Conversion Rates: With exclusive discounts, customers feel like getting a personalized deal that influences them to complete a sale, resulting in higher sales and conversion rates.
- Competitive Edge: When every other competitor offers conventional discount offers, customized discounts can easily attract more customers and increase traffic.
- Targeted Marketing: Advanced discounts are personalized offers that quickly reach target customer groups compared to other marketing tactics.
- Retain Customers: When advanced discounts help to attract new customers with customized offers, it also retains existing customers with irresistible discounts based on their purchase histories.
How to Create WooCommerce Advanced Discounts? (Like These 5 Popular Brands)
Creating WooCommerce advanced discounts is simple with the “Discount Rules for WooCommerce – Pro” plugin.
Here is the complete list of advanced conditional discounts provided by this plugin:
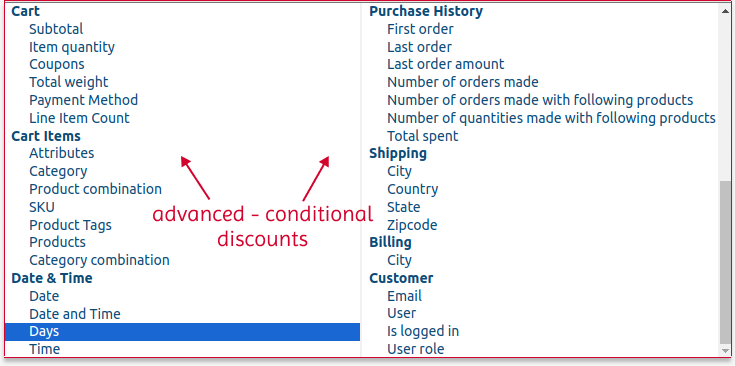
Installing the Discount Rules Plugin
- Open your “WordPress” dashboard.
- Go to “Plugins” -> “Add New Plugin.”
- Search for “Discount Rules for WooCommerce” (by Flycart).
- Click the “Install” button to install and activate the plugin on your site.
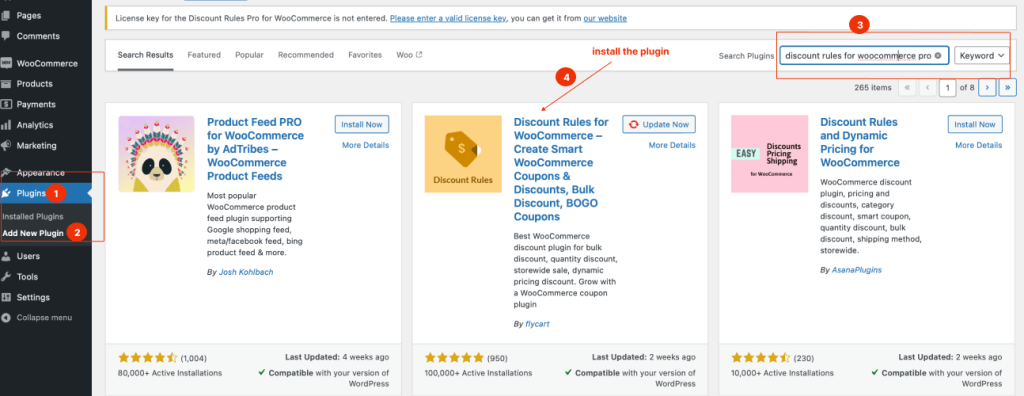
Let’s explore some real-time discount offers and create those advanced discounts on your store using this plugin.
Brand Example 1: Nykaa’s First-order Discounts with Coupons
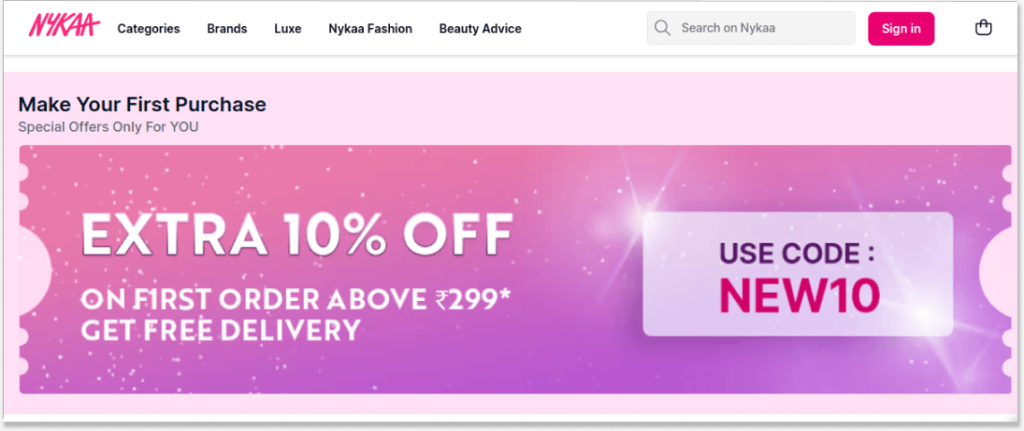
Nykaa, a popular Indian retail company, well-known for selling beauty and fashion products, offers exclusive discounts to first-time customers.
This strategy attracts first-time shoppers and motivates them to buy more to reach the specific order value. It further helps to increase their order value and retain them for future purchases.
Conditions:
- 10% discount for order value above $299 (here, I price my products in US dollars.)
- Use coupon code: NEW10.
- Discounts apply only to first-time customers.
- Optional free delivery offer.
Creating First-Order Coupon Discounts in WooCommerce
To create a first-order discounts in WooCommerce using a coupon:
- Open your “WordPress” dashboard.
- Go to “WooCommerce” -> “Discount Rules”
- Click the “Add New Rule” button.
- Enter the campaign name (rule title) for your reference.
- Choose the “Discount Type” as “Cart Adjustment”
- Filter “All Products,” as it is a store-wide discount.
- In the “Discount” section, choose “Discount Type” as “Percentage Discount” and value as “10.”
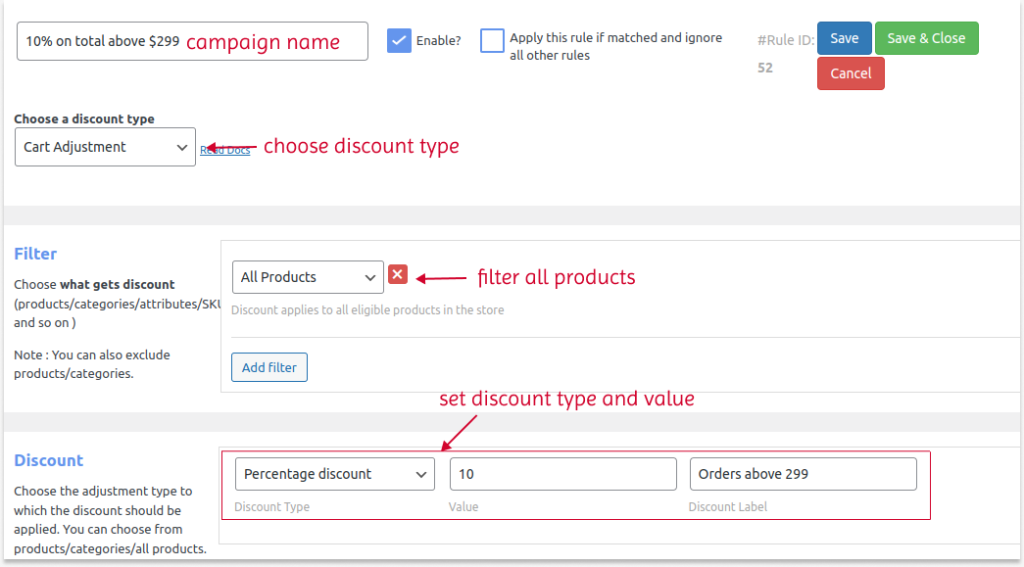
- In the “Rules” section, set three conditions:
- First condition: “Subtotal” – add the specific order value as “299.”
- Second condition: “Coupon” – enter new coupon code as “NEW10.”
- Third condition: “First Order” – select first order to provide discounts only for them.
- Finally, save and enable the rule.
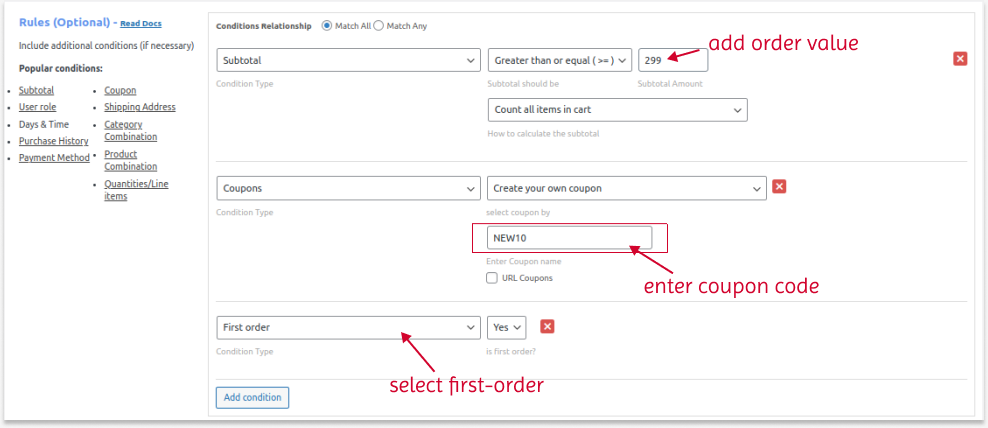
Final Result:
After the order value is above $299, a 10% discount is applied to the total. This discount applies only to first-time customers who log in to the store and enter the coupon code.
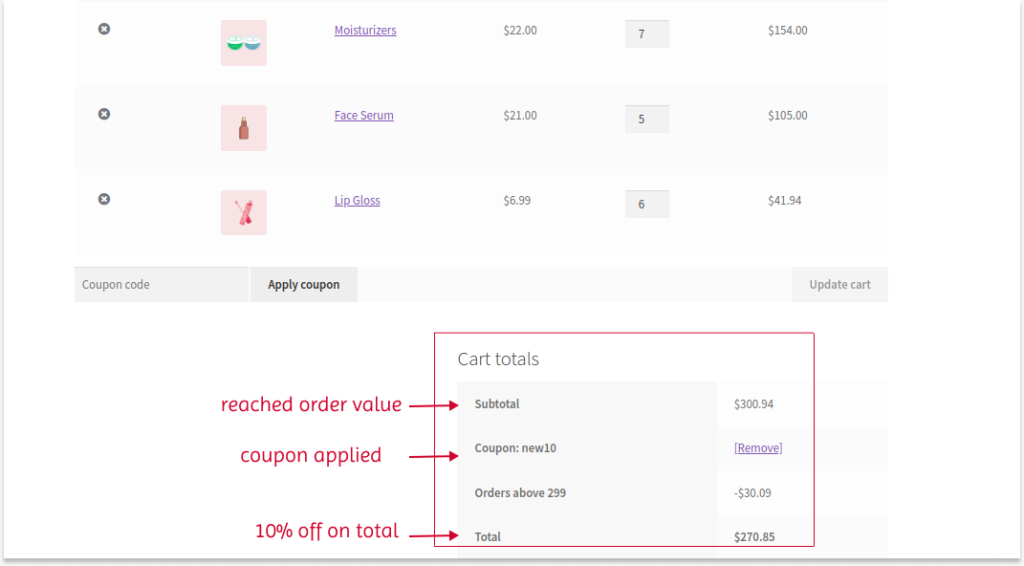
Tip: You can also offer fixed-cost discounts to first-order purchases.
We already have a detailed blog explaining the steps to create free shipping in WooCommerce. Check it to offer the free delivery offer to your customers.
Related Reads:
- How to Setup a WooCommerce First Order Discount? (More related scenarios)
- How to offer Nth order discounts in WooCommerce? (discounts for specific number of orders like 5th or 10th time orders.)
- How To Set A Minimum Order Amount In WooCommerce?
- How to create smart coupons in WooCommerce? (More coupon discount examples)
Brand Example 2: Amazon’s Limited-Time Deals
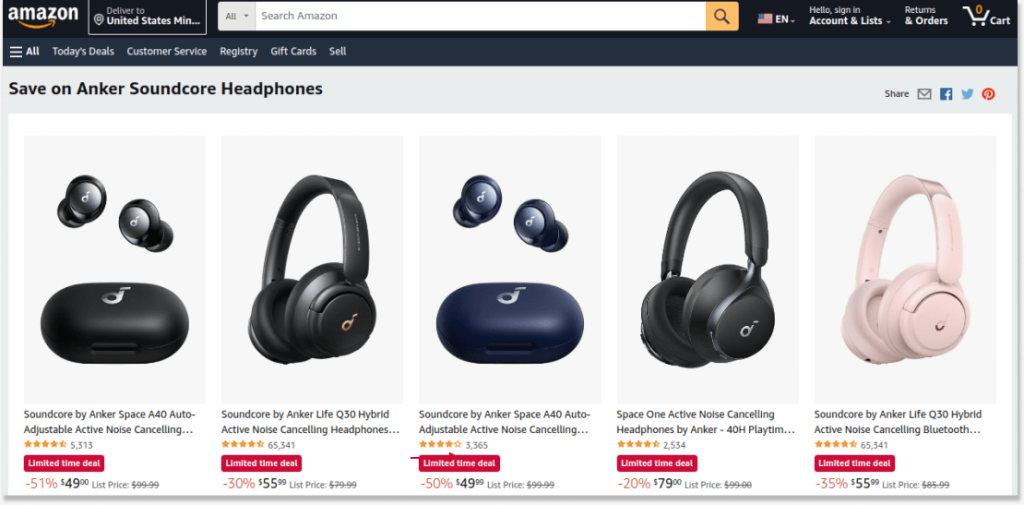
Amazon, the popular and giant eCommerce store, offers various deals, and limited-time offers are one of the attention grabbers.
Time-limited offers create a sense of urgency for customers to purchase products before the deal ends, which results in more sales quickly.
Conditions:
- 35% discount on headphones
- Set time for the offer.
- Display “limited-time” deal badge on products.
(I’m applying the same discount to all headphones in my store, but you can also offer different discounts for different headphones, like Amazon does.)
Creating a limited-time percentage discount in WooCommerce
To create a WooCommerce limited-time percentage discount:
- Go to “WooCommerce” -> “Discount Rules.”
- Click the “Add New Rule” button.
- Choose “Discount Type” as “Product Adjustment.”
- Filter the specific product, “Headphones.”
- In the “Discount” section, select “Discount Type” as “Percentage Discount” with the value “35.”
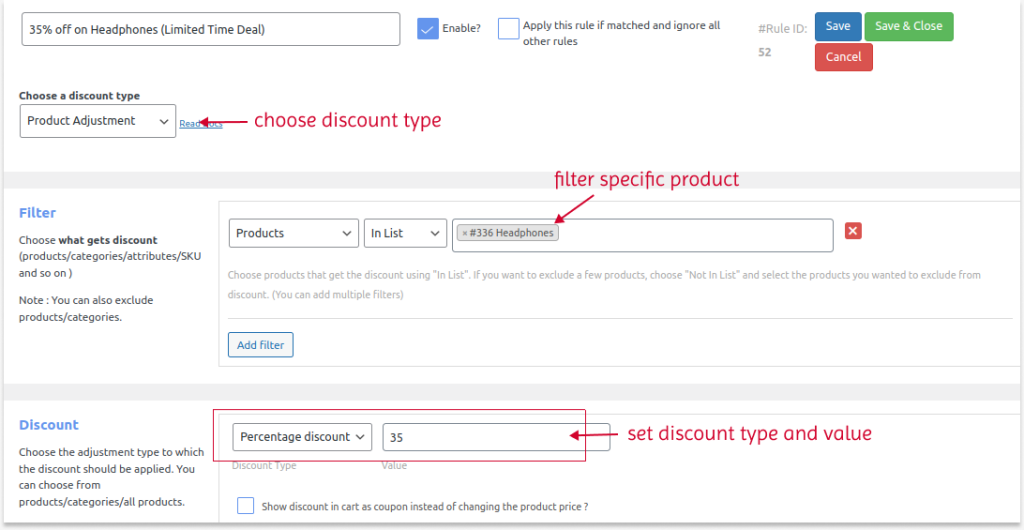
- In the “Rules” section, navigate to “Rule Limits” and set the specific time (Valid from and Valid to—time and date) for the offer.
- Scroll down to the “Discount Bar” section, add the “Badge Text” as “Limited-Time Deal,” and customize the badge text & background color.
- At last, save and enable the rule.
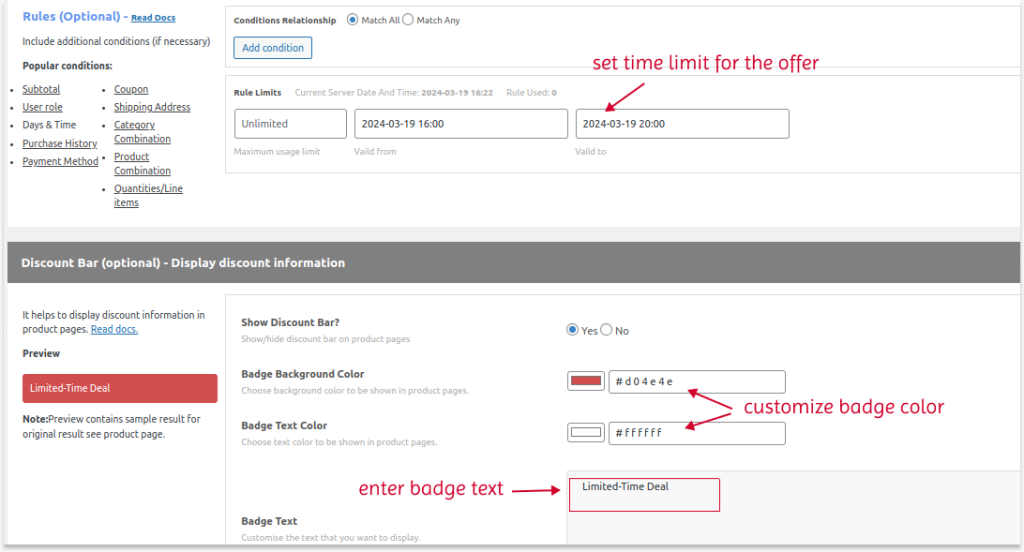
Result:
A 35% discount is applied only to “Headphones” with the badge as “Limited-Time Deal.” This offer will automatically expire after the fixed time.
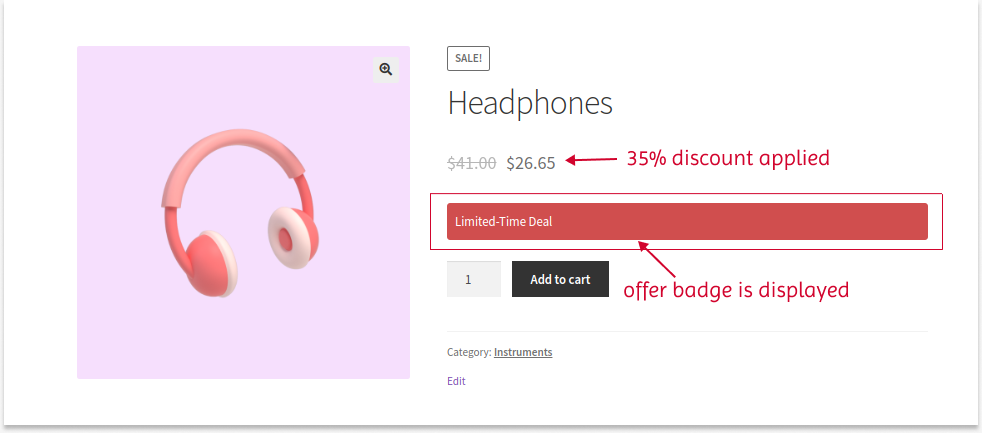
Create discounts based on number of orders or limited-time deals easily using the Discount Rules Pro plugin to catch customers’ attention and boost sales.
Related Reads:
- How to Set Up a WooCommerce Product Discount? (Discounts for specific or all products)
- How to Set Up a WooCommerce Category Discount? (Discounts for specific category items)
Brand Example 3: Maybelline’s Buy One, Get One 50% Off Deals
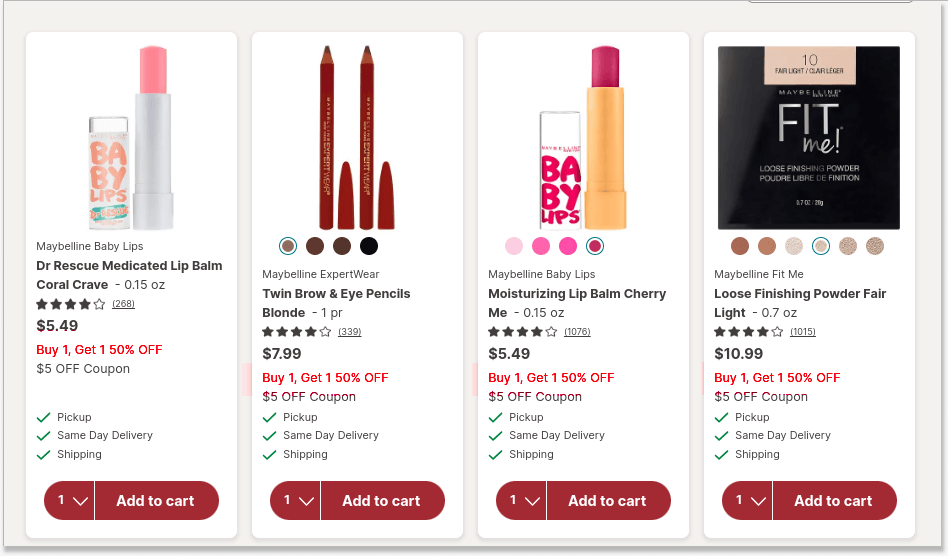
Maybelline, a multinational skincare and beauty products brand, offers a Buy One Get One 50% Off deal on their products.
Buy One, Get One (BOGO) is the most recommended sales tactic for increasing sales of particular products. This tactic involves providing the second item for free or at a discounted price. It helps store owners increase their average order value.
Note: BOGO deals normally have two variations:
- Buy X Get X – the second (get) product offered for free or at discount is the same (buy) product. For instance, Buy a T-shirt and get one for free.
- Buy X Get Y – the second (get) product offered is different than the “buy” product. For instance, Buy a T-shirt and get a cap for free.
In this example, the Maybelline brand offers the second discounted offer for the same product, i.e., the Buy X Get X method.
Conditions:
- Set a BOGO discount (Buy X Get X) for specific products or categories.
- Apply a 50% discount for the second product.
- Optional Coupon offer as discussed in 1st example.
Creating a Buy One Get One 50% Off in WooCommerce
To create a Buy One Get One 50% off deal in WooCommerce (using a Buy X Get X method):
- Go to “WooCommerce” -> “Discount Rules” -> “Add New Rule.”
- Choose “Discount Type” as “Buy X Get X.”
- Filter specific products or categories to apply this BOGO deal. Here, I filter a particular category, “Cosmetics,” to apply the offer only to this category.
- In the “Discount” section:
- Set “Minimum quantity” as “2” to sell the first product with the original price and 2nd product with half of the original price.
- Set “Free quantity” as “1.”
- Select “Discount Type” as “Percentage Discount” and value as “50.”
- Optionally, you can enable the “Recursive” button to continue the offer loop, such as “Buy 1 Get 1, Buy 2 Get 2, Buy 3 Get 3, and so on.”
- Lastly, save and enable the rule.
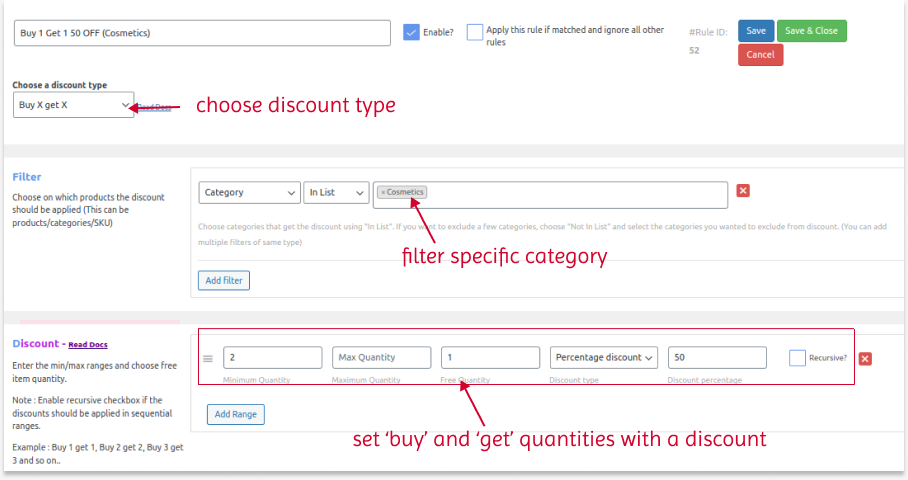
Result:
When a product from the “Cosmetics” category is added twice, a 50% discount is applied to the 2nd product.
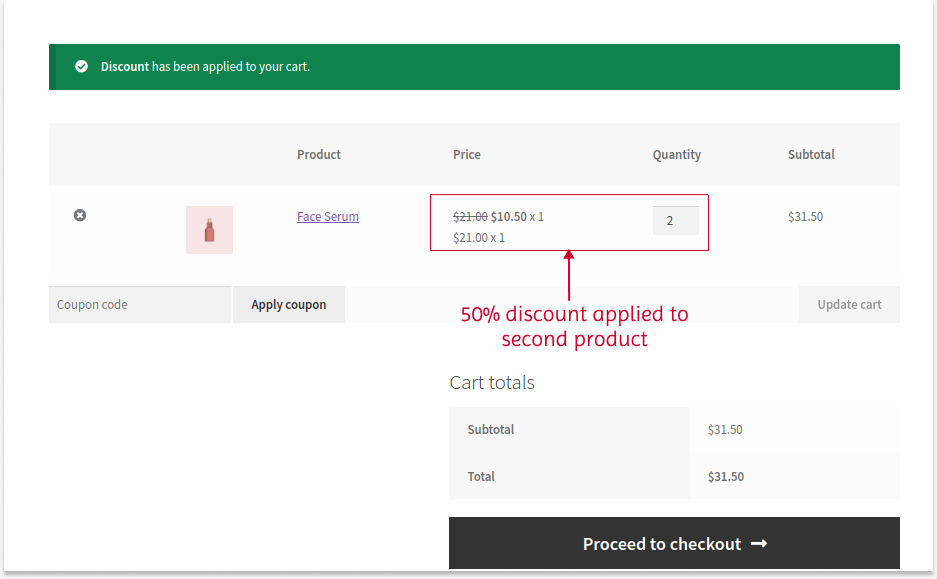
As we saw an example for the “Buy X Get X” method, let’s explore a “Buy X Get Y” offer example.
Brand Example 4: Target’s Buy One, Get One Free Offer
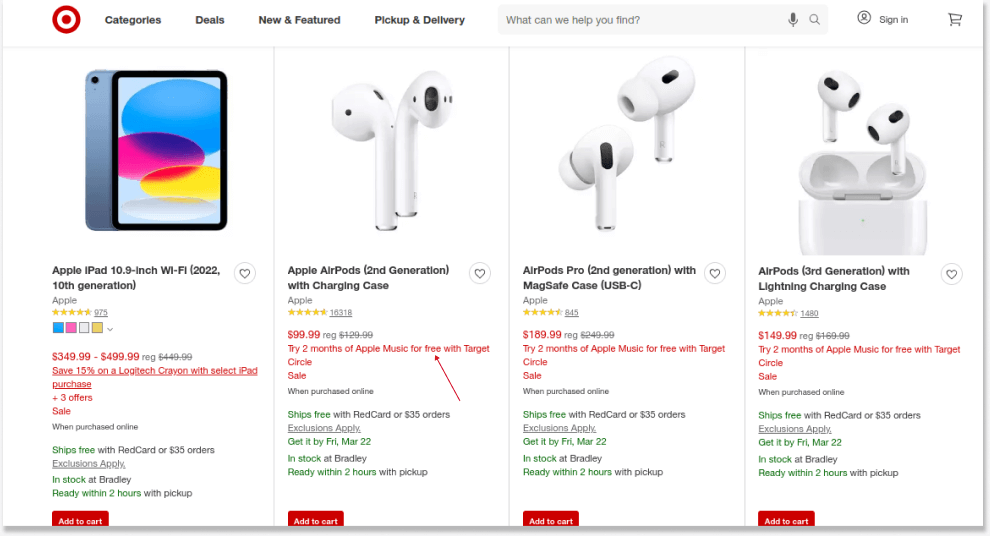
Target, an American discount retail corporation with multiple departments, offers Buy One, Get One Free deals.
For specific Apple products like iPad or Airpods, customers can get a free Apple Music subscription for free.
Offering free products or subscriptions is a common marketing tactic for attracting customers’ attention and encouraging them to try your products and make purchases.
Target’s Apple product deal is based on the “Buy X Get Y” method where different products/ subscription is offered for free.
Conditions:
Considering that we are running a product-based store, we will offer free products instead of free subscription services.
- Buy a specific product and offer another product for free. For instance, Buy a T-shirt and Get a Cap for Free.
Creating a BOGO Free Deal in WooCommerce
To create a Buy One Get One Free WooCommerce deal:
- Go to “WooCommerce” -> “Discount Rules.”
- Add a new rule.
- Choose the Discount Type, “Buy X Get Y.”
- Filter the specific “Buy” product. Here, I choose “T-shirt.”
- In the “Discount” section:
- Select “Buy X Get Y – Products.”
- Enable “Auto add” to automatically add the free product to the cart.
- Set “Buy Quantity” as “1.”
- Select the free product in the “Get Quantity” section. Here, I chose “Cap” and entered “free quantity” as “1.”
- Choose “Discount Type” as “Free.”
- Lastly, save and enable the rule.
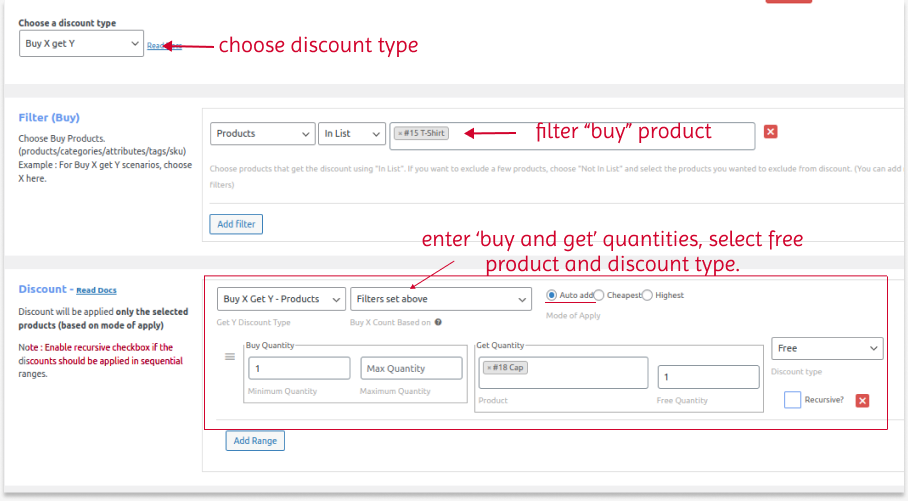
Result:
When a specific product, such as a “T-shirt,” is added to the cart, the free cap is also added automatically.
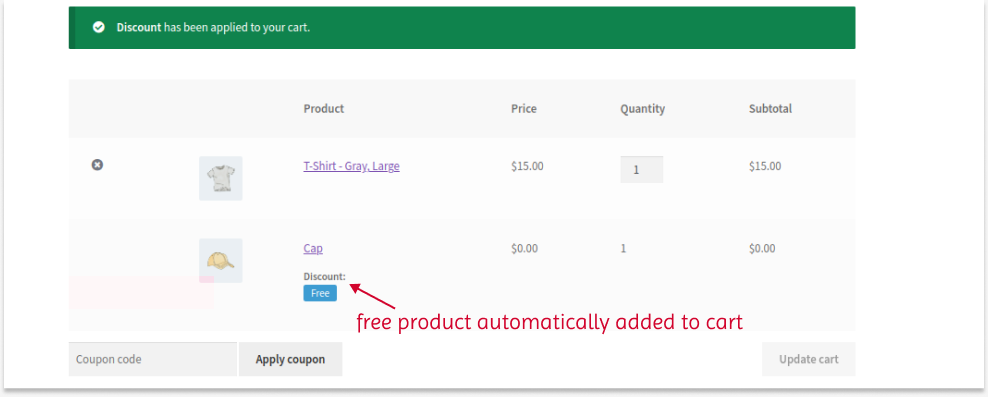
Tip:
BOGO free and BOGO 50% OFF are not the only scenarios to grab customers’ attention. You can also create different Buy One Get One deals in WooCommerce, such as BOGO $10 Off, Buy 2 Get 1, BOGO offer only for specific customers, etc.
Brand Example 5: Keurig’s Bulk Discounts
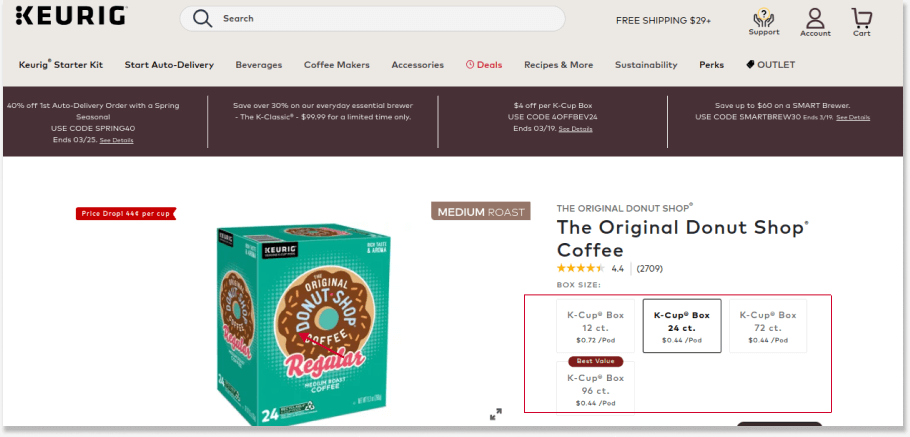
Keurig is a famous coffee brewing machine manufacturing brand. It is well-known for selling coffee makers, coffee pods, and other related accessories.
It offers a bulk discount on its famous coffee. When customers buy more Coffee boxes, the cost of each pod decreases.
Bulk discounts are the second most popular sales strategy after BOGO deals. They encourage customers to buy products in bulk, increasing the average order value.
Conditions:
- Use bulk discounts based on product quantity. Here is a sample pricing structure:
| 2 to 5 products | $2 fixed discount per item |
| 6 to 10 products | $4 fixed discount per item |
| 11 or more | $6 fixed discount per item |
Creating a bulk discount in WooCommerce
To create a bulk discount in WooCommerce:
- Go to “WooCommerce” -> “Discount Rules.”
- Click “Add New Rule” button.
- Choose “Discount Type” as “Bulk Discount.”
- Filter specific products to offer discounts. Here, I choose “Tea Bags.”
- In the “Discount” section, set the “Minimum and Maximum Quantities.”
- Set “Discount Type” as “Fixed price per item.” Enter the fixed product prices, excluding the discount.
- Finally, save and enable the rule.
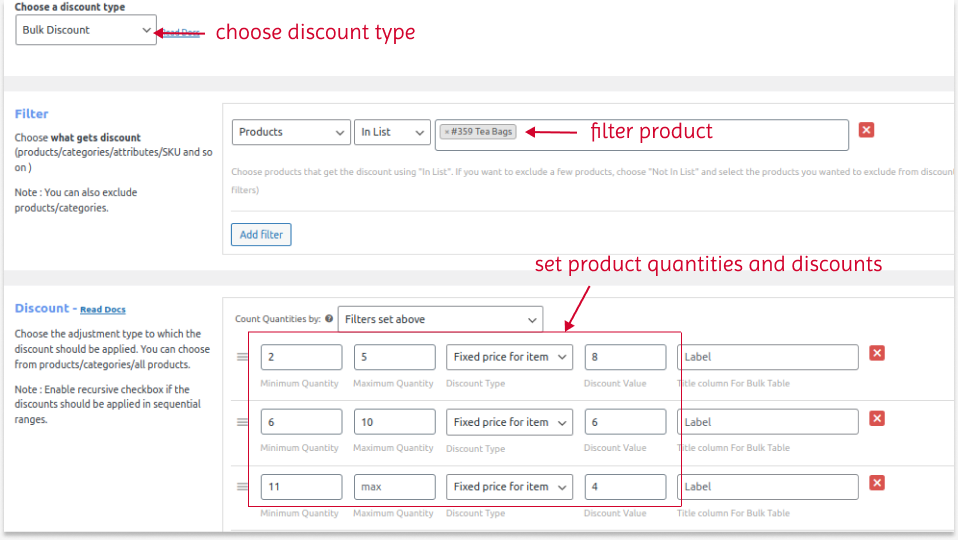
Result:
The bulk pricing is applied to the specific product.
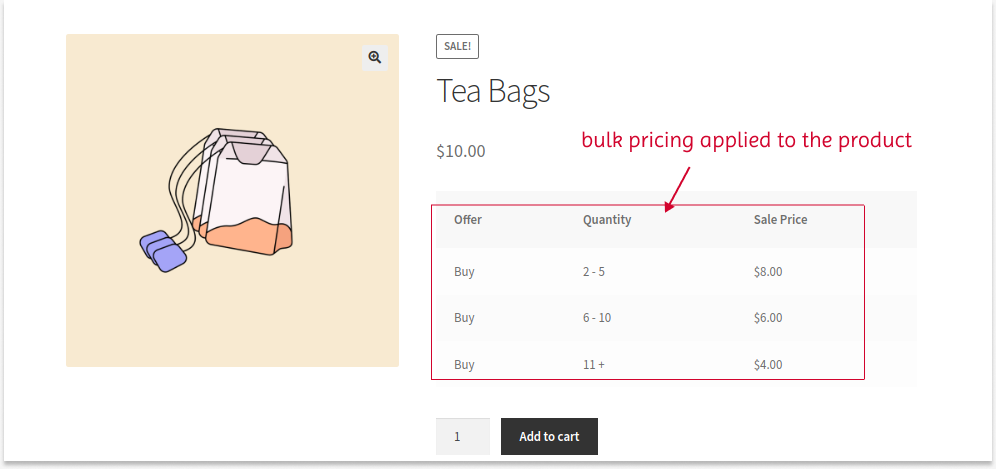
When customers buy more tea bags, the cost of each item will be discounted.
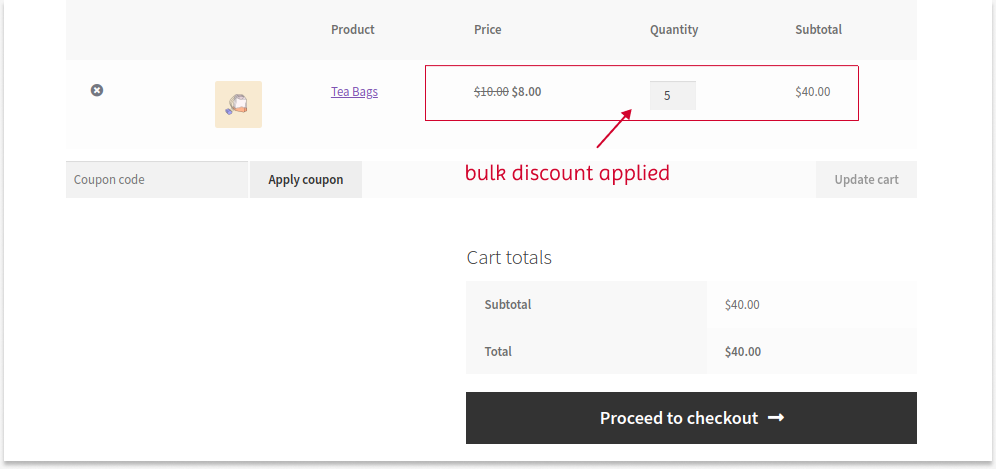
Tips:
- You can offer percentage discounts for bulk purchases. For more bulk discount strategies and scenarios, check here: How to Set Up WooCommerce Bulk Discount (Step-by-Step Guide)
- You can also customize the bulk pricing structure table on product pages using the Discount Rules Pro plugin. The customization steps are here: How to Show Discounts in a Tiered Pricing Table in WooCommerce.
- Bulk discount is also known as “Tiered pricing,” as the discount at the second level increases based on the quantities.
Create BOGO free or discounted deals or Bulk discounts using the Discount Rules Pro plugin to enhance customer experience and boost sales.
Conclusion
Customers often get discount offers from various online stores, so a basic percentage or fixed-cost discount does not bring more customers to your store.
Thus, offering personalized WooCommerce advanced discounts based on their purchases and preferences will provide an incredible shopping experience and easily draw them to your store.
With the “Discount Rules for WooCommerce – Pro” plugin, you can create advanced discounts that appeal to your customers and increase your sales.
Also, if you have questions about other discount offers, you can contact our support team anytime.
Recommended Reads:
- How to create bundle discounts in WooCommerce?
- How to Setup Customer Specific Discounts in WooCommerce?
- How To Create A User Group Discount In WooCommerce?
Frequently Asked Questions
WooCommerce has a default coupon feature that you can use to provide discounts with coupon codes.
However, it does not help you create coupons based on advanced discount conditions, such as total value or first order. To create advanced coupons, you must use a plugin like “Discount Rules for WooCommerce -Pro.”
To add a (automatic) discount percentage in WooCommerce without coupon codes:
1. Install and activate the “Discount Rules for WooCommerce -Pro” plugin.
2. Go to WooCommerce -> “Discount Rules” plugin.
3. Add a new discount rule and select the discount type as “Product Adjustment.”
4. Filter products or categories to apply a discount.
5. Choose “Discount Type” as “Percentage Discount” and set the discount value.
6. Finally, save and enable the rule.
A discount percentage is applied to selected products or categories.
Yes, with the “Discount Rules for WooCommerce” plugin, you can offer free shipping only to a specific country, state, city, or zip code.
Understanding customer preferences is critical to creating a personalized discount.
Based on customers’ purchase history and browsing patterns, create discounts on their favorite or wishlist products to motivate them to purchase products.
WooCommerce advanced discounts are automatic discount offers that apply to specific products or categories. Customers can add them directly to their carts.
WooCommerce advanced coupons are coupon-based discount deals. Customers need to enter the specific coupon code at the cart or checkout page to claim their discount.
Both strategies have advantages and disadvantages. Depending on customers’ purchase behavior or your sales strategy, you can offer automatic or coupon discounts.