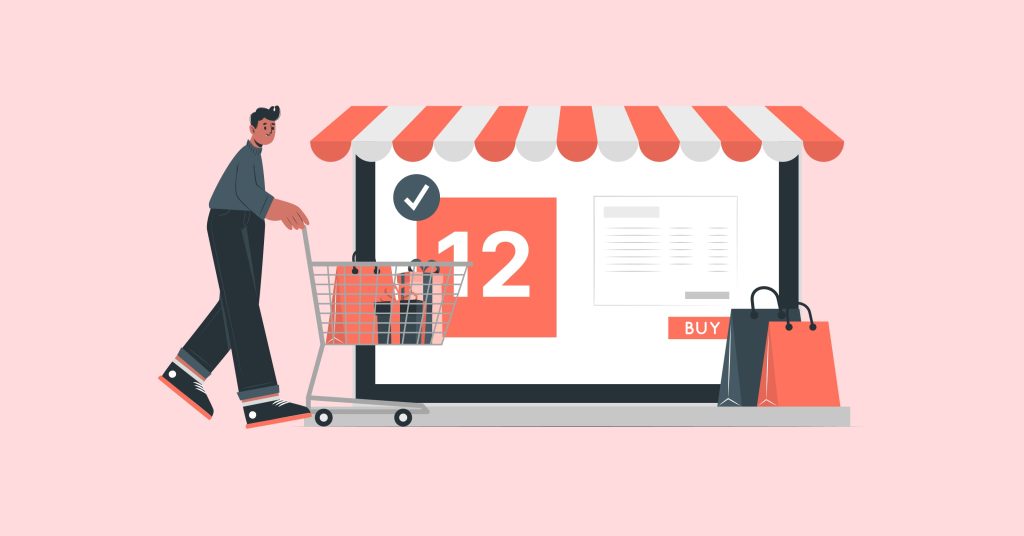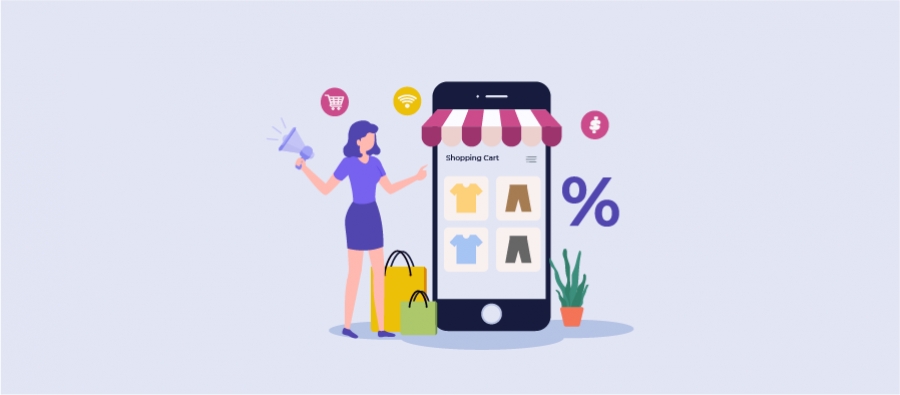Got so many discounts in your online store?
&
Worried about finding the right discounts for your customers?
Don’t worry about having too many discounts in your store because you can prioritize all your WooCommerce discounts.
Prioritizing will allow you to choose the perfect discount for your customers. And when your customers are given the perfect discounts, they are definitely going to love your WooCommerce store.
Well, you should probably have the following question right now,
Can I set discount priority in WooCommerce?
Yes. You can.
Fortune Cookie
Discount Rules PRO for WooCommerce is the most popular WooCommerce discount plugin trusted by over 30K+ WooCommerce store owners. (stats during drafting the post)
Use coupon code “SAVE10” and get an exclusive 10% discount on the discount plugin.
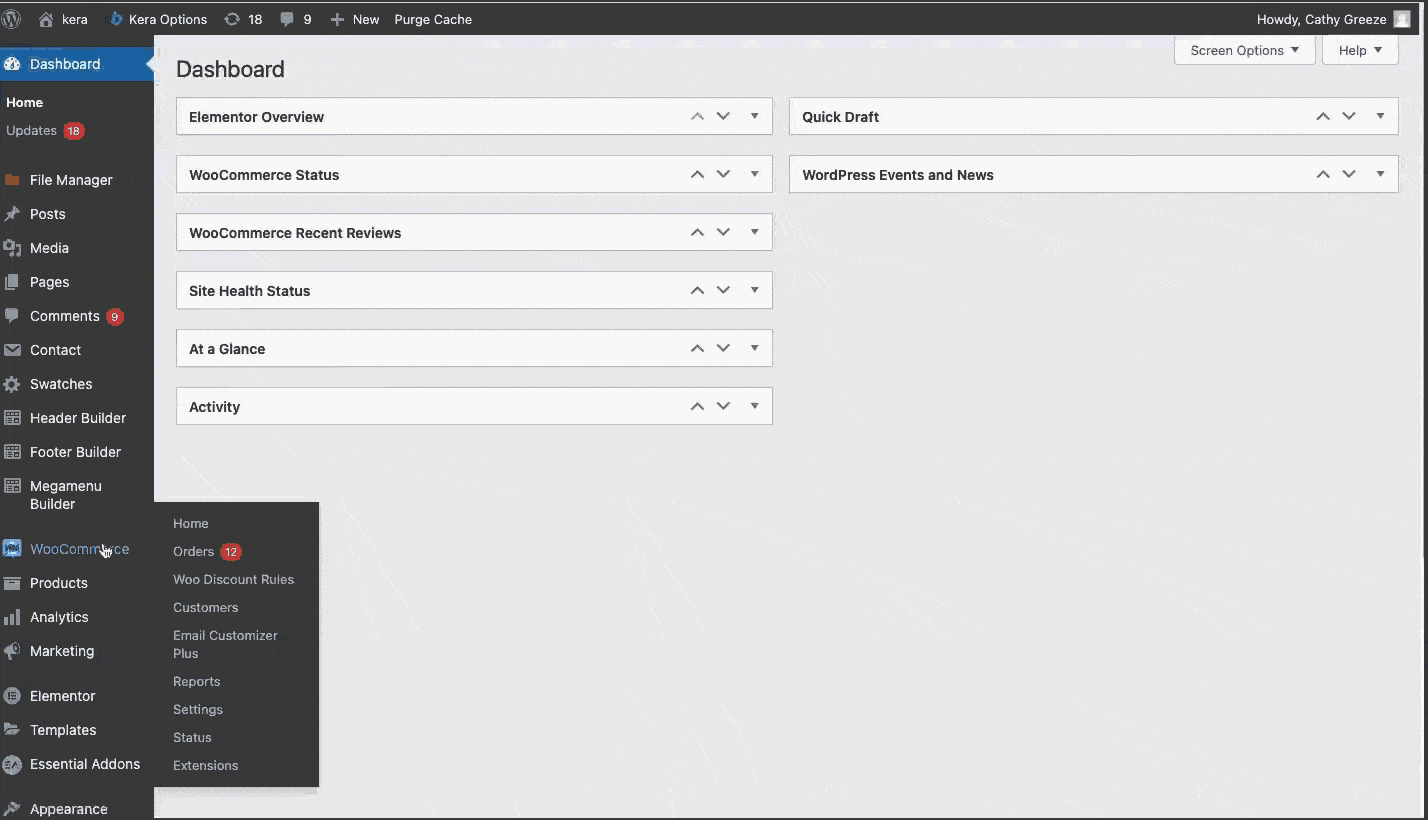
Before getting started, make sure you have installed and activated the popular WooCommerce Discount plugin – Woo Discount Rules:
How to set discount priority/ order in WooCommerce?
Before you start, kindly download and install the Discount Rules PRO for the WooCommerce plugin. The guide assumes that you already have the plugin installed and activated.
The blog briefs you with two detailed discount examples.
Example 1 will let you know how to set a WooCommerce priority discount with a price discount rule.
Example 2 will let you know how to add a discount order with a cart rule.
Example 1
- We will create two price discount rules each will two different discount priority numbers. You can prioritize the rule by simply swapping the discount rules
- Make sure that in the settings tab, the option “First Matched Rules” is chosen from the “Apply discount” drop-down as illustrated below,
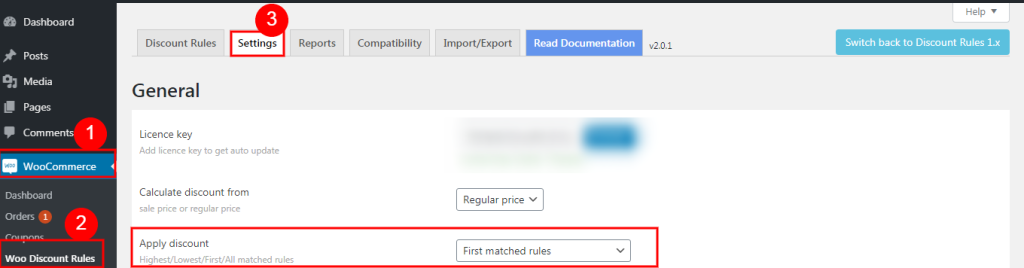
- Make a purchase so that it satisfies both the conditions.
- And confirm which discount gets applied to the customer cart.
Price Discount rules apply directly to the product page of your WooCommerce store.
Price Discount Rule No.1- Specific product price discount
Price Discount Rule No.2- Category based percentage discount
WooCommerce Discount Rules Dashboard
The following is the dashboard after creating both the discount rules with each having two different order priorities.
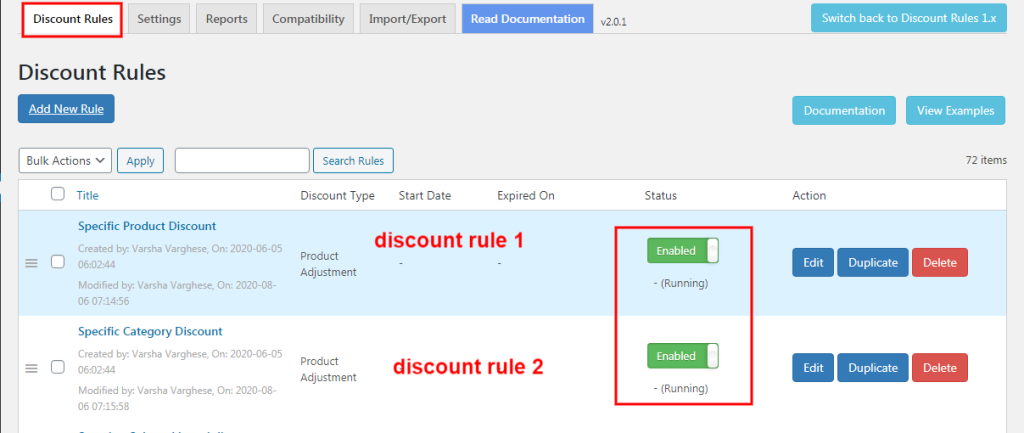
Note :
- The discount rules will not be set with the same priority number.
- The plugin automatically takes the next sequential priority number among your other store discounts.
- Discount Priority is always taken in ascending order.
Here’s How to quickly create your price discount rules,
Price Discount Rule No.1- Specific product price discount
This discount rule offers a discount only when the customer shops the set product (specific product).
On the rule page, enter the rule name and choose the discount type as “Product Adjustment” as illustrated below,
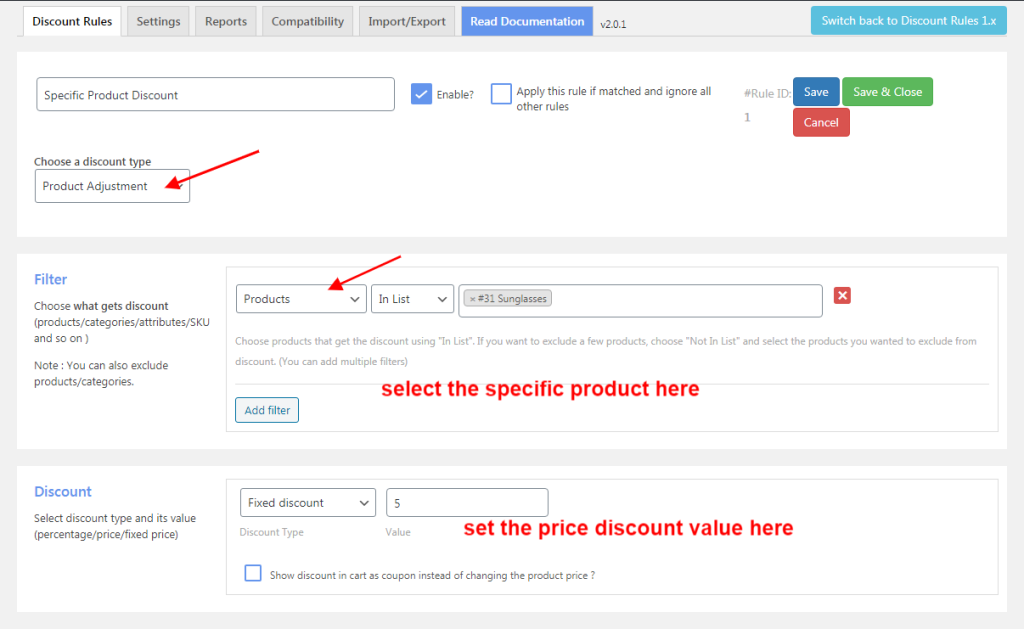
The first price rule is created for a specific product (Sunglasses) with a price discount of $5.
Price Discount Rule No.2- Category based percentage discount
On the rule page, enter the rule name and choose the discount type as “Product Adjustment” as illustrated below,
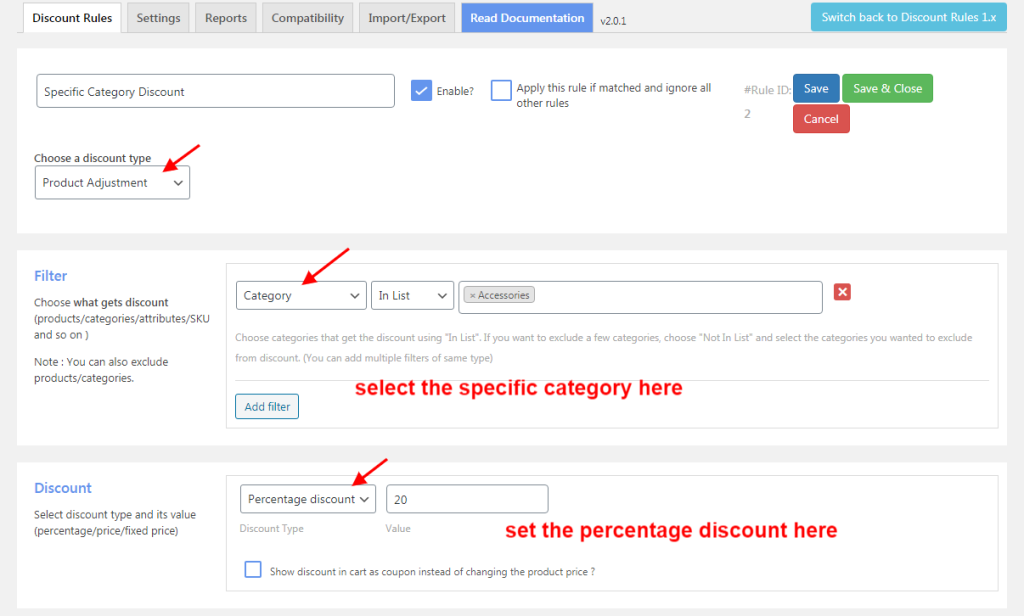
The second price rule is created for a specific category (Accessories) with a percentage discount of 20%.
Save and keep both the rules enabled.
Both the price discount rules are now active in the WooCommerce store.
So when the customer shops a Sunglass it obviously satisfies both of our created price discount rules.
Shopping a Sunglass satisfies Price Discount rule No.1- Specific Product Discount.
Shopping a Sunglass also satisfies Price Discount rule No.2- Category based discounts (since it falls under the Accessories category).
Now, let’s look at the shopping cart and see which of the two price discount rule gets applied.
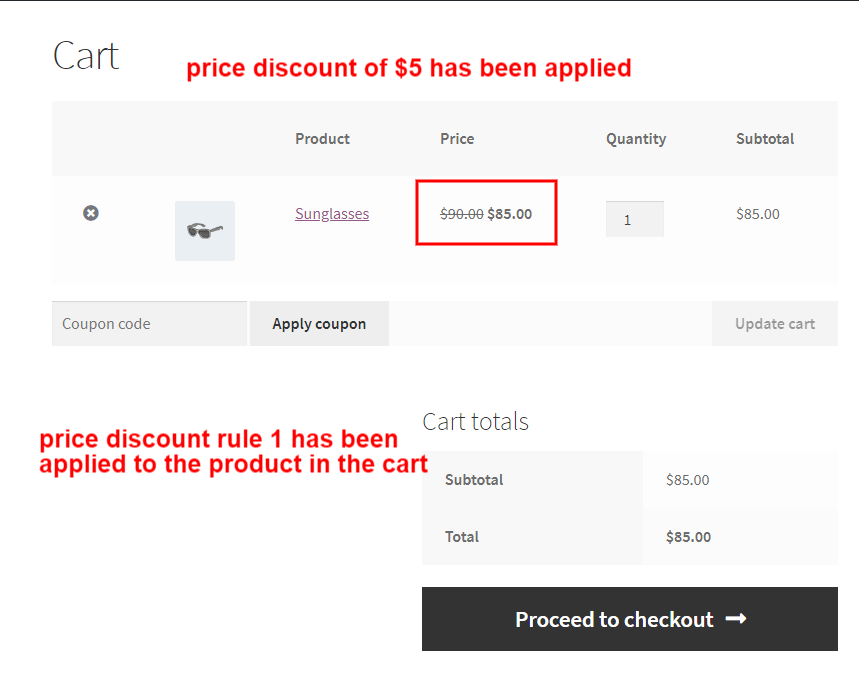
Good to go?
That’s how easy it is to set order WooCommerce offer priority in your online store with Discount rules PRO.
Get Discount Rules for WooCommerce downloaded and start prioritizing the discounts in your WooCommerce store.
Need one more example of setting order priority number?
Keep Scrolling.
Example 2
Cart Discount Rule No.1- Cart Sub-total discount
Cart Discount Rule No.2- Category based cart discount
- Create two cart rules to which the plugin will automatically assign sequential priority numbers among your other store discounts.
- Make a purchase so that it satisfies both the conditions.
- And confirm which discount applies to the customer cart
Cart Discount rules apply automatically to the cart page of your WooCommerce store.
Cart Discount Rule No.1- Cart Sub-total discount
Cart Sub-Total discount- An automatic coupon discount is applied to the cart whenever the customer shops for the set cart subtotal.
On the rule page, enter the rule name and choose the discount type as “Cart Adjustment” as illustrated below,
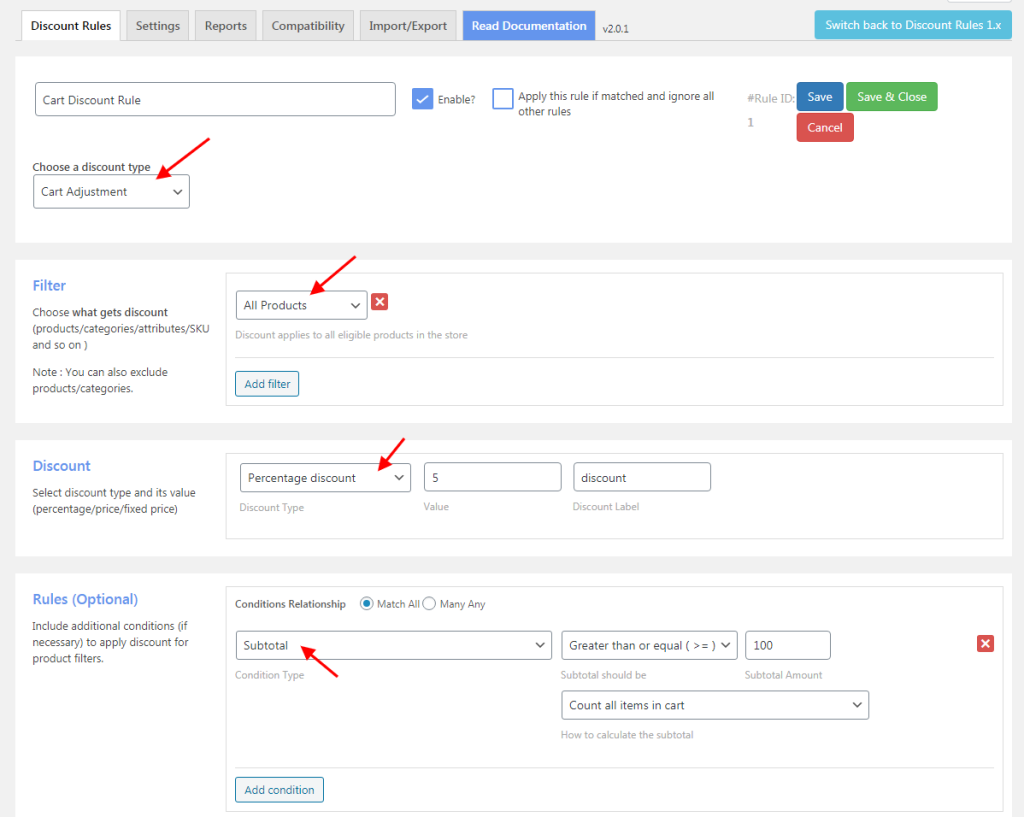
The above cart rule is created with a subtotal configuration with a value greater than or equal to $100.
When the cart subtotal has met with the condition, a percentage discount of 5% is applied to the cart’s subtotal.
Cart Discount Rule No.2- Category based cart discount
Category based cart discount- This cart rule offers a discount automatically to the cart whenever the customer adds any product from the set category.
Choose the discount type as “Cart Adjustment” as illustrated below,
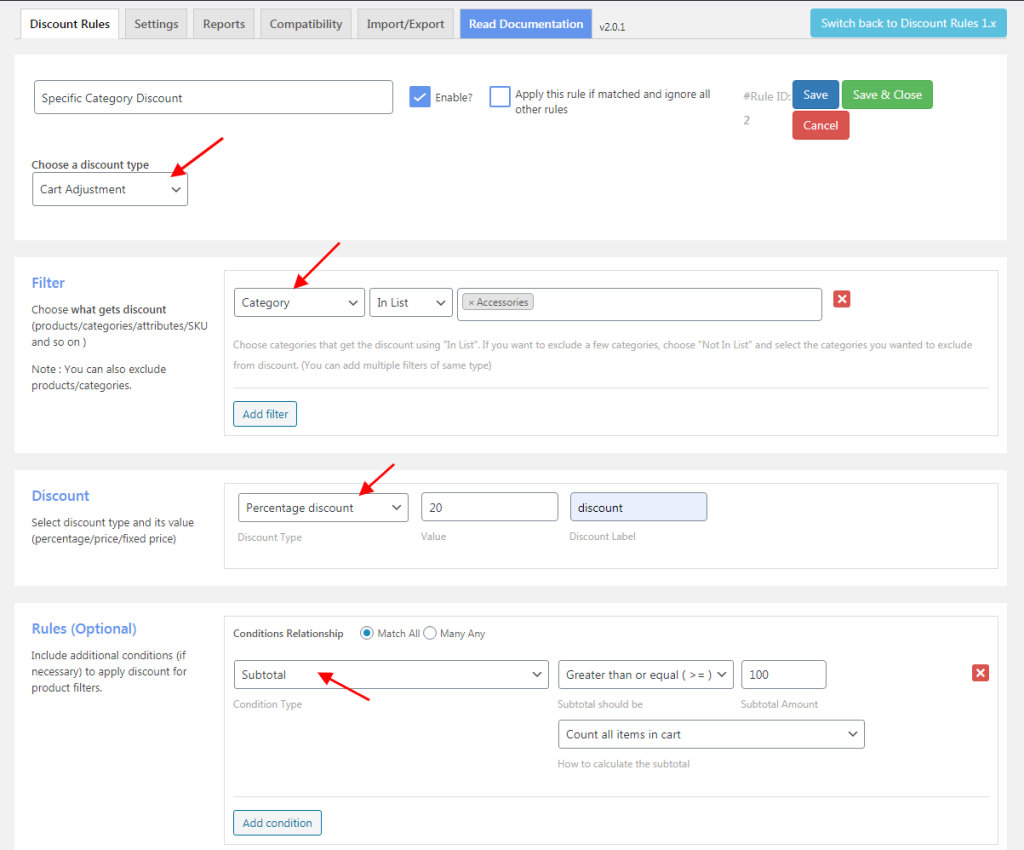
The above cart rule is created for a specific category with a subtotal configuration with a value greater than or equal to $100.
When the cart subtotal has met with the condition, a percentage discount of 20% is applied to the cart’s subtotal.
Save and keep both the rules enabled.
Both the cart discounts are now active in your online store.
So when the customer shops a Sunglass worth $100, it satisfies both of our created cart rules.
Adding a Sunglass worth $100 satisfies Cart discount rule no.1- Subtotal based cart discount.
Shopping a Sunglass also satisfies Cart discount rule No.2- Category based cart discounts (since it falls under the Accessories category).
Now, let’s look at the shopping cart and see which of the two cart rule is applied automatically.
From the screen below, it is evident that Cart Discount Rule No.1 is applied and the priority number is chosen in ascending order.
A bulk discount is the coupon code that is applied automatically. To know how to name your coupon codes and create automatic WooCommerce coupons, Check this blog on WooCommerce Automatic Coupons.
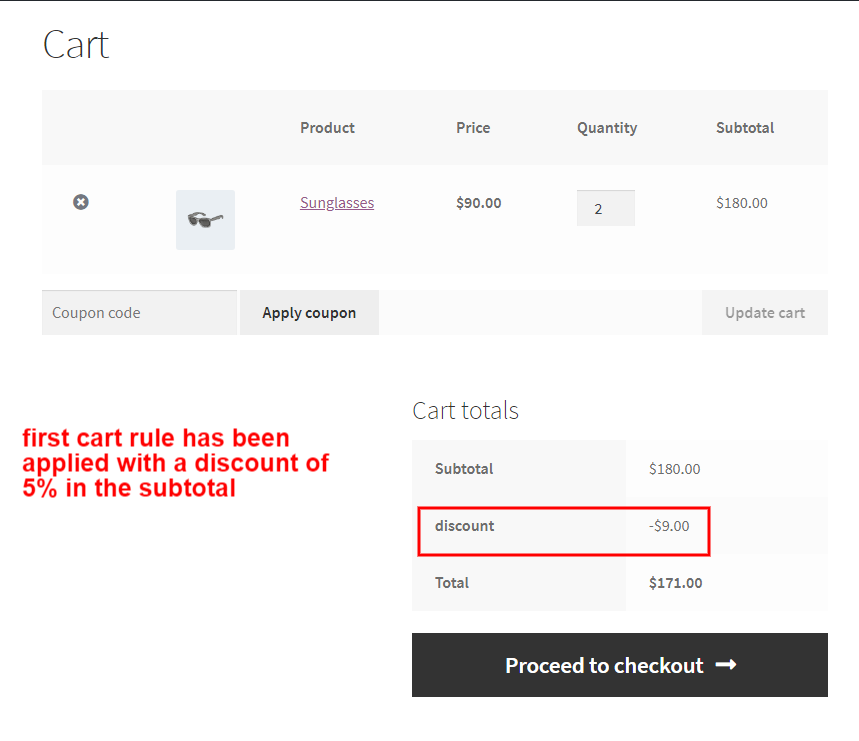
Ready to Prioritize your WooCommerce discounts?
Download Discount Rules for WooCommerce PRO & Become a PRO WooCommerce store owner.
Don’t miss to enter the coupon code SAVE10 and get your exclusive discount on the plugin. The WooCommerce discount plugin can still be advanced as it allows you to associate one coupon code for multiple discounts at your store.
Cheers!
Happy Discounting!