On average, 70.19% of carts are abandoned.
With a WooCommerce cart discount, you can easily offer discounts to customers’ carts and encourage them to complete the transaction instead of abandoning it.
The indirect tax charges, higher shipping costs, total order amount, and many factors stop them from clicking the “Proceed to Checkout” button.
From now on, these can’t be your problem as you can solve it by showing discounts in the cart, enhancing the shopping experience, and making them buy products.
WooCommerce does not have features to apply discounts to the cart. However, you have freemium plugin options like “Discount Rules for WooCommerce -Pro” that let you personalize cart discounts in the way you want.
In this blog, let’s learn the two easy steps to create and show a cart discount in WooCommerce using a plugin.
Also, you will learn seven different examples of applying them with conditions, which increases your sales and profits.
Let’s get started.
Offer personalized cart discounts with the Discount Rules Pro plugin to encourage customers to purchase more, enhance their experience, and boost sales.
What is a WooCommerce Cart Discount?
WooCommerce cart discount involves offering discounts to customers based on their order amount (subtotal), cart items, cart quantities, cart weight, and so on.
Showing discounts in the WooCommerce cart can motivate customers to meet the purchase requirements and complete the purchase, leading to increased order value, sales, and enhanced customer satisfaction.
For example, “get $50 off when the cart total exceeds $499.”
Why Show a Cart Discount in WooCommerce Stores?
You need to show a cart discount in your WooCommerce store to prevent customers from abandoning their carts.
Here are the key benefits of creating a WooCommerce cart discount:
- Customers will walk away from their carts due to higher shipping costs and order value, which you can overcome by offering them discounts and making them complete their purchase.
- You can easily increase customers’ order value by applying discounts based on the minimum order amount. This can induce customers to spend more and reach specific order values to get deals, thereby increasing their cart value.
- Imagine customers adding products to their cart and suddenly noticing that they get discounts on their cart page for their added items. It enhances customer satisfaction and loyalty and will drive them back to your store for future purchases.
Now you know the importance of cart deals and discounts, let’s discuss the steps on how to create them on WooCommerce to get more sales.
How to Create a WooCommerce Cart Discount?
Creating a WooCommerce cart discount is not complicated. It’s even simpler and involves two quick steps with the help of the “Discount Rules for WooCommerce -Pro” plugin.
Step 1: Installing the Discount Rules Pro Plugin
To install the plugin:
- Open your WordPress dashboard.
- Go to “Plugins” -> “Add New Plugin.”
- Search for “Discount Rules for WooCommerce” (by Flycart).
- Click the “Install Now” button to install and activate it on your site.
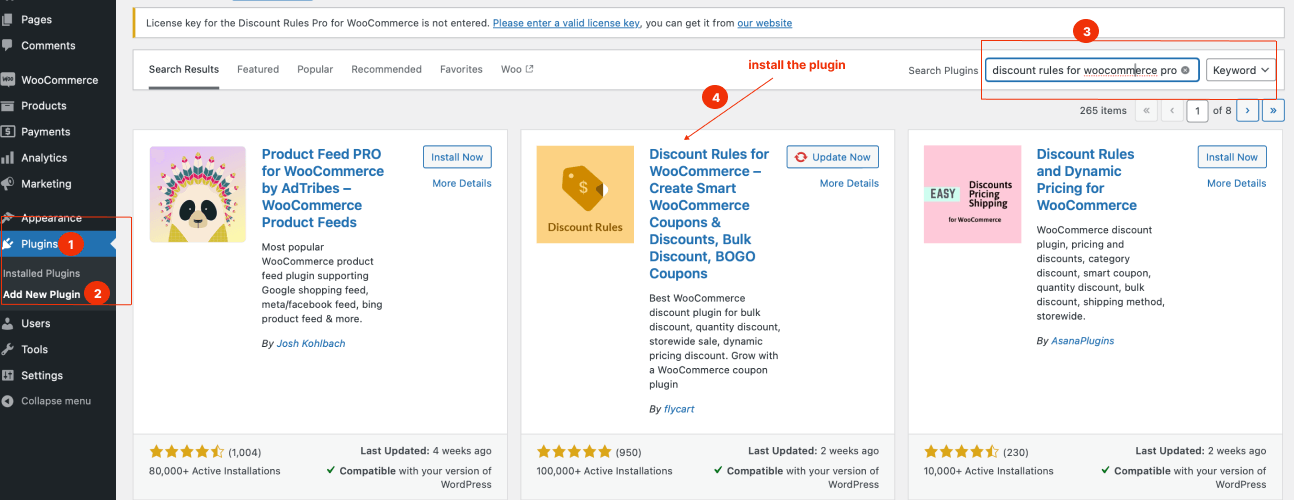
Step 2: Creating a WooCommerce Cart Discount
To create a WooCommerce cart discount:
- Go to “WooCommerce” -> “Discount Rules.”
- Click the “Add New Rule” button to add a new cart discount rule.
- Enter the rule name for your reference.
- Choose the discount type, “Cart Adjustment.”
- In the “Filter” section, select all or specific products to apply discounts.
- In the “Discount” section, set the discount type with the given options.
- Optionally add conditions to your cart in the “Rules” section.
- Finally, save and enable the rule.
That’s it! You have now successfully created a WooCommerce cart discount to boost sales.
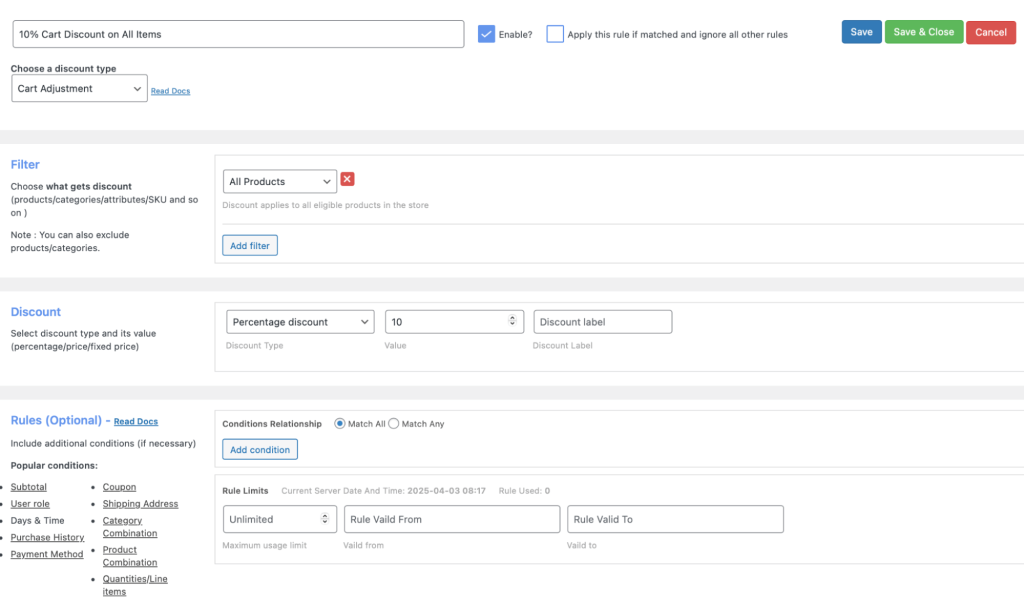
7 Examples to Create a WooCommerce Cart Discount
Now we will check how to personalize your WooCommerce cart discounts in different ways with six examples.
Example 1: A 10% Simple Cart Discount on All Items
Let’s offer a 10% discount on customers’ cart total for all (any) items they have added:
To create a 10% simple cart discount in WooCommerce:
- Go to “WooCommerce” -> “Discount Rules.”
- Click the “Add New Rule” button to create a new cart discount rule.
- Enter the “rule title (name)” for your reference.
- Choose the discount type, “Cart Adjustment.”
- In the “Filter” section, keep “All Products.”
- In the “Discount” section, choose the “Percentage” discount type with the value “10.”
- Lastly, save and enable the rule.
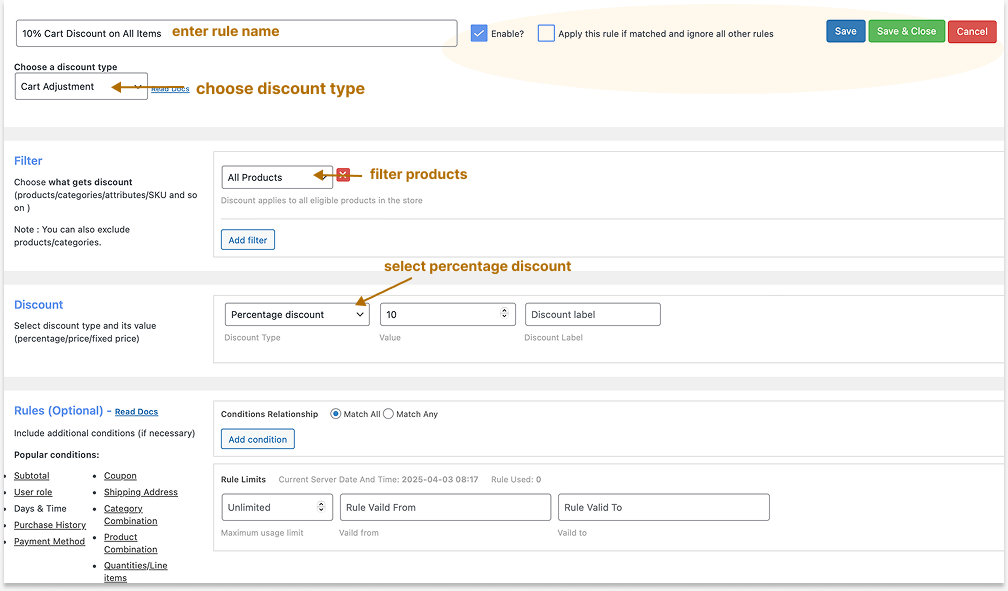
Now, customers can add any products to their cart and get a 10% discount.
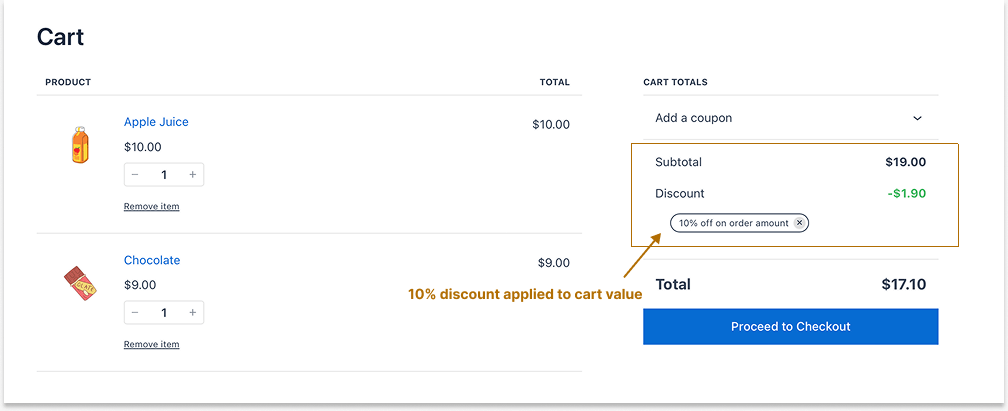
Related Read: How to Set Up a WooCommerce Discount Percentage? (More Examples)
Example 2: A $15 Fixed Cart Discount Based on Subtotal Using a Coupon Code
Let’s offer your customers a $15 fixed discount only when they reach a cart value of $199 and above with the coupon code “SAVE15.”
To create a WooCommerce fixed cart discount based on the subtotal:
- Go to “WooCommerce” -> “Discount Rules.”
- Click the “Add New Rule” button.
- Enter the “rule title” for your reference.
- Choose the discount type, “Cart Adjustment.”
- In the “Filter” section, keep “All Products.”
- In the “Discount” section, select the “Fixed Discount” type with the value “15.”
- In the “Rules” section, add two conditions:
- Select “Subtotal” – Set the minimum order amount, for example, $199.
- Select “Coupons” – Create your own or add an existing coupon code, for instance, SAVE15.
- Lastly, save and enable the rule.
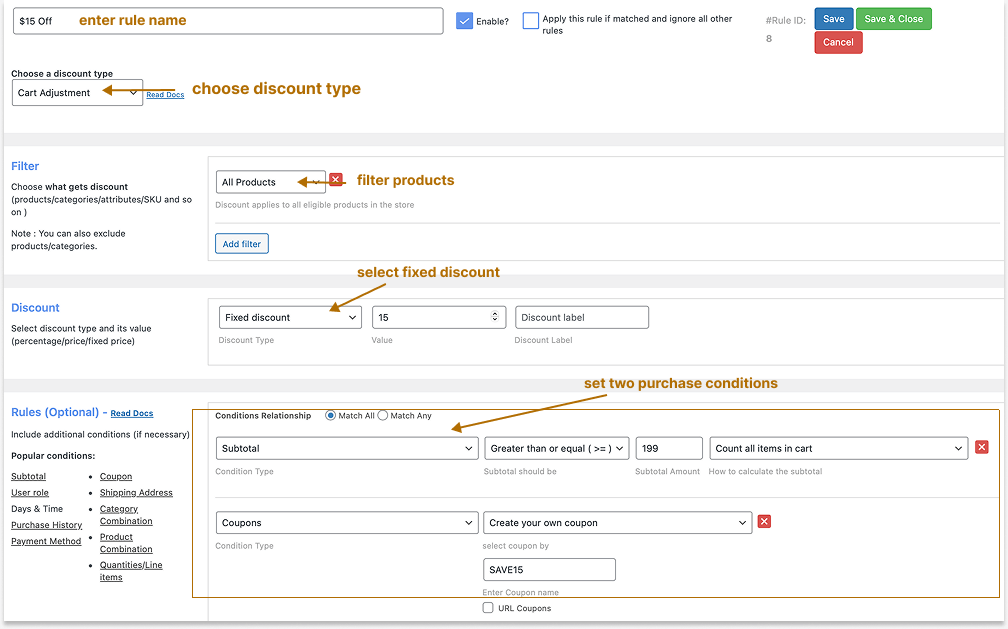
Now, a $15 fixed cart discount will be applied only when customers enter the coupon code and reach the minimum order amount.
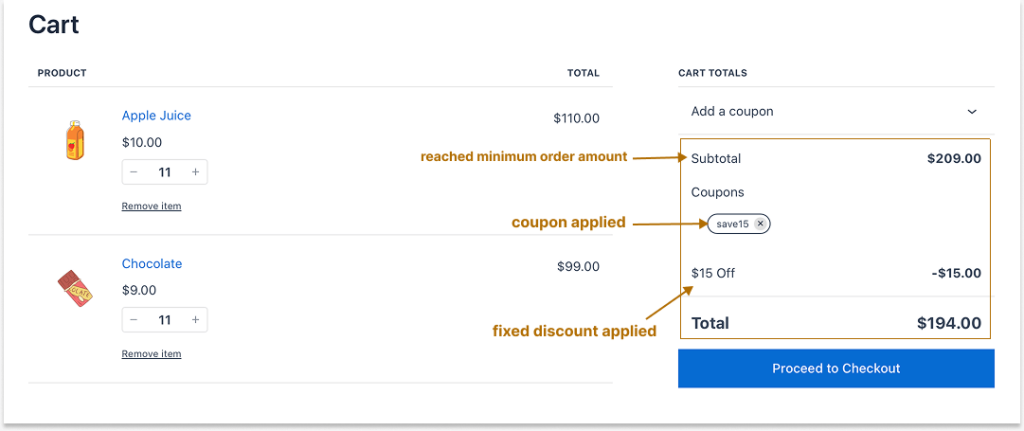
For more fixed cart discount ideas, check this blog: How to Set Up Fixed Cart Discount in WooCommerce
Create cart offers with percentage or fixed discounts by using the Discount Rules Pro plugin to enhance customer experience and boost order value.
Example 3: Fixed Discount Per Product Based on Cart Item Quantities
Let’s offer a fixed discount on each product only for the specific items in the store. We will also set the item quantities to make customers add more items to their carts. It increases the average order value.
To create a (fixed) cart discount per product based on cart item quantities:
- Go to “WooCommerce” -> “Discount Rules” -> “Add New Rule” -> Enter the Rule Name.
- Choose the discount type, “Cart Adjustment.”
- In the Filter” section, select specific products to apply discounts. For example, ‘Belt & Cap.”
- In the “Discount” section, choose the discount type, “Fixed Discount Per Product”, with the value. For instance, “2.”
- In the “Rules” section, add a new condition, “Item quantity,” and set how the quantities can be counted – as all items in the cart or only filtered products.
- For instance, “Count all items in the cart” and quantity should be “Greater than or equal to 2.”
- Optionally, you can also set the “Valid From and To” Date and Time in the “Rules Limits” section to schedule your cart discount offer.
- Finally, save and enable the rule.
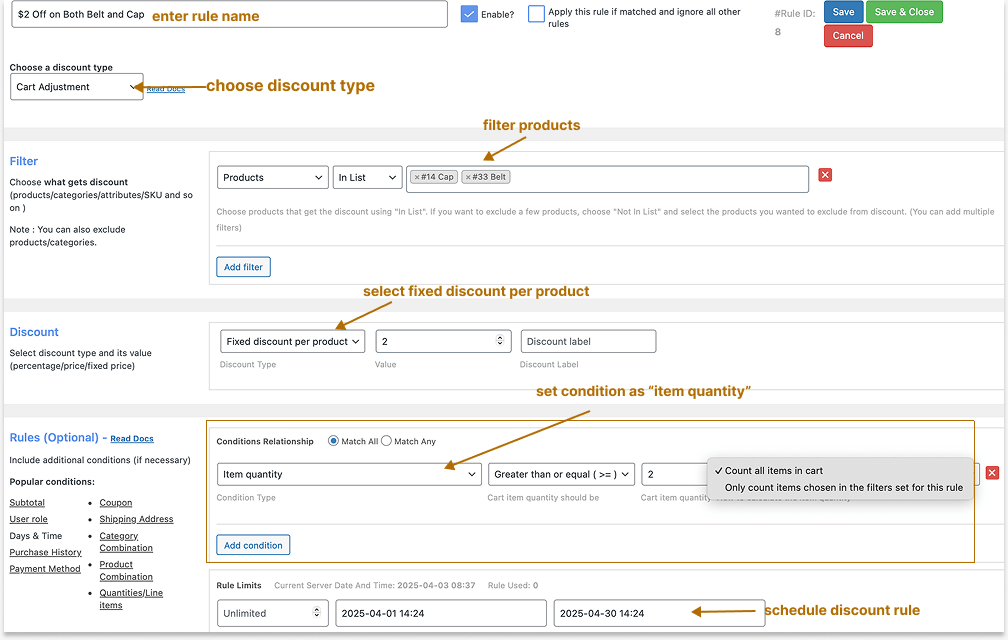
Now, the fixed discount per product will be applied when customers add the specific item quantities to their cart. Also, the rule will be invalid after the specified date and time.
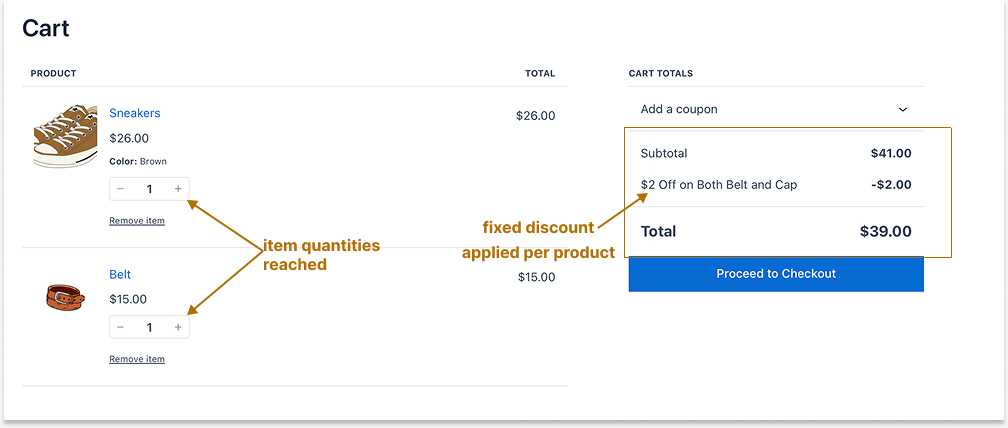
Related Read: How to Offer WooCommerce Quantity Discounts?
Example 4: WooCommerce Cart Discount Based on Cart Items
Let’s apply a 20% exclusive discount only when customers add a specific item to their cart.
To create a WooCommerce discount based on cart items:
- Go to “WooCommerce” -> “Discount Rules.”
- Add a new rule and enter the rule name.
- Choose the discount type, “Cart Adjustment.”
- In the “Filter” section, keep “All Products.”
- In the “Discount” section, select the “Percentage Discount” type with a value of “20.”
- In the “Rules” section, select the “Products” condition and select the specific items that customers need to add to their cart.
- For instance, “T-shirt or collar T-shirt (or both)” with quantities “greater than or equal to 1.”
- At last, save and enable the cart discount rule.
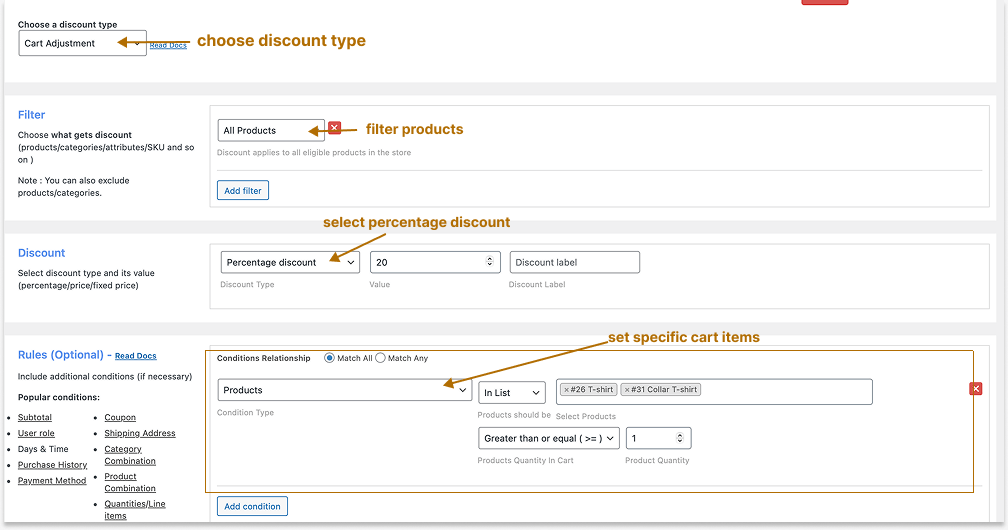
When customers add any one or all of the specific cart items with specified quantities, they can get a 20% discount.
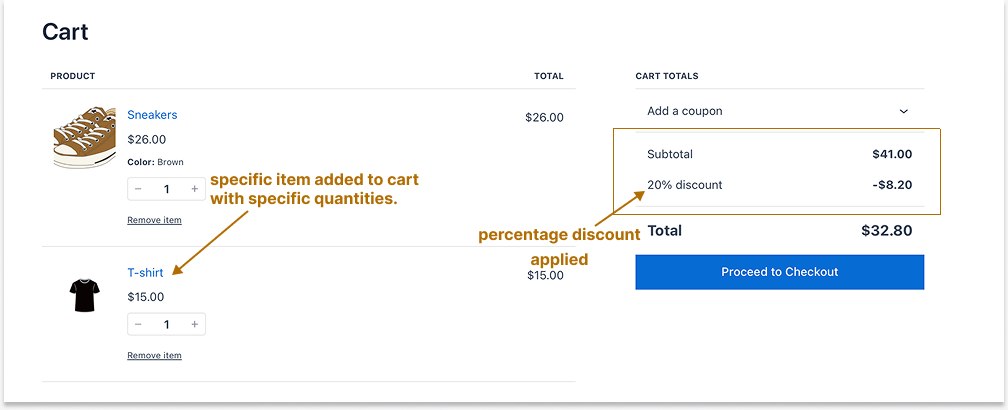
Related Read: How to Set Up a WooCommerce Category Discount? (Apply discounts only to specific product categories.)
Example 5: Cart Discounts for Specific Product Attributes
A WooCommerce cart discount can be applied to specific product attributes instead of products.
For example, a 50% cart discount only for “Blue” color products.
To create a cart discount for specific product attributes in WooCommerce:
- Navigate to “WooCommerce” -> “Discount Rules.”
- Click the “Add New Rule” button and enter the rule name.
- Choose the discount type, “Cart Adjustment.”
- In the “Filter” section, select “Attributes” and select the specific attribute. For instance, “Blue.”
- In the “Discount” section, select the “Percentage Discount” type with a value of “50.”
- Lastly, save and enable the rule.
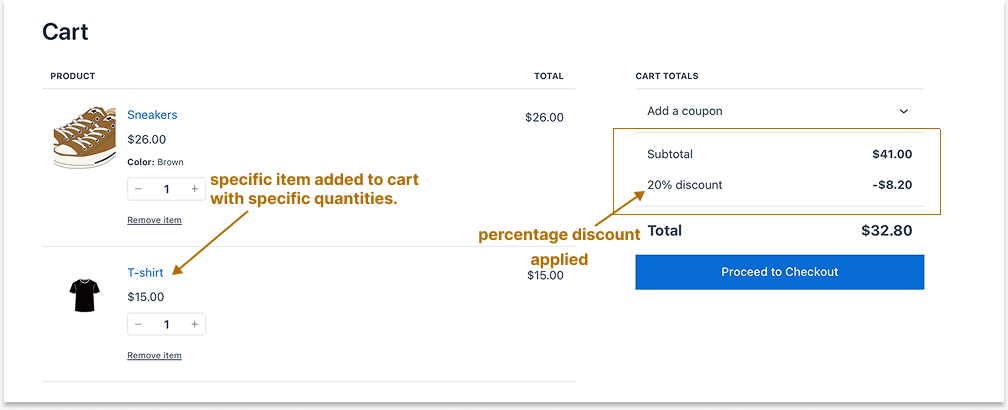
Now, the 50% discount is applied only when customers add “blue” color items to their cart.
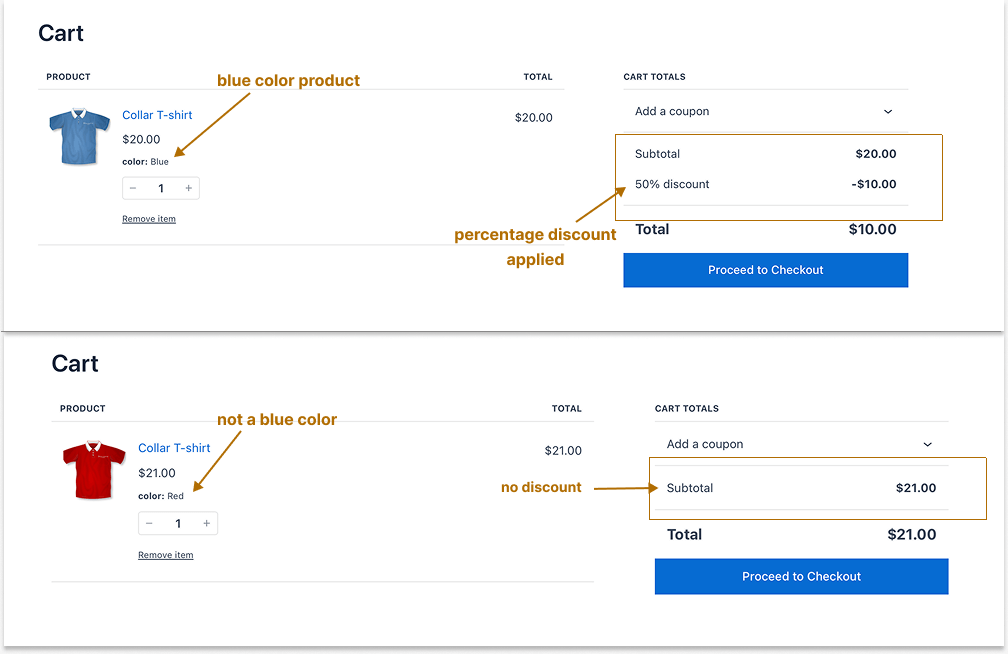
Related Read: How to Create WooCommerce Variable Product & Variable Discounts
Example 6: Fixed Cart Discounts Only for First-Time Customers
Let’s offer a $25 fixed cart discount only to first-time orders (new customers).
To create a fixed cart discount in WooCommerce only for first orders:
- Go to “WooCommerce” -> “Discount Rules” -> “Add New Rule.”
- Enter the rule name.
- Choose the discount type, “Cart Adjustment.”
- Filter the products to apply discounts.
- Select the “Fixed Discount” type with the value “25” in the “Discount” section.
- In the “Rules” section, add a new condition, “First Order,” and select “Yes.”
- At last, save and enable the rule.
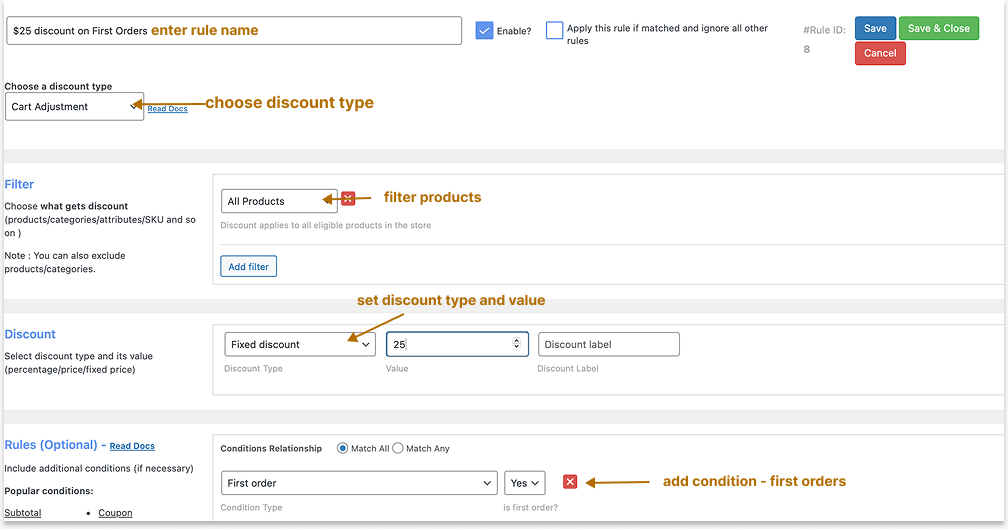
Now, first-time orders can only get a $25 fixed cart discount, while the remaining customers cannot claim this discount.
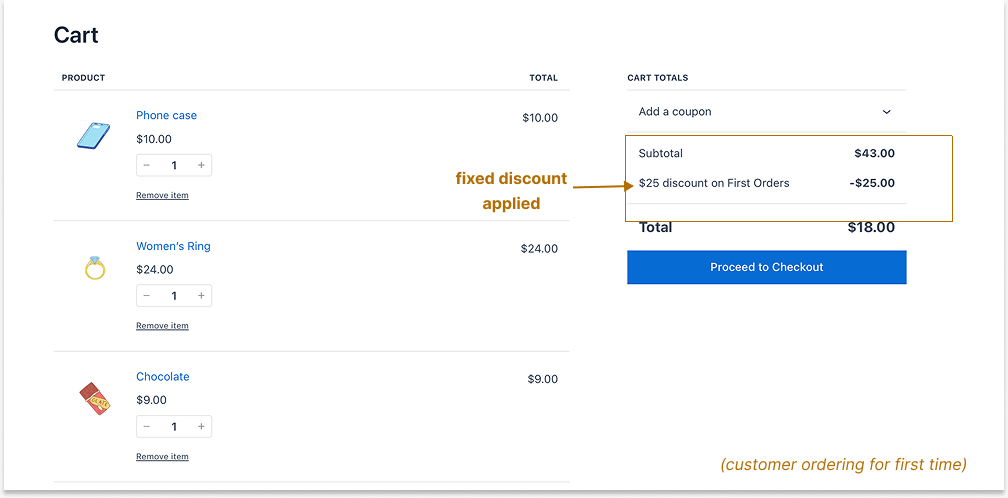
Related Read: How to Set Up a WooCommerce First Order Discount?
Example 7: Apply Discount When Two Specific Products are in Cart
This is one of the common questions, where store owners want to apply discounts only when two specific products are in the customers’ carts.
To create a cart discount in WooCommerce only when two products are added:
- Go to “WooCommerce” -> “Discount Rules.”
- Add a new rule and enter the rule title.
- Choose the “Cart Adjustment” discount type,
- Filter “All or Specific” products.
- In the “Discount” section, set a specific discount type with a value.
- In the “Rules” section, set the condition type as “Product Combination” and choose the two specific products.
- Finally, save and enable the rule.
Now, when customers add these two products to the cart, they will get discounts.
It is similar to the 4th example; however, it has slight differences.
In the 4th example above, the “Products” option lets customers add “any” of those specific products with quantities.
In this 7th example, the “Product Combinations” option makes customers add “all or both” of those specific products.
Based on your sales goal, set these options and let customers know whether they should have any or both of the specific products in their cart to be eligible for discounts.
Advanced Discount Strategies to Boost Sales
Here are some advanced discount strategies that you can try along with cart discounts to boost your sales:
- How to Set Up a WooCommerce Storewide Sale? (4 Proven Ways)
- How to Setup Customer-Specific Discounts in WooCommerce?
- How To Create A User Group Discount In WooCommerce?
Offer cart discounts based on cart items, quantities, or subtotals using the Discount Rules Pro plugin to boost sales and revenue.
Conclusion
Offering a WooCommerce cart discount can help your customers complete their purchases without stressing about additional costs.
Customer satisfaction is the key to long-term business success, and you have to enhance their experience to get more orders.
You can simply use the “Discount Rules for WooCommerce -Pro” plugin and easily personalize your cart discounts to enhance customer experience and boost sales & revenue.
Also Read
- How to Create Free Shipping in your WooCommerce Store
- 7 Best WooCommerce Discount Plugins to Boost Sales in 2025
Frequently Asked Questions
To display a cart discount as a “fee”:
1. Install and activate the “Discount Rules Pro” plugin.
2. Go to “WooCommerce” -> “Discount Rules” -> “Settings”.
3. Scroll down to the “Cart” section and select the “Apply Cart Discount As” option as “Fee”.
4. Save changes.
It will display the cart discount as a “Fee” instead of applying it in coupon code format.
Note: If it is displayed as “fee” by default, you can change it to “coupon,” if necessary.
WooCommerce minimum cart price is the minimum order amount a customer should reach to avail discounts. Setting the minimum order amount can be a wise strategy to increase the average order value.
“Discount Rules for WooCommerce -Pro” is the best cart discount plugin as it offers key features to boost sales like:
1. Setting discounts based on cart subtotal, item, and quantities,
2. Offering cart offers with percentage or fixed discount types.
3. Provide cart discounts to all or specific products, categories, tags, and attributes.
4. Schedule the rule and set the rule limit to restrict customers from overusing the deal.
5. Applying discounts to first orders, customer-specific, or based on specific payment methods or shipping regions, and more.





