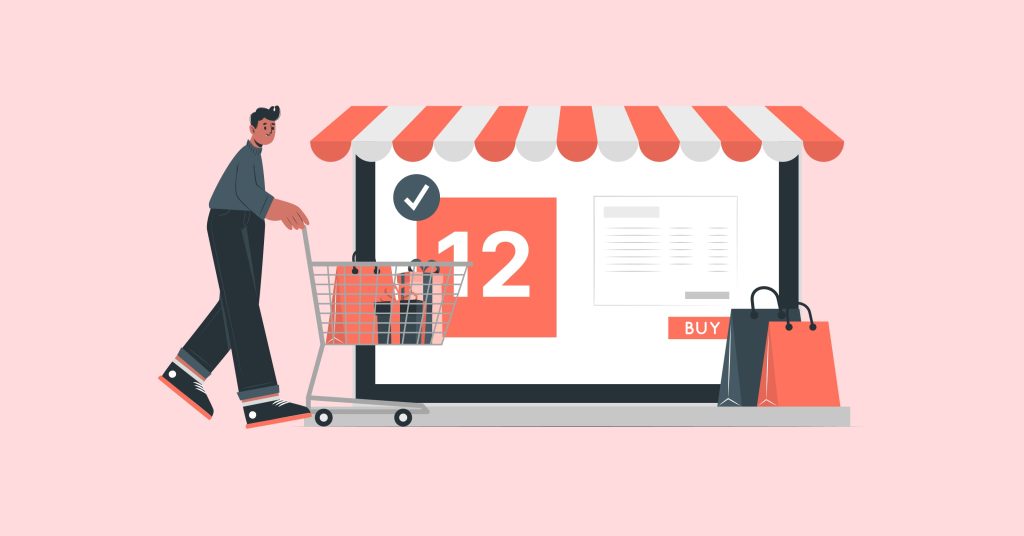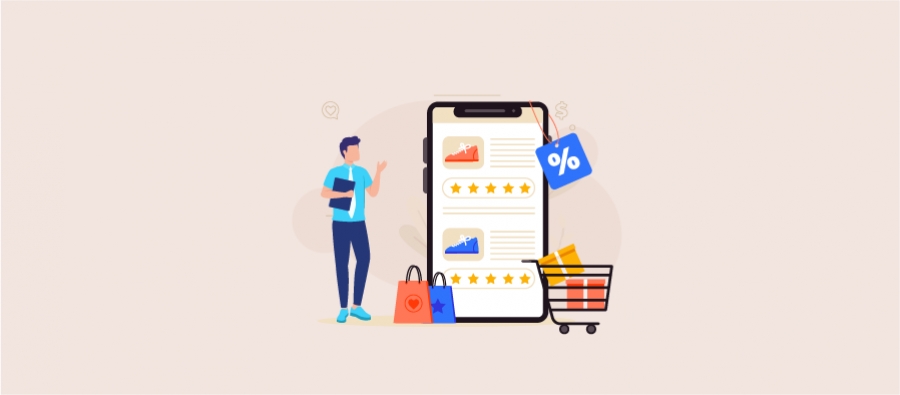Imagine offering discounts on all products in your store –it attracts new customers, drives existing customers, and increases sales. However, slashing prices will hurt your profit.
Running a WooCommerce storewide sale can be highly profitable only when it is done right!
You need a proven strategy for running a WooCommerce sitewide sale to increase your ROI without sacrificing your profit margin.
In this blog, we will discuss the detailed steps to set up a WooCommerce storewide discount in four proven ways that will help you differentiate your store from the competition, expand your customer base, and boost revenue.
Note: It’s time-consuming to manually reduce the prices of each product in your WooCommerce store. You can use the freemium “Discount Rules for WooCommerce – Pro” plugin to set up the sitewide discount in different ways easily.
Let’s start.
Convert 40% of window visitors into loyal customers by offering storewide discounts using the Discount Rules Pro plugin.
What is a WooCommerce Storewide Sale?
A WooCommerce storewide sale is a promotional event where discounts are applied to all products in the store to capture customer attention, drive more customers and sales, and increase revenue.
Examples of running a WooCommerce sitewide sale in various ways:
- A 10% storewide discount
- Buy One Get One Free (Offer applied to all items)
- A $5 sitewide discount using a coupon code, SAVE5, and more.
Why Offer a Storewide Discount in WooCommerce?
Offering a storewide discount in WooCommerce is a wise decision to increase sales over a specific period. Here are a few key benefits you obtain while running such an event:
- Drive More Customers: Discounts are powerful to capture customers’ attention who otherwise don’t know about your products or store. Offering discounts on all items can help customers try your products for the first time, which results in increased customers.
- Increase Sales and Revenue: The term “Sale” in a storewide sale event is often associated with the feeling of providing value to customers, saving them money, and enhancing their shopping experience and loyalty. It influences customers to purchase more from your store, resulting in more sales and revenue.
- Clear Your Old Stocks: You can easily apply discounts on products that need to be sold soon and clear your inventory for upcoming stocks.
- Boost Brand Visibility: Brand awareness is the fundamental factor in growing your business to higher levels and getting profits. Applying a sitewide discount can be helpful to drive traffic from different regions and boost your products’ visibility.
Now you know the importance of sitewide sales. Let’s discuss the steps to create a storewide sale in WooCommerce.
How to Set Up a WooCommerce Storewide Sale?
Setting up a WooCommerce storewide sale is easy with a “Discount Rules for WooCommerce – Pro” plugin.
If you haven’t tried it, you can check this installation guide to install and activate the free version on your WordPress dashboard.
Let’s create WooCommerce storewide discounts in four ways to increase its impact.
Scenario 1: A 10% Simple Storewide Discount in WooCommerce
Example: Applying a 10% discount on all products in the store. This is the most common discount to drive more customers and increase sales.
To create a 10% WooCommerce storewide discount:
- Go to “WooCommerce” -> “Discount Rules”.
- Click the “Add New Rule” button. Enter the rule name for your reference.
- Choose the discount type as “Product Adjustment”.
- In the Filter section, choose “All Products” to offer a storewide discount.
- In the discount section, choose “Percentage discount” and set the value as “10”.
- Finally, save and enable the rule.
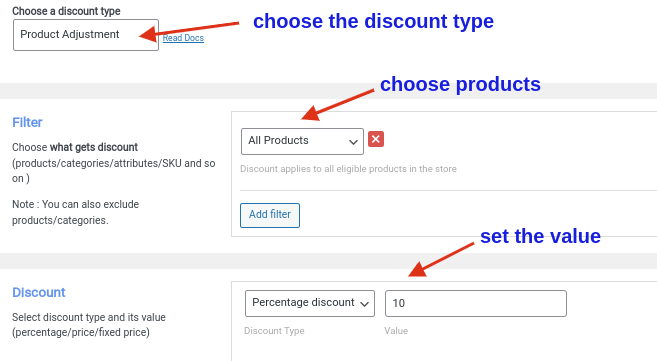
A 10% discount will be applied to all products in the store.
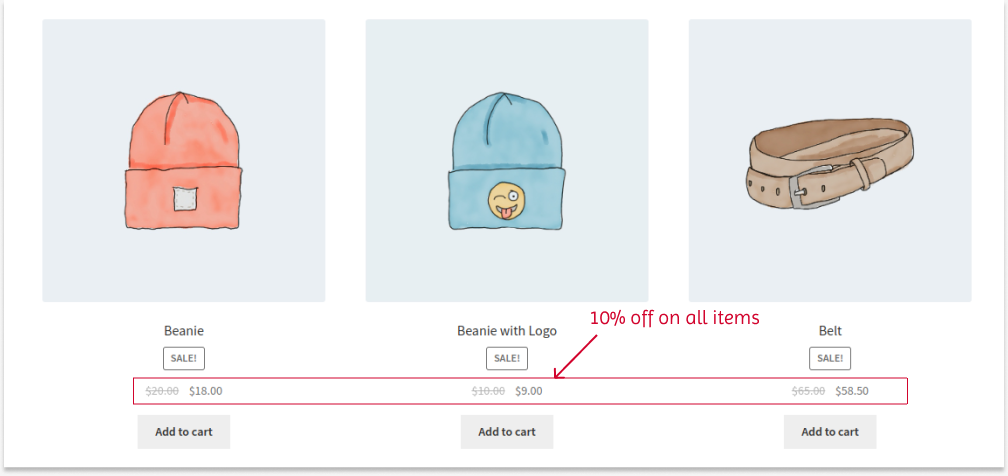
Related Read: How to create percentage discounts in WooCommerce? (More Examples)
Scenario 2: WooCommerce Sitewide Bulk Discount
A sitewide bulk discount can influence customers to purchase in bulk and increase order value.
For Example,
| Product Quantities | Discount |
| 1 to 10 | $5 |
| 11 to 20 | $10 |
| 21 or more | $15 |
To run a sitewide bulk sale in WooCommerce:
- Go to “WooCommerce” -> “Discount Rules”.
- Click “Add New Rule”. Enter the rule name.
- Choose the discount type as “Bulk Discount”.
- Choose “All Products” for a sitewide sale in the “Filter” section.
- In the discount section, choose “Fixed discount” and set the value based on the quantity range.
- Lastly, save and enable the rule.
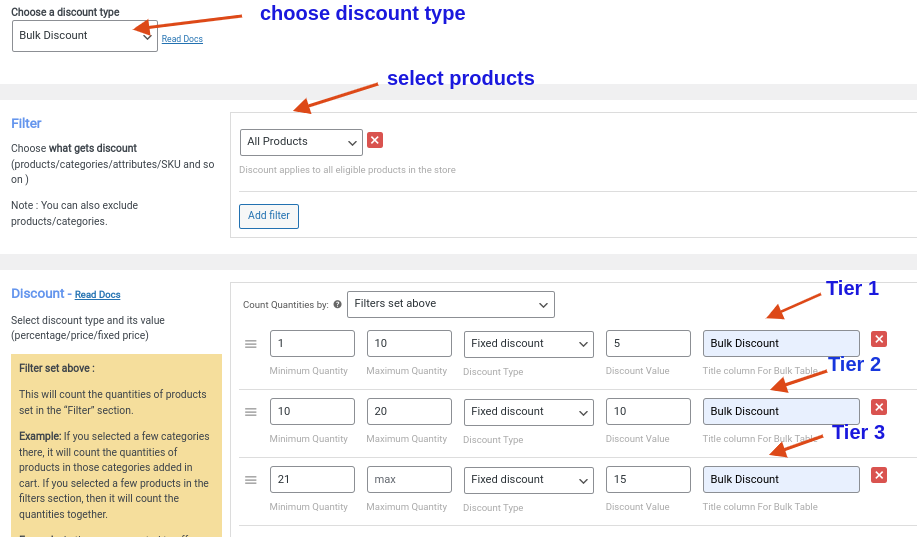
Now, we have created bulk discounts, and customers can get discounts based on the quantities they purchase.
Related Read: How to create bulk discounts in WooCommerce? (More Examples & Tips)
Run a storewide sale with percentage, fixed, or bulk discounts using the Discount Rules Pro plugin to increase customer base and order value.
Scenario 3: WooCommerce Storewide Sale Using BOGO
Buy One Get One (BOGO) deals are a well-known strategy for attracting customers and making a sale in the WooCommerce store.
If you combine the BOGO free deals with a storewide sale, it can boost the sales even more.
For Example, Buy two or more products and get the cheapest one in the cart for free.
To create a storewide sale in WooCommerce with BOGO free strategy:
- Navigate to “WooCommerce” -> “Discount Rules”.
- Add a new rule.
- Choose the discount type as “Buy X Get Y”.
- In the Filter section, choose “All Products”.
- In the discount section, choose “Buy X Get Y – All”, and set the following options:
- Set “Buy X Count Based On” as “Filters Set Above”.
- Choose the “Cheapest” option.
- Set the “Buy and Get Quantities”.
- Choose the “Free” discount type.
- Atlast, save and enable the rule.
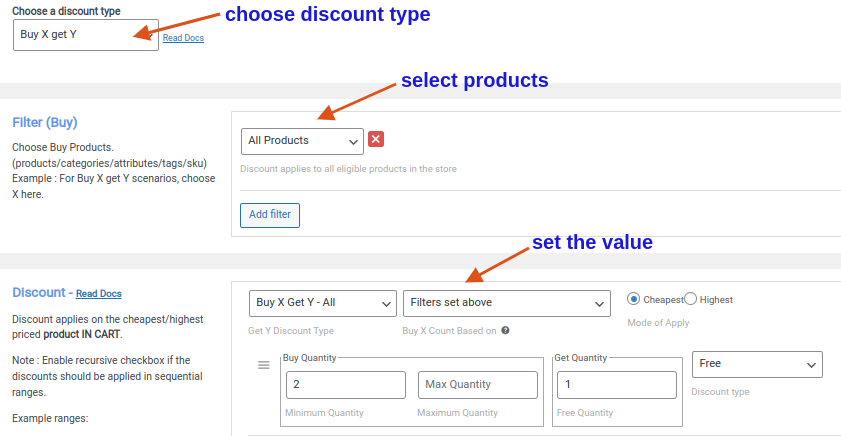
Note: If you want to offer the same “X” product for free, choose the discount type as “Buy X Get X.”
Related Read: How to Create WooCommerce BOGO (Buy One Get One) Deals? (More Examples)
Scenario 4: WooCommerce Sitewide Sale Using a Coupon
You can run a WooCommerce sitewide sale using a coupon discount. It increases customers’ engagement and they need to enter the coupon code at checkout to claim their discounts.
For Example, Use the “NEWOFFER” coupon code and enjoy a 15% discount on all products.
To apply WooCommerce coupon discount on all products:
- Navigate to “WooCommerce” -> “Discount Rules”.
- Add a new rule.
- Choose the discount type as “Product Adjustment”.
- In the “Filter” section, choose “All Products” for a WooCommerce sitewide discount.
- In the discount section, choose “Percentage discount” and set the value as “15”.
- In the “Rules” section, choose “Coupons” as the condition type, select “Create your own coupon,” and enter the coupon code as “NEWOFFER”.
- Finally, save and enable the rule.
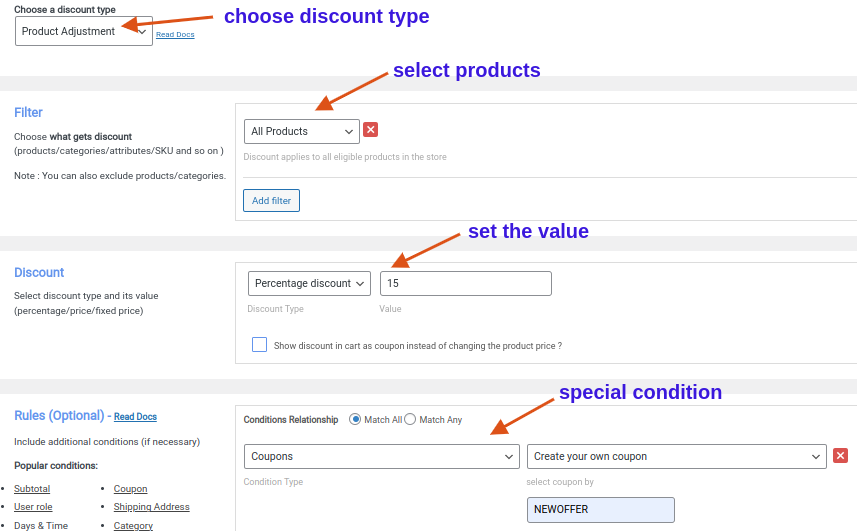
Now, we have created a sitewide coupon discount.
Note: You can also create a storewide coupon using the default WooCommerce feature. However, you cannot extend its functionality to set purchase conditions.
If necessary, check the detailed steps for creating a coupon in WooCommerce using the default feature and the “Discount Rules” plugin.
Advanced Storewide Discount Strategies for WooCommerce
Applying a simple percentage discount, coupon codes, and BOGO deals are the most common strategies that everyone knows.
What if you twist your WooCommerce storewide discount strategy in advanced ways that separate your store from the rest of the competition?
Check these three more advanced storewide discounts to enhance your strategy and boost sales:
A) How to Set up a WooCommerce First Order Discount?
You can offer discounts on all products only to new (first-order) customers. It will help you grow your new customer groups.
B) How to Set up Customer-Specific Discounts in WooCommerce?
You can increase customer engagement by running a lucky draw and offering storewide discounts only to “specific” (selected) customers.
C) How to Create a User Group Discount in WooCommerce?
Not only to specific customers, you can also apply a WooCommerce sitewide discount only to “specific” user (customer) groups, such as VIP customers, Wholesale dealers, Subscribers, and more. It will enhance their loyalty and make them choose your brand for their future purchases.
Best Practices to Run a WooCommerce Storewide Sale
Running a WooCommerce storewide sale needs to be implemented in a strategic way to boost sales and revenue without losing your money. Follow these best practices for a profitable sale event:
- Choose the Right Discount Type: Percentage discounts are popular, but fixed-amount discounts work well for products with consistent pricing. BOGO deals can be effective for specific product categories. Choose suitable discounts tailored to customer needs.
- Utilize Discount Plugins: WooCommerce doesn’t offer built-in storewide discounts. So, discount plugins like “Discount Rules for WooCommerce -Pro” can simplify offering discount deals.
- Clearly Communicate the Offer: Share the discount on your website, social media, and email marketing. Use clear and concise language to explain the discount details (percentage, duration, requirements).
- Consider Minimum Purchase Threshold (Optional): Setting the minimum order amount can incentivize customers to spend more to reach the threshold, claim storewide discounts, and maximize their savings.
- Track Performance: Monitor the discount’s impact on sales, conversion rates, and inventory turnover to analyze the strategy’s effectiveness.
Offer advanced storewide discounts based on order amount, customer groups, and purchase history using the Discount Rules Pro plugin and boost brand visibility and sales.
Conclusion
Offering a WooCommerce storewide discount is now simple. You can utilize this strategy to take your store to the next level.
By clearly defining discount goals, segmenting customers, and strategically offering discounts like bulk or BOGO deals, discounts over amount, and more, you can easily win back new and existing customers.
You can also use the “Discount Rules for WooCommerce -Pro” plugin to easily create, customize, and manage different discount rules.
Also Read:
- How to Display the Discount Percentage on the Sale Badge in WooCommerce?
- How to Set Multiple Prices Per Product in WooCommerce?
- 7 Best Discount Plugins for WooCommerce
Frequently Asked Questions
To use the “Discount Rules” plugin:
1. Go to “WordPress” dashboard -> “Plugin” -> “Add new plugin”.
2. Search for “Discount Rules for WooCommerce.”
3. Install and activate the plugin.
Using the “Discount Rules for WooCommerce-Pro” plugin, you can add a discount to the WooCommerce checkout page rather than displaying it on the product page. Install and activate the plugin.
1. In “WooCommerce,” select “Discount Rules.”
2. Add a new rule and select discount as “Cart Adjustment.”
3. Filter products to apply discounts.
4. Choose the discount type and value.
5. Optionally set conditions for discounts in the “Rules” section.
6. Save changes and enable the rule.
You can use the “Discount Rules for WooCommerce -Pro” plugin to schedule a discount in WooCommerce.
1. Go to “WooCommerce” and click “Discount Rules”.
2. Add a new rule.
3. Select the discount type, filter products, and choose discount type & value.
4. Optionally set conditions for the discounts.
5. In the “Rules (optional)” section, enter the “Rule Valid From and To” date to schedule a discount in WooCommerce.
6. Save and enable the rule.
To add discounts based on payment method in WooCommerce:
1. Install and activate the “Discount Rules for WooCommerce -Pro” plugin.
2. Go to “WooCommerce” -> “Discount Rules.”
3. Add a new rule and select the discount type.
4. Filter products to apply discounts.
5. Set the discount type and value.
6. In the “Rules” section, choose “Payment Method” as a condition and select the specific payment method.
7. Save and enable the rule.