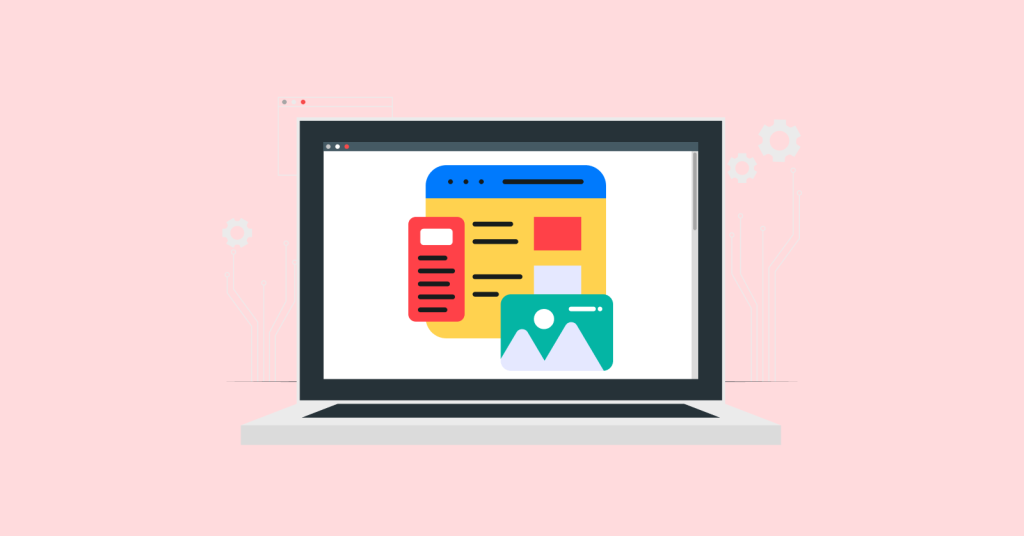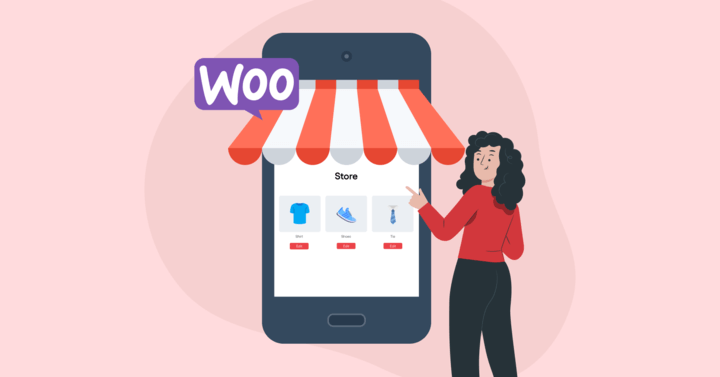Whether you are running a small online store or a large-scale business, having a strong WooCommerce Stock Management system can impact your store’s success. Hence, effective WooCommerce stock management is essential for maintaining a smooth eCommerce operation. It ensures that your online store runs efficiently, prevents overstocking or stockouts, and helps you stay on top of inventory levels.
In this comprehensive guide, we will cover everything you need to know about WooCommerce stock management, from basic setup to advanced techniques. Along the way, we’ll explore how to manage inventory effectively, configure product variations, and utilize tools and plugins to make stock management as efficient as possible.
Promote the sale of specific products by providing discounts only to those specific product variations using the Discount Rules for WooCommerce plugin.
What is WooCommerce Stock Management?
Managing inventory in WooCommerce can be an overwhelming task for eCommerce store owners, especially if you have a large number of products. WooCommerce stock management offers a powerful system that allows you to track product inventory, set stock thresholds, and automate stock alerts.
By utilizing this tool, store owners can streamline their inventory management processes, ensuring that they don’t run into issues like stockouts or overstocking.
To set yourself up for success, you want to focus on inventory management and stock control strategies. Understanding the ins and outs of WooCommerce inventory management and stock settings will be key to keeping your business running smoothly.
Whether you’re running a small shop or a large-scale eCommerce business, this guide will show you how to make the most of WooCommerce’s stock management capabilities.
1. Setting Up Inventory Management in WooCommerce
To begin using WooCommerce stock management, you’ll first need to enable inventory management within your WooCommerce settings. This can be done easily through the WooCommerce dashboard, where you can configure stock settings that suit your business.
a) Enabling WooCommerce Stock Management
In your WooCommerce settings, navigate to the “Inventory” section. This is where you can enable stock management for individual products. Once enabled, WooCommerce will allow you to specify the quantity of each product, update stock levels manually, and even set thresholds for low stock alerts.
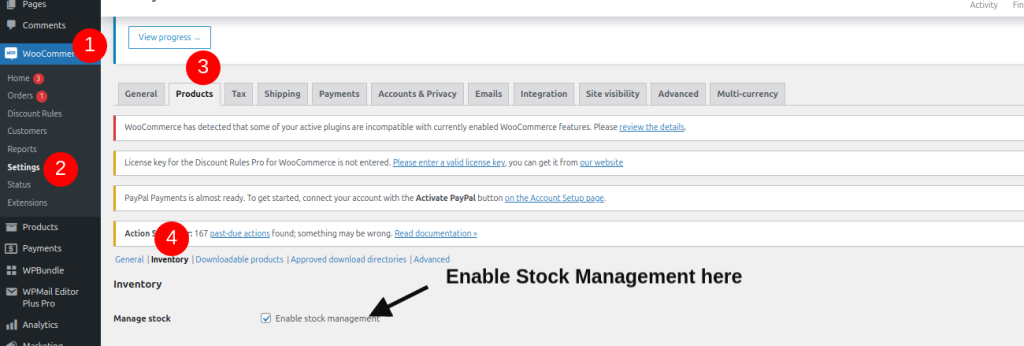
By adjusting these settings, you gain more control over your product inventory, and you can prevent stockouts from happening unexpectedly.
b) Configuring WooCommerce Stock Management Settings
Now that you have enabled stock management, it’s important to configure your stock settings properly. This includes setting the default stock status for each product (in-stock, out-of-stock, or on backorder). You can also decide whether or not to allow backorders and choose the option to hide out-of-stock products from the catalog.
By carefully configuring these stock settings, you’ll reduce the risk of inventory issues and optimize your stock management processes. Additionally, you’ll gain insight into your stock status, helping you to anticipate and address any issues before they become a problem.
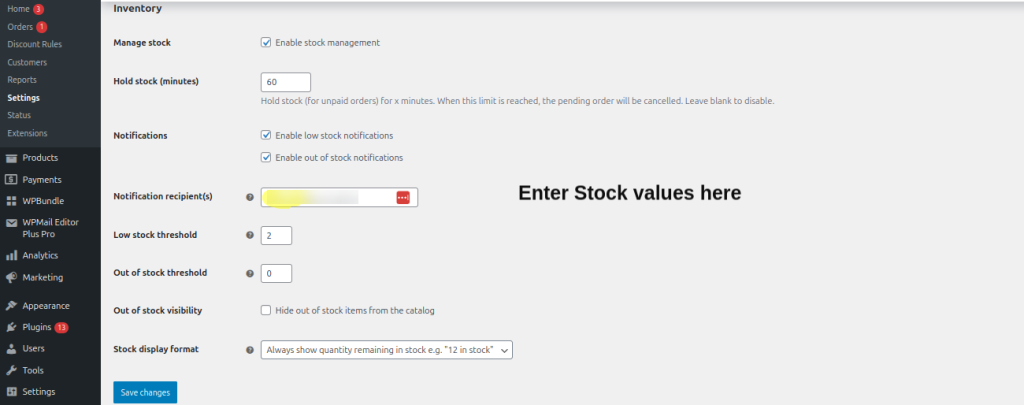
2. Managing WooCommerce Product Variations and Attributes
If your WooCommerce store offers products with multiple variations (e.g., size, color, or material), you’ll need to manage product variations within your WooCommerce stock management system.
This allows you to keep track of each variation’s stock level separately, making it easier to maintain accurate inventory.
a) Creating WooCommerce Variable Products
Variable products in WooCommerce are products that come with multiple options. To set up a variable product, you’ll need to define the product attributes (e.g., color or size) and then configure stock levels for each combination.
By assigning different stock levels to each variation, you can ensure that the availability of each product variation is accurate.
b) Setting Stock for Variations
Once you’ve created a variable product, it’s time to set stock levels for each variation. WooCommerce allows you to manage the stock for each variation independently, so you don’t need to worry about one size or color running out while others remain available.
You can specify individual stock quantities for each variation, and WooCommerce will automatically track the stock as customers place orders.
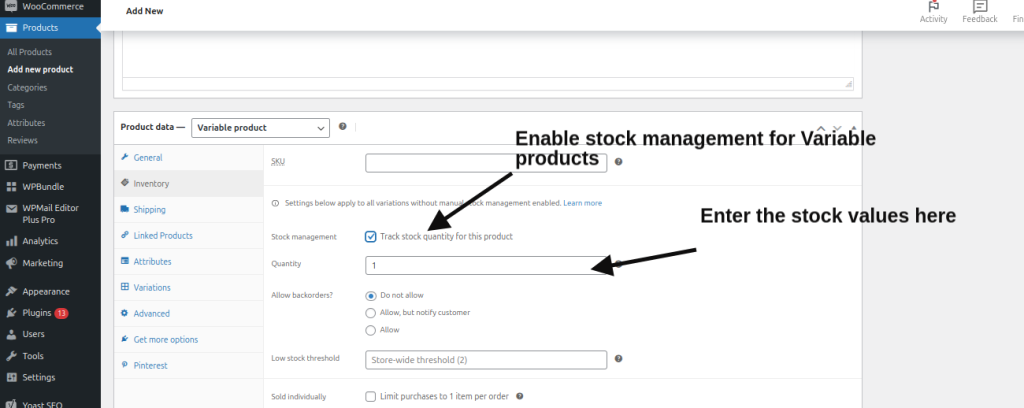
3. Backorders and Stock Status in WooCommerce Stock Management
Backorders are a common feature in WooCommerce stock management, particularly for products that are in high demand. WooCommerce stock management gives you the flexibility to allow or disallow backorders, which can be a vital strategy for dealing with popular items that frequently sell out.
a) Allowing Backorders
When you allow backorders, customers can place an order for a product that is temporarily out of stock. WooCommerce offers three options for handling backorders:
- Allow Backorders – Customers can still order products that are out of stock.
- Allow Backorders, but notify the customer – Customers can order out-of-stock items, but they will be notified that the item is back-ordered.
- Do not allow backorders – No orders will be processed for out-of-stock items.
b) Managing Stock Status
Managing stock status in WooCommerce is crucial for keeping customers informed. There are different stock statuses for products:
- In Stock: The product is available for purchase.
- Out of Stock: The product is not available for purchase.
- On Backorder: The product is out of stock but can still be ordered.
By keeping track of these stock statuses, you can manage customer expectations and avoid confusion about product availability.
Clear excess stocks from your store by providing discounts to specific products and categories using the Discount Rules for WooCommerce plugin.
4. Utilizing WooCommerce Stock Management Plugins
WooCommerce offers a range of stock management plugins that can help streamline your inventory tracking, automate processes, and reduce the manual work involved. By integrating the right WooCommerce plugins, you can enhance the functionality of WooCommerce and make your stock management processes more efficient.
a) Top WooCommerce Stock Management Plugins
Here are some of the most popular plugins for WooCommerce stock management:
- WooCommerce Stock Manager: A plugin that allows you to manage stock for all products and variations in one place.
- ATUM Inventory Management for WooCommerce: A robust inventory management system that gives you complete control over stock levels, reports, and supplier management.
- TradeGecko: A complete inventory management system that integrates with WooCommerce to help you manage products, orders, and suppliers efficiently.
b) Configuring WooCommerce Stock Management Plugins
To install a stock management plugin, simply go to the “Plugins” section in your WooCommerce dashboard, search for the plugin, and click “Install Now.” After installation, configure the plugin settings to suit your specific stock management needs.
Each plugin will have its own configuration options, so be sure to follow the plugin’s documentation to get the best results.
5. WooCommerce Stock Management – Alerts and Notifications
Stock alerts are an essential feature of WooCommerce stock management, helping you stay informed when stock levels run low. By configuring low-stock alerts and other notifications, you can ensure that you never run out of essential products without knowing.
a) Configuring Low Stock Alerts
WooCommerce allows you to set a threshold for low stock levels. When your stock reaches this threshold, WooCommerce will automatically send you a notification. This enables you to restock on time and avoid missed sales opportunities.
b) Managing Notifications for Backorders
In addition to low-stock alerts, you can also configure WooCommerce to send notifications when backorders are allowed. These notifications can be sent to both the store owner and the customer, ensuring that everyone is aware of the product’s availability status.
6. Bulk Stock Updates and Synchronization
Managing stock across a large number of products can be time-consuming. Fortunately, WooCommerce offers tools to help you perform bulk stock updates and synchronize stock levels across multiple sales channels.
This is particularly useful for store owners with large inventories or those managing stock on multiple platforms.
Related Read: How to Create WooCommerce Bulk Discounts 2025.
a) Bulk Editing Stock Levels
WooCommerce enables you to update the stock for multiple products at once. Using the bulk edit feature, you can quickly adjust stock levels, set prices, and update product attributes for a large number of products in just a few clicks.
b) Synchronizing Stock Across Multiple Channels
If you sell on other platforms, such as Amazon or eBay, you’ll want to synchronize your stock levels across all channels. By using integration tools, you can ensure that stock levels are updated in real-time across all platforms, preventing overselling and ensuring that your inventory is always accurate.
7. Stock Reconciliation and Reporting
To keep your inventory in check, regular stock reconciliation is necessary. WooCommerce makes it easy to perform WooCommerce inventory control checks and generate reports to analyze stock levels.
a) How to Reconcile Stock Discrepancies
Stock discrepancies often occur due to human error or system glitches. By performing periodic stock checks and comparing them to your WooCommerce records, you can identify and resolve discrepancies quickly. WooCommerce allows you to update stock manually to fix any discrepancies and keep your records accurate.
b) Creating Inventory Reports
One of the most powerful features of WooCommerce is its ability to generate detailed inventory reports. These reports provide insights into stock levels, sales, and product performance. Regularly reviewing these reports helps you optimize your stock levels and make informed business decisions.
8. Best Practices for WooCommerce Stock Management
Effective WooCommerce stock management requires a combination of the right tools and best practices. By following these strategies, you can prevent stockouts, optimize inventory levels, and ensure smooth operations.
a) WooCommerce Stock Management – Stockouts and Overstocking
To avoid stockouts, regularly monitor stock levels and adjust them based on demand. On the flip side, overstocking can result in tying up capital in unsold inventory. Use data from sales reports and customer feedback to forecast demand accurately.
b) Optimizing Stock Control Processes
Streamline your stock control processes by automating key tasks, such as stock updates and alerts. This reduces manual effort and helps you stay on top of inventory management.
c) Integrating with External Inventory Systems
If you operate on a larger scale, integrating WooCommerce with external inventory management systems can provide you with more advanced stock control features. These systems help you track inventory across multiple warehouses, manage orders efficiently, and automate supply chain processes.
Increase your sales volume by providing bulk discounts to specific product groups using the Discount Rules for WooCommerce plugin.
Conclusion
Mastering WooCommerce stock management is critical for running a successful online store. By following the tips, you can ensure that your inventory management processes are streamlined, efficient, and optimized for growth.
Without an efficient WooCommerce stock quantity management, you risk losing lost sales, poor customer satisfaction and higher operational costs. With the right tools, configuration, and practices in place, you’ll be able to handle stock levels with ease, reduce errors, and improve customer satisfaction.
Also Read:
- How to Setup WooCommerce Minimum Quantity Rules
- How to Increase Sales with WooCommerce Cart Coupons
- How to Upsell Products in WooCommerce
Frequently Asked Questions
Yes, WooCommerce includes a built-in WooCommerce Stock Management system that allows you to track product stock, set stock levels, and manage inventory easily from the dashboard. In addition to that, you can find several free WooCommerce stock management plugins and WooCommerce inventory management plugins.
You can manage stock in WooCommerce by enabling WooCommerce Stock Management in the settings, setting stock quantities, and configuring alerts for low stock or backorders.
The best inventory management for WooCommerce depends on your needs, but plugins like WooCommerce Stock Management or ATUM Inventory Management offer advanced features to help streamline your stock handling.
To enable stock management at the product level, go to the product page in WooCommerce, select “Manage Stock“, and configure stock quantity and WooCommerce stock status under the WooCommerce Stock Management options.