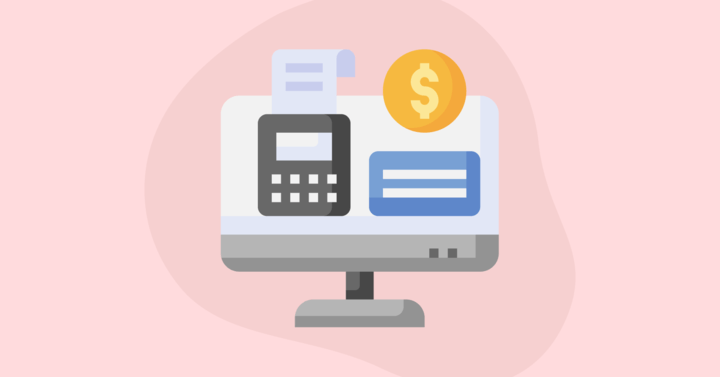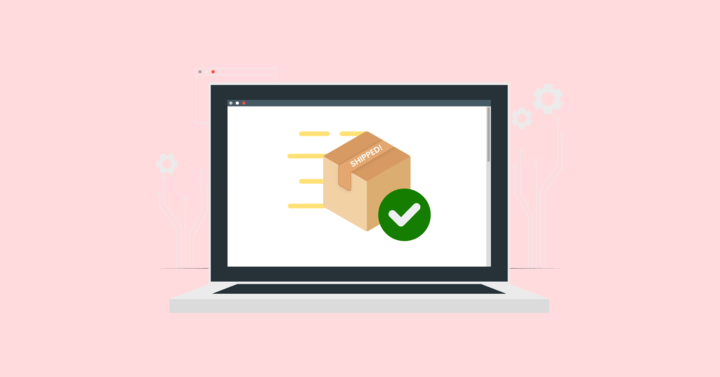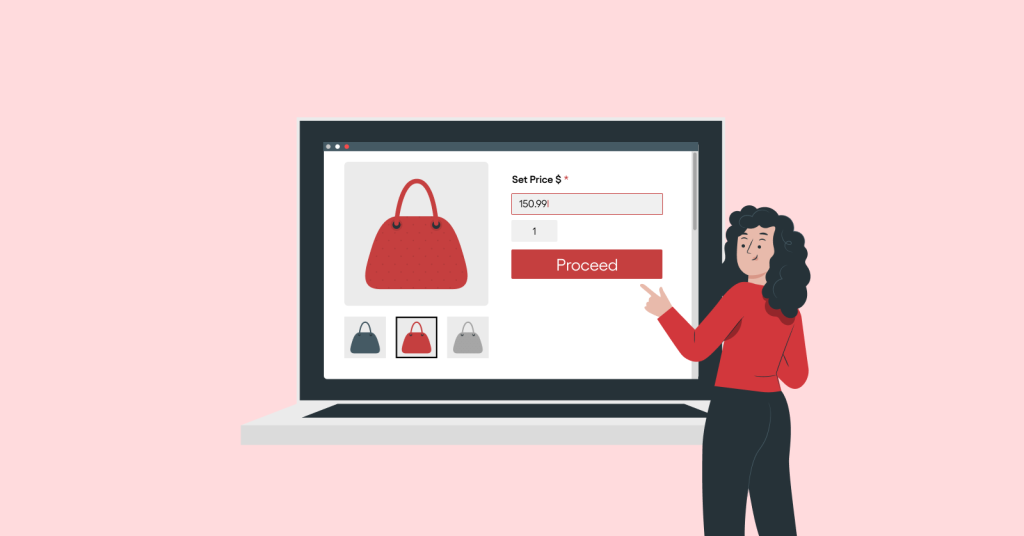When it comes to optimizing your WooCommerce store, the sidebar plays a significant role in improving user experience and increasing conversion rates. Whether you’re running a small boutique or a large e-commerce business, customizing the WooCommerce sidebar can make a big difference in how your customers interact with your site.
In this guide, we’ll walk you through the process of customizing your WooCommerce sidebar, covering everything from widgets to advanced coding techniques, ensuring your store is both functional and visually appealing.
Enhance customer satisfaction by providing personalized discounts using the dynamic pricing feature of the Discount Rules for WooCommerce plugin.
What is the WooCommerce Sidebar?
The WooCommerce Sidebar is an area on your website that typically appears alongside your main content. It’s a versatile space where you can place widgets, product filters, categories, and promotional content. WooCommerce provides a default sidebar, but customizing it allows you to tailor the layout to fit your store’s needs, improving both aesthetics and user experience.
By default, the sidebar in WooCommerce may include features like product categories, recent products, and a search bar. However, customizing your WooCommerce sidebar allows you to add more functionality, organize content more effectively, and improve site navigation.
Why Customize the WooCommerce Sidebar?
Customizing the WooCommerce sidebar can provide a host of benefits for both store owners and customers. Here are a few reasons why customization is essential:
1. Enhance User Experience (UX)
A well-organized sidebar makes it easier for your visitors to navigate your website. You can add product filters, popular products, or any other useful information that guides shoppers toward what they are looking for. By improving the user experience, you increase the chances of a sale and reduce bounce rates.
2. Improved Navigation and Accessibility
A customized sidebar ensures that your customers can find essential links, categories, or promotions quickly. Whether it’s a product category or an ongoing sale, a sidebar provides quick access to key information without the need to navigate away from the current page.
3. Increase Conversion Rates

When the sidebar is designed correctly, it can drive more conversions. For example, adding product recommendations or a dynamic filter can help customers discover items they might not have initially searched for, increasing the likelihood of a sale.
Related Read: Strategies to Optimize WooCommerce Conversion Rates.
Methods to Customize the WooCommerce Sidebar
There are several ways to customize the WooCommerce sidebar, depending on your goals and level of expertise. Let’s explore the most common methods: using built-in WooCommerce widgets, plugins, and custom code.
1. Using Built-in WooCommerce Widgets
WooCommerce comes with a set of default widgets that allow you to customize the sidebar without writing any code. These widgets include options like displaying product categories, recent products, best sellers, or popular products. Here’s how to use them:
Step 1: Go to the Widget Area
Navigate to Appearance -> Widgets in your WordPress dashboard. You’ll find several available widgets for customizing your sidebar. Some of the most popular widgets include:
- Product Categories: Display a list of product categories in your sidebar.
- Recent Products: Show the most recently added products to your store.
- Product Search: Add a search bar that lets users quickly find products.
- WooCommerce Cart: Allow users to view the items in their cart directly from the sidebar.
- Best Sellers: Add a widget to show your best-selling products.
These built-in widgets provide a simple, user-friendly way to make your sidebar more functional, without requiring any coding knowledge.
Step 2: Add Widgets to the Sidebar
Drag and drop the widgets you want to use into your sidebar area. You can choose how many widgets to display and customize their settings. For instance, you can display your product categories in a hierarchical format or choose to only show specific categories.
Additionally, the WooCommerce Cart widget is especially useful for e-commerce stores. It lets customers quickly see the products they’ve added to their cart, without having to leave their current page.
2. Using Plugins for Advanced Customization
If you want more control over your WooCommerce sidebar, using plugins can be a game-changer. Plugins allow you to add more complex functionality, such as custom widgets, advanced product filters, and sidebar designs.
Some popular plugins for sidebar customization include:
- Custom Sidebars: This plugin allows you to create multiple custom sidebars for different pages or sections of your store. For example, you can have one sidebar for product pages and another for the blog section.
- WooCommerce Product Filter: Add dynamic product filters to your sidebar, allowing users to filter products by categories, price, rating, and more.
- Elementor: Elementor is a drag-and-drop page builder that allows you to design custom sidebars without coding. You can create a unique sidebar layout tailored to your brand’s style.
Step 1: Install and Activate the Plugin
Navigate to Plugins -> Add New and search for the plugin you want to use. Install and activate it to start customizing your sidebar. Many of these plugins come with simple installation steps and straightforward setup options.
For example, with the Custom Sidebars plugin, you can create unique sidebars for different pages or even different types of products. This gives you more flexibility in how your content is presented.
Step 2: Customize the Sidebar
After installation, you can configure the plugin’s settings to suit your needs. For example, with the WooCommerce Product Filter plugin, you can create dynamic, multi-layered product filters for your sidebar. These filters help your customers narrow down product choices by factors such as price range, brand, and ratings. A well-set filter improves the shopping experience, allowing users to find what they need faster.
If you’re using Elementor, you can design the sidebar exactly how you envision it. With a visual drag-and-drop editor, you can add sections, choose layouts, and integrate your sidebar with your overall site design.
3. Customizing the WooCommerce Sidebar with Code
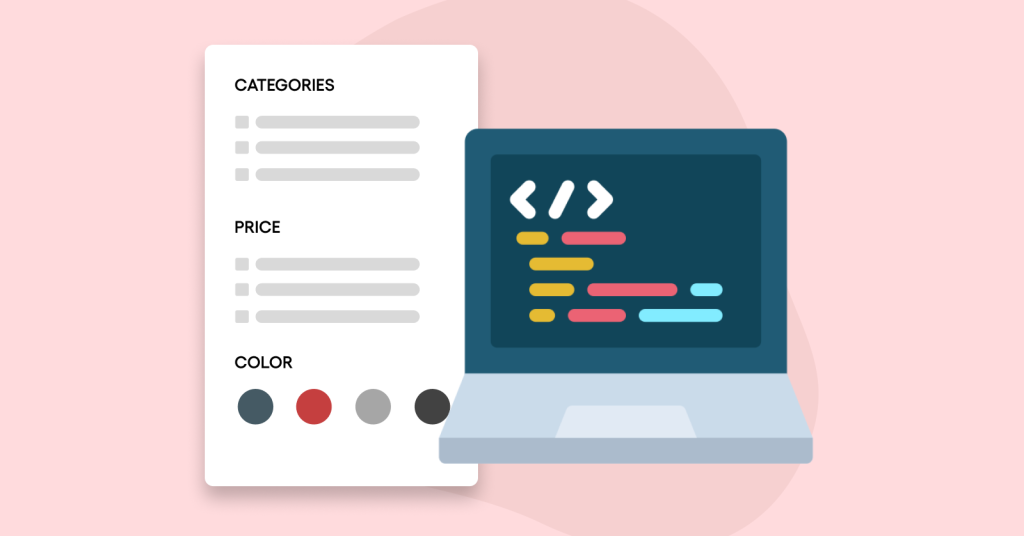
If you’re comfortable with coding, you can take your sidebar customization to the next level by editing your theme’s files. This allows you to have full control over the design and layout of the sidebar, providing the ultimate flexibility.
Step 1: Access the Sidebar Template
The sidebar in WooCommerce is usually controlled by the sidebar.php or woocommerce.php file in your theme. Use a child theme or a code editor to access these files and make changes. Using a child theme ensures that any changes you make are preserved even if your theme is updated.
Step 2: Modify the Code
You can add custom HTML, CSS, and PHP to the sidebar template. For example, you can add a new section for promotions or add a custom product filter. Here’s a simple example of adding a custom message:
This code would display a message in the sidebar area. You can further style it with CSS to match your store’s branding.
For instance, you can create a custom product filter with this PHP snippet.
This basic filter will let customers filter products by price range, though you can customize it further depending on your store’s needs.
Best Practices for Sidebar Design
Customizing the WooCommerce sidebar isn’t just about adding more elements – it’s about creating an organized, functional, and visually appealing design. Here are some best practices to follow when designing your sidebar:
1. Maintain Consistency with Your Store’s Branding
Your sidebar should reflect the overall look and feel of your store. Use colors, fonts, and styles that align with your brand identity to create a cohesive user experience. Make sure that any elements in your sidebar, such as product images or icons, complement the overall design.
2. Optimize for Mobile Devices
A responsive design is essential in today’s mobile-first world. Ensure that your sidebar looks good and functions well on mobile devices. You may need to adjust the layout or hide certain elements for smaller screens. Many themes and page builders, like Elementor, offer mobile-friendly options that allow you to control how your sidebar appears on various devices.
3. Keep it Simple and Focused
While it may be tempting to load the sidebar with every possible widget, it’s important to keep things simple. Focus on what will benefit the user most, such as product filters, categories, or special offers. Too many items in your sidebar can overwhelm your visitors and create a cluttered appearance.
4. Optimize Sidebar for SEO
Don’t forget to optimize your sidebar for search engines! For example, use relevant keywords in your widget titles (e.g., “Shop by Category”) and ensure that product descriptions are keyword-rich. This can help your sidebar content rank in search engines, increasing visibility for specific product categories. Also, ensure your sidebar loads quickly, as speed is a critical factor in SEO ranking.
Troubleshooting Common WooCommerce Sidebar Issues
Even after customizing the WooCommerce sidebar, you may encounter some issues. Here are a few common problems and how to resolve them:
1. Sidebar Not Showing Up
If the sidebar is not showing up on your site, check your theme settings. Some themes may allow you to disable the sidebar on certain pages. Ensure that the sidebar is enabled and assigned correctly to the pages you want it to appear on. Also, verify that your widgets are properly added to the sidebar area.
2. Sidebar Widgets Not Updating
Sometimes, sidebar widgets may not update as expected. This can happen due to caching issues or conflicts with other plugins. Clear your site cache and check for plugin conflicts by deactivating them one by one. If that doesn’t work, try re-adding the widget or resetting the widget settings.
3. Plugin Conflicts
When using plugins to customize your sidebar, conflicts can arise. If the sidebar breaks or stops functioning correctly, try disabling your plugins to identify the culprit. Update your plugins regularly to avoid compatibility issues.
4. Performance Issues
If the sidebar slows down your website, it could be due to the number of widgets or the size of images being used. Remove any unnecessary widgets and optimize your images for faster loading times. You can also use lazy loading for images and scripts to improve overall page performance.
Increase conversion rate in your store by providing free shipping to your customers using the Discount Rules for WooCommerce plugin.
Conclusion
Customizing your WooCommerce sidebar is a simple yet powerful way to improve your store’s user experience, navigation, and overall sales performance. Whether you use built-in widgets, install plugins, or dive into custom code, there are plenty of ways to make the sidebar work for your business.
By following the best practices for design and optimization, you’ll create a sidebar that not only looks great but also functions flawlessly, helping you attract more visitors and convert them into loyal customers.
Remember, your WooCommerce sidebar is more than just a decorative element – it’s a crucial part of your store’s functionality. By keeping your sidebar relevant, organized, and user-friendly, you ensure that your customers can navigate your store easily and find exactly what they’re looking for.
Related Read:
- How to Add and Customize WooCommerce Related Products
- 5 Best WooCommerce Custom Product Designer Plugins
- How to Customize WooCommerce Login Page
Frequently Asked Questions
To add a sidebar in WooCommerce, you can use the WooCommerce Widgets section in the WordPress dashboard. Simply navigate to Appearance -> Widgets, and drag the desired widget (e.g., product categories, filters) into the sidebar area. You can also use the WooCommerce Sidebar Shortcode for more customization options on the product page.
To change the sidebar position in WooCommerce, you may need to modify your theme settings or use custom WooCommerce Shortcodes. Many themes allow you to choose the sidebar’s position (left or right) from the Woo Sidebar options. Alternatively, you can adjust the position with custom CSS if needed.
If the WooCommerce Sidebar is not showing, ensure that the sidebar is enabled in your theme settings. Some themes allow you to customize the layout, so check if the sidebar is assigned to the correct page. You may also want to check if any conflicts with WooCommerce Sidebar Filters or plugins could be preventing the sidebar from displaying.