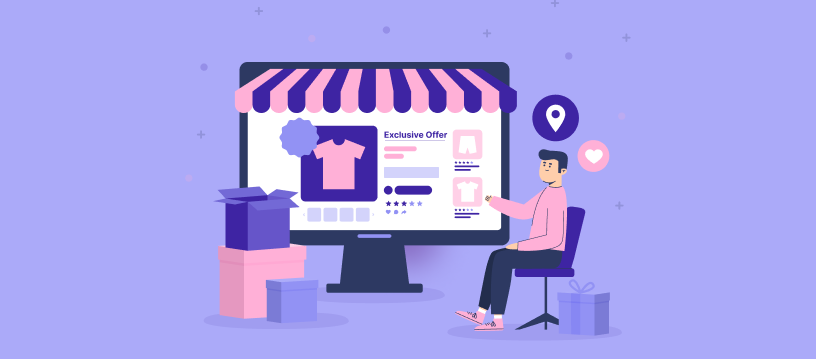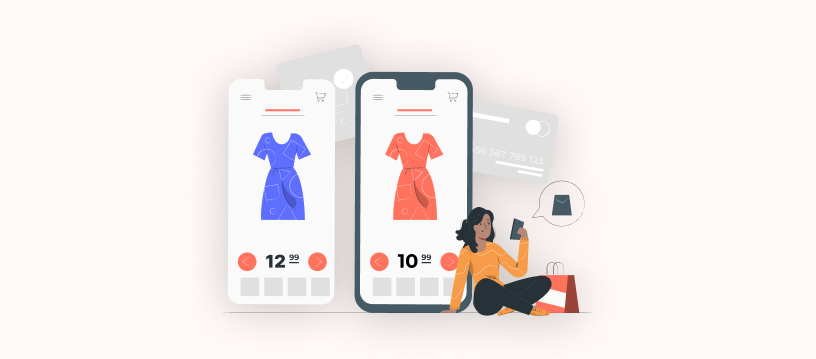WooCommerce shortcodes allow you to embed product listings, “Add to Cart” buttons, checkout forms, and more wherever you need them on your website.
When you install WooCommerce, several shortcodes come with the plugin by default. In fact, WooCommerce’s setup wizard automatically creates key pages (like Cart and Checkout) using these shortcodes.
In this complete WooCommerce shortcode guide, we’ll walk through all the default shortcodes, show you how to use them, explain advanced options, ways to customize it, and common issues.
Let’s get started.
What are WooCommerce Shortcodes?
WooCommerce shortcodes are special tags in square brackets (e.g., [example]) that you can add to WordPress content to display dynamic WooCommerce elements.
It is a shortcut for injecting pre-built WooCommerce features into pages, posts, and other areas of your site without writing code.
For instance, WooCommerce shortcodes allow you to embed product listings, “Add to Cart” buttons, checkout forms, and more wherever you need them on your website.
Benefits of Using Shortcodes in WooCommerce
Why use shortcodes at all when building your WooCommerce store pages? There are several key benefits for store owners and site builders:
- Easy, Code-Free Setup: Shortcodes let you add complex WooCommerce features (like product grids or checkout forms) with a simple snippet, instead of writing PHP or installing extra plugins. You just paste a shortcode and WooCommerce will output the content for you.
- Flexibility to Display Anything, Anywhere: With WooCommerce shortcodes, you can display virtually any store data (products, categories, cart, user account info, etc.) in any location. For example, you could insert a WooCommerce product shortcode on your homepage to showcase featured products, or drop a WooCommerce cart shortcode in your site’s header to show the cart contents on every page.
- Time Savings and Reusability: Shortcodes can save you a lot of time when designing your site. Rather than manually duplicating content or updating multiple pages, you rely on dynamic output.
- Better User Experience: Strategic use of shortcodes can improve the shopping experience. You can reduce clicks by placing critical information where users need it. By using shortcodes, it’s easy to display things like a product’s “Buy Now” button or an entire WooCommerce checkout shortcode on the same page as promotional content.
- High Customization with Low Effort: Shortcodes often come with attributes that let you tweak their output (more on that later). Combined with a bit of CSS for styling, shortcodes offer a powerful way to tailor your store’s design. They work seamlessly with most WooCommerce themes.
Default WooCommerce Shortcodes
WooCommerce comes with a set of default shortcodes that cover the most important storefront functionality. These include shortcodes for displaying products (in various ways) as well as those for entire pages like the cart and checkout.
We’ll outline all the primary WooCommerce shortcodes and how they’re used. Consider this your WooCommerce shortcodes list of the essentials.
Here is a table of the default WooCommerce shortcode list:
| Shortcode | Description |
| [products] | Display products (filterable by category, tags, etc.) |
| [product_page id=”99″] | Display a single product by ID |
| [product_category] | Display products from a specific category |
| [product_categories] | Display a list of product categories |
| [sale_products] | Display products on sale |
| [featured_products] | Display featured products |
| [best_selling_products] | Display best-selling products |
| [top_rated_products] | Display top-rated products |
| [recent_products] | Display recently added products |
| [related_products] | Display related products (based on the current viewed product) |
| [upsell_products] | Display upsell products |
| [cross_sell_products] | Display cross-sell products |
| [add_to_cart id=”99″] | Display an “Add to Cart” button for a specific product |
| [view_cart] | Display a link to the cart page |
| [checkout] | Display the checkout page |
| [my_account] | Display the My Account page |
| [order_tracking] | Display the order tracking form |
| [woocommerce_cart] | Display the Cart page |
| [woocommerce_checkout] | Display the Checkout page |
| [woocommerce_my_account] | Display the User’s Account page |
| [woocommerce_order_tracking] | Display the Order Tracking form |
By understanding these, you can mix and match them to build the pages you need. We’ll organize them into a few categories for clarity: Product Display Shortcodes, Page Shortcodes, and Cart and Checkout Shortcodes.
Product Display Shortcodes
Product display shortcodes help you showcase products or groups of products in different layouts. WooCommerce offers a flexible [products] shortcode that can cover many scenarios, as well as some legacy specialized shortcodes. Here are the key ones:
- [products] – It can display a list of products based on parameters you specify (such as specific IDs, categories, attributes, sale status, etc.). By default, inserting [products] alone will show all products.
For example, you can show products by category, tag, or a list of IDs, limit the number displayed, set the number of columns, and sort the order - [product_page] – Displays a single product’s page content. You supply it with an id or SKU of a product, and it will output the full product detail page.
E.g. [product_page id=”123″] will show the product with ID 123, including its images, description, add-to-cart form, reviews, etc. - [product_category] – Displays products from a specific product category. You provide a category by slug, ID or name (using the category attribute), and WooCommerce will output a grid of all products in that category.
For example, [product_category category=”hoodies”] would list all products in the “hoodies” category. You can also use attributes like columns or orderby to control the layout and order of products shown. - [product_categories] – Displays a list of all product categories (or a selection of categories) on the page.
- For instance, [product_categories parent=”0″] could show only parent categories (no subcategories) in a grid.
- Legacy product shortcodes: WooCommerce historically had separate shortcodes for specific product lists, such as [featured_products] (to show featured items), [sale_products] (items on sale), [best_selling_products], [top_rated_products], [recent_products] (recently added items), etc.
For example, [sale_products] will display all on-sale products in your store, typically in a grid format. - [related_products] – Displays related products for the current item. It accepts attributes like limit (how many products to show) and columns (how many columns in the grid)
For example, [related_products limit=”4″ columns=”4″] could show four related products in a four-column grid.
Note: “Upsells” and “Cross-sells” are usually managed separately in WooCommerce but the related_products shortcode is the closest default option.
In practice, the [products] shortcode with its attributes covers most needs for product displays. We’ll explore advanced usage in the next section. But first, let’s look at the shortcodes that generate entire WooCommerce pages like the cart and checkout.
Page Shortcodes
WooCommerce defines certain shortcodes that are designed to be used on dedicated pages – specifically the main eCommerce pages like Cart, Checkout, Account, etc. Here are the page shortcodes and what they do:
- [woocommerce_cart] – Displays the cart page content, i.e. the list of products a user has added to their cart, quantity controls, coupon code form, and cart totals. By default, WooCommerce creates a page /cart with this shortcode.
- [woocommerce_checkout] – Displays the checkout page content. This includes the billing/shipping address form, order review, and payment gateway sections. WooCommerce’s setup wizard creates a /checkout page with this shortcode.
- [woocommerce_my_account] – Shows the user account page for logged-in customers. This shortcode outputs the account dashboard, which includes sections for orders, downloads, addresses, account details, and so on.
- [woocommerce_order_tracking] – Displays an order tracking form. This allows guests (or customers) to input their order ID and email to track the status of an order without logging in. It’s often placed on a “Track Your Order” page.
Cart and Checkout Shortcodes
The Cart and Checkout deserve a special mention, as they are critical parts of the purchase funnel. While we listed them above as “Page shortcodes,” it’s useful to highlight a few implementation tips specific to the cart and checkout shortcodes:
- Using Cart and Checkout on one page: Some store owners like to create a seamless one-page checkout experience. While WooCommerce doesn’t have a single shortcode for both, you can achieve a simple one-page flow by placing both [woocommerce_cart] and [woocommerce_checkout] shortcodes on the same page, one after the other. This will display the cart contents at the top and the checkout form below it on a single page.
- Recreating missing pages: If your Cart or Checkout page gets deleted or the shortcodes accidentally removed, you can restore them by creating a new page and adding the relevant shortcode.
WooCommerce will recognize those pages as long as you then assign them correctly under WooCommerce → Settings → Advanced (where you set the Cart page and Checkout page). - Customization via attributes: The [woocommerce_order_tracking] shortcode has a couple of optional attributes for customizing the text on the form (e.g., you can change the placeholder or button text). The Cart and Checkout shortcodes themselves don’t have special parameters – they simply load the entire template.
Now that we’ve covered the default shortcodes, let’s explore some more advanced WooCommerce shortcodes capabilities – specifically filtering products by category or attribute.
Advanced WooCommerce Shortcodes
In addition to the basic shortcodes above, WooCommerce shortcodes can be used in more advanced ways to display specific subsets of products.
Two common scenarios are showing products from certain categories and showing products with certain attributes.
WooCommerce provides shortcodes (and shortcode attributes) to handle these cases. Let’s look at each:
1. Product Category Shortcodes
WooCommerce’s category-related shortcodes let you either display a grid of products in a category or display the category listings themselves:
Displaying products in a category: As mentioned earlier, the [product_category] shortcode is used for this. It requires you to specify which category. For example, [product_category category=”t-shirts” limit=”8″ columns=”4″] would show up to 8 products from the “t-shirts” category in a 4-column layout. You can adjust the limit (number of products) or set it to 0 to show all in that category. You can also sort the products by using orderby and order attributes (for instance, orderby=”price” or orderby=”date”).
Displaying a list of categories: The [product_categories] shortcode will show multiple product categories. By default, it shows all categories, but you can refine it. Common attributes include:
- number or limit: how many categories to show (e.g., limit=”10″ for ten categories; 0 means all).
- columns: how many columns across (defaults to 4, but you can do 3 for a nice row of three category boxes, for example).
- parent: if you only want to show top-level categories, set parent=”0.” Or you can specify a parent category ID to show only its subcategories.
- ids: you can list specific category IDs to include (useful if you want to show a specific subset of categories not necessarily related).
- hide_empty: whether to hide categories that have no products (1 to hide, 0 to show empty ones).
For example, [product_categories columns=”3″ parent=”0″ hide_empty=”0″] would display all top-level categories in 3 columns, including those that might currently have no products.
2. Product Attribute Shortcodes
Product attributes (like size, color, brand, etc. that you set up in WooCommerce can also be used to filter products via shortcodes.
There are two ways to do this:
- [product_attribute] shortcode: WooCommerce has a shortcode specifically for attributes. The usage is [product_attribute attribute=”attribute_name” filter=”attribute_term”]. For instance, if you have a product attribute called “Color,” you could use [product_attribute attribute=”color” filter=”blue”] to list all products where the Color attribute has the term “blue”
- Using [products] for attributes: Similar to categories, the [products] shortcode now supports attribute filtering with its own attribute parameter. You can achieve the same results as [product_attribute] by doing something like: [products attribute=”color” terms=”blue”]. This will display products that have the attribute “color” set to “blue.”
Now that we’ve covered filtering by categories and attributes, you should be equipped to display exactly the products you want. Next, we’ll discuss how to actually insert and use these shortcodes in your WordPress site.
How to Insert WooCommerce Shortcodes?
In WooCommerce, shortcodes can be used in various places. In this section, we’ll cover two common methods: adding shortcodes to pages/posts and using shortcodes in widget areas.
1. Inserting Shortcodes into Pages and Posts
To add a WooCommerce shortcode to a page or blog post if you are using Gutenberg Block Editor (WordPress 5+):
- Edit the page where you want the content, click the (+) plus icon to add a new block.
- Search for “Shortcode,” and insert that block.
- Type or paste your shortcode into the field.
![Using a Shortcode block to insert the [woocommerce_cart] shortcode on a WordPress page in the block editor.](https://www.flycart.org/wp-content/uploads/2025/04/Using-a-Shortcode-block-to-insert-the-shortcode-on-a-WordPress-page-in-the-block-editor.png)
When you preview or publish the page, WordPress will render the shortcode and display the product grid instead of the raw code.
2. Using Shortcodes in Widgets
What if you want to put a WooCommerce shortcode in a sidebar or footer?
For example, maybe you want a sidebar section that shows your product categories, or a footer call-to-action with a specific product. This is where using shortcodes in WordPress widgets comes in handy.
- Go to Appearance → Widgets, add a Text widget (Classic Widgets) or Shortcode block (Block-based Widgets)
- Paste the desired shortcode (e.g., [product_categories columns=”3″]).
- Save it, and it will render on your site wherever that widget is displayed (like sidebars or footers).
For instance, you could enter [product_categories number=”5″] in a text widget titled “Shop Categories”. Save it, and the widget will display a list of product categories.
With the knowledge of how to insert shortcodes, let’s move on to how you can customize WooCommerce shortcodes.
Ways to Customize WooCommerce Shortcodes
Shortcode attributes (also called arguments or params) are the key to customizing what a shortcode displays.
By adding these within the shortcode tag, you can change its behavior. Here are some general tips and common attributes for WooCommerce shortcodes:
Products shortcode attributes: The [products] shortcode, being very powerful, has numerous attributes. Some of the most useful ones include:
- limit – How many products to show (e.g. limit=”8″ to show 8 products). Defaults to showing all, but on many pages you’ll want to limit it for design reasons.
- columns – How many columns in the grid. Default is 4, but you might use columns=”3″ for a different layout , or columns=”1″ to list products vertically.
- orderby – The sorting order. Common values: date (newest first), title (alphabetical), price, rating, popularity, etc.
- order – ASC or DESC (ascending or descending order) to pair with orderby.
- category – Show only products from these category slugs (comma-separated).
- tag – Similarly, filter by product tags.
- ids – You can specify exact product IDs to display, like ids=”34, 82, 19.” The shortcode will then only show those specific products (ignoring other filtering).
- skus – Likewise, you can list SKU codes to pull specific products.
- on_sale=”true” – Only show products currently on sale (this is how [sale_products] is achieved under the hood).
- best_selling=”true” or top_rated=”true” – similar toggles for those categories of products.
- visibility – You can filter by product visibility (e.g., visibility=”featured” to get featured products).
- class – Adds an HTML wrapper class around the products, so you can target this specific output with CSS. For example, [products limit=”4″ class=”home-featured”] will wrap the product items in a div with class “home-featured”. You could then write custom CSS to style that section differently.
Add to Cart shortcode attributes: WooCommerce has an [add_to_cart] shortcode which is used to display a specific product’s add-to-cart button (with quantity field and price if you want). This shortcode also has attributes to refine it:
- id – Product ID (required to know which product’s button to show).
- sku – You can use SKU instead of ID, if easier.
- show_price – “true” or “false” to show the product’s price next to the button.
- quantity – To set a default quantity for the add to cart (works if the shortcode is used within certain contexts; otherwise default is 1).
- class – Additional CSS class for the button.
- style – You can directly add some inline CSS styles via this (for basic styling like colors, padding)
General tip: Ensure you use straight quotes in your shortcode syntax. Typing them directly in WordPress usually is fine, but copying from elsewhere might cause curly quotes which will make the shortcode fail.
Troubleshooting Common Shortcode Issues
Shortcodes usually work seamlessly, but occasionally you might run into issues. Here are some common WooCommerce shortcode issues and how to troubleshoot them:
- Shortcode text showing instead of content: If you visit your page and see something like [products limit=”4″] on the page, it means WordPress did not parse the shortcode. The most common reasons:
- WooCommerce plugin is inactive or not installed – the shortcodes only register when WooCommerce is active.
- The shortcode is misspelled – double-check for typos ([woocomerce_cart] missing an “m”, for example, will just show as text).
- The shortcode was placed in a spot that doesn’t process shortcodes.
- Curly quotes – ensure attributes use straight quotes. Just retype the quotes in the WordPress editor to be sure.
- Shortcode output is incomplete or broken layout: Suppose you used [products] with certain filters and nothing shows up, or maybe only part of what you expected. Possible causes:
- If no products meet the criteria (e.g., you filtered by a category slug that doesn’t exist or that currently has no products), the shortcode may output nothing or just some heading with no items.
- If using [related_products] on a page that is not a product page, it may not know which product’s related items to show (since related products are contextual to a specific product).
- Problems with quotation marks in attributes: This is common enough to reiterate. If you notice a shortcode isn’t applying an attribute (for example, you set limit=”3″ but it’s showing more products), double-check that the quotes around 3 are straight quotes.
- Shortcodes with product SKUs for variations: WooCommerce allows products to have SKUs, including product variations. If you use the skus=”…” attribute in [products] or [add_to_cart], note that you should provide the parent product’s SKU in the case of variations.
If you’ve checked all the above and a shortcode still isn’t behaving, consult the WooCommerce documentation or community forums. Often other users have encountered similar issues.
The good news is, shortcodes are quite stable – once you get them set up correctly, they tend to keep working without much maintenance.
Conclusion
WooCommerce shortcodes are a powerful feature that every WordPress eCommerce site owner should have in their toolkit.
They provide a simple, human-readable way to add dynamic WooCommerce content anywhere on your site – from product displays and category listings to cart, checkout, and account forms.
In this complete guide, we covered the default shortcodes WooCommerce offers, how to use them, and even how to combine and customize them for advanced usage (like filtering by categories or attributes).
We hope this WooCommerce shortcode guide helps you take full advantage of what shortcodes can do.
Also read:
- How to Sell WooCommerce Digital Download Products?
- How to Set Up WooCommerce Shipping Options
- How to Set Up WooCommerce Dynamic Pricing and Discounts?
- 5 Best WooCommerce Product filter plugins (Free + Paid)
- 5 Best WooCommerce Subscription Plugins in 2025
- 5 Best WooCommerce Discount Plugins (Free & Paid)
- 7 Best Bulk Discount Plugins For WooCommerce Stores
- 5 Best WooCommerce Coupon Code Generator
Frequently Asked Questions
WooCommerce shortcodes are code snippets enclosed in square brackets that let you display store elements anywhere on your site. They help insert product lists, cart functions, checkout forms, and other shop features on any page or post.
Create custom WooCommerce shortcodes by adding PHP functions to your theme’s functions.php file that return HTML content, then registering them with WordPress using the add_shortcode() function. For example: add_shortcode(‘my_products’, ‘display_products_function’).
Find WordPress shortcodes in the documentation of your theme or plugins. WooCommerce has its shortcodes listed in the official documentation. You can also find them when editing pages using the block editor’s shortcode block.
The [product_categories] shortcode displays WooCommerce product categories. You can customize it with parameters like number, columns, orderby, and hide_empty to control how categories appear on your page.