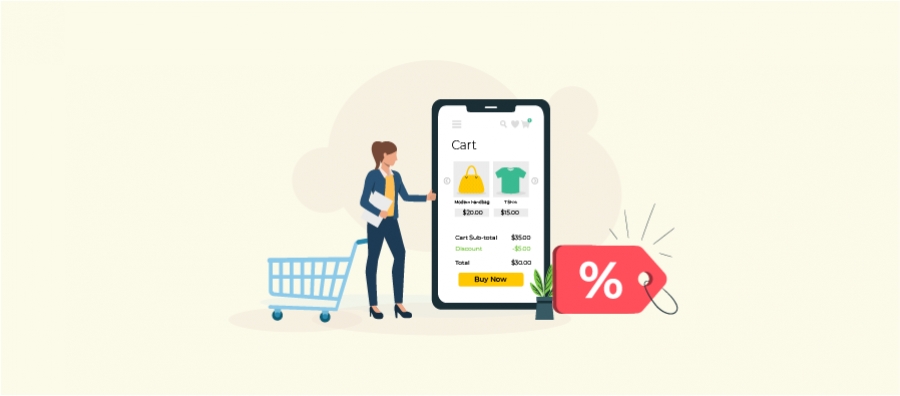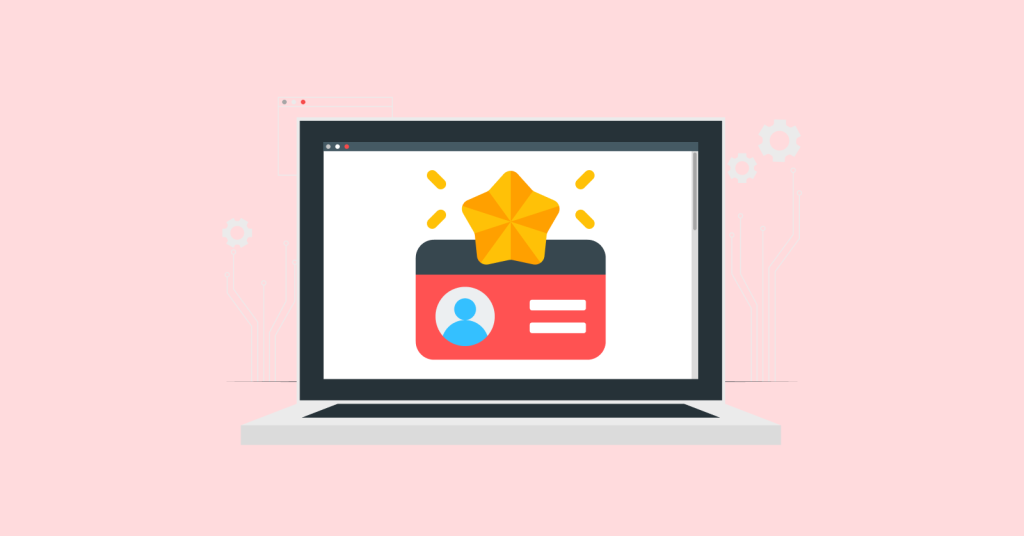WooCommerce product pricing is a simple concept of setting a regular price, or discounted price for the products of your WooCommerce store. It is essential to know how to change the price of WooCommerce products with maximum profitability.
This WooCommerce pricing guide will take you through the process of setting a regular and sale price in a simpler way and how the WooCommerce discounted prices are configured with full advancement.
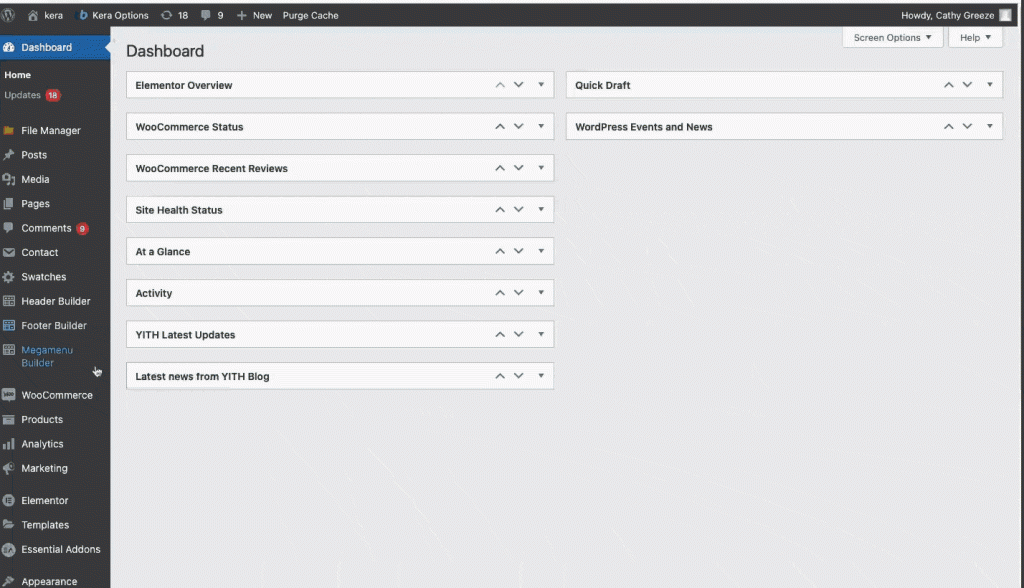
Before getting started, make sure you have installed and activated the popular WooCommerce Discount plugin – Woo Discount Rules:
How to Create a Regular Price and Sale Price for Your Products in a Simple Way?
The regular price is the normal price that is set for the product. When you wish to offer a discount directly to the product it could be labeled as a Sale price. Follow the below instructions to show regular price and sale prices in WooCommerce effectively. This in turn will get you to clearly understand the distinction of WooCommerce price vs regular price respectively.
Below navigations are to be followed to add product price in WooCommerce.
Step 1: Log in to your WordPress dashboard,
Step 2: Click on “Products” -> All Products.
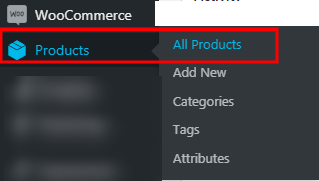
Step 3: Select the product to which the price has to be configured and click on Edit.
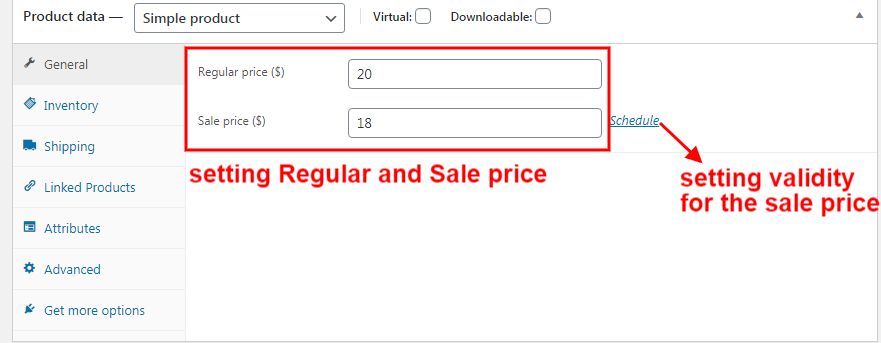
Make sure that, the “General” tab is selected under the Product Data section as shown in the above screenshot.
If required, a validity can also be set for the WooCommerce sale price. In a similar way, the sale price can be set for variable products which means, a single WooCommerce product with multiple prices is set based on its attributes.
Have a look at the shop page when a sale price is set for certain WooCommerce products,
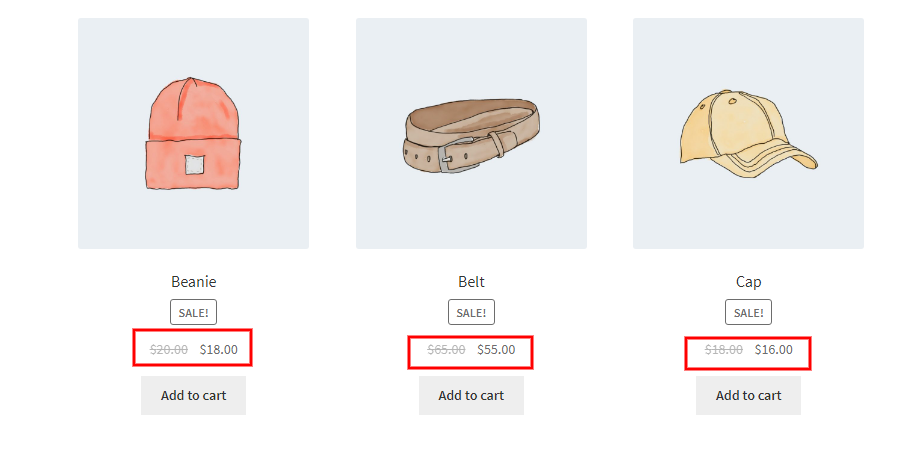
Whenever the customers purchase this product (with sale price), WooCommerce adds the product to cart with the custom price (sale price).
How to Set Discounted Prices for Your Products Dynamically
Other than setting a sale price WooCommerce lets you configure advanced discounted prices for your products dynamically.
Before starting with the discounted prices you can choose from which price (regular/sale price) the discounts should be calculated.
In this way, the discount will work based on the selected option:
Step1: Navigate to Woocommerce –> Woo discount rules –> Settings tab.
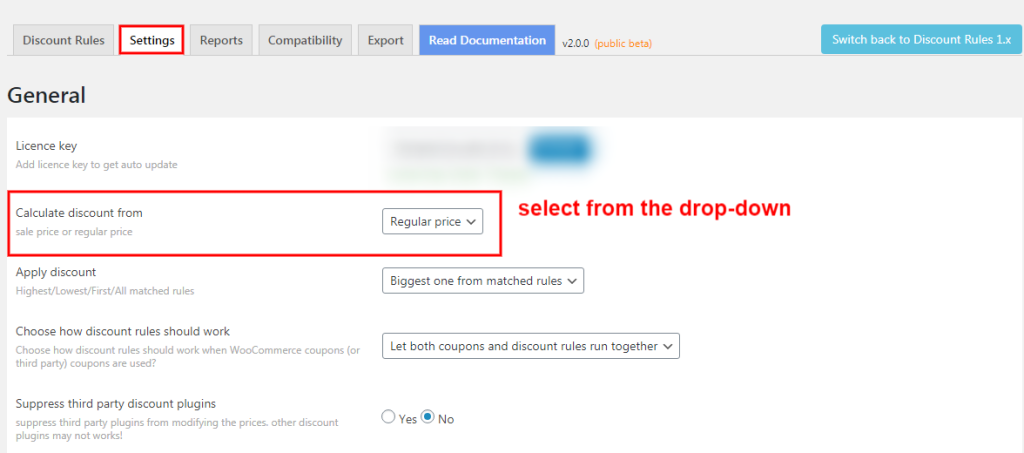
Step2: From the drop-down, you can choose between the sale price and the regular price.
Now let’s start with the configuration of the discounted price for your WooCommerce store.
WooCommerce discounted prices can be configured for your products using the best WooCommerce discount plugin “Discount Rules for WooCommerce”.
The plugin helps you to create simple to complex discounts such as percentage discounts, bulk discounts, dynamic pricing, advanced discounts in your WooCommerce store.
Let us get into the installation of the plugin,
Step1: Log into your WordPress Dashboard and go to the Plugins section.
Step2: Click on “Add New” button as illustrated below,

Step3: Search for the plugin “Discount Rules for WooCommerce” as shown below,
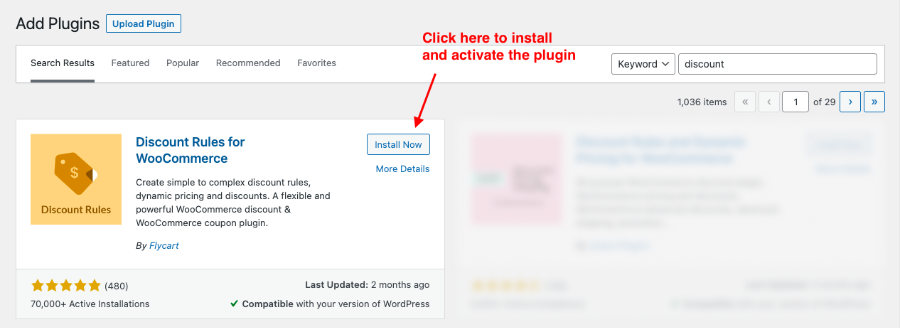
Step4: Install and activate the plugin.
This best WooCommerce discount plugin can also be installed manually to your store by downloading Discount Rules for WooCommerce plugin from WordPress repository. Upgrade to the premium version of WooCommerce Discount Rules plugin to get more features like user role based discounts, BOGO deals, category-based discounts, and more.
Create WooCommerce Single Product Price in Your Online Store
WooCommerce single product price can be set in multiple ways as follows,
- Simple specific product discount
- Fixed price discount for a specific product
- Single product bulk discounts
Simple specific product discount
It’s a typical discount process, where you add a product and apply a discount to the specific product.
Example:
“10% discount on specific backpack product”
Instruction:
To create a discount rule, Go to Admin dashboard -> Woo Discount Rule -> Add new rule -> start creating discount as illustrated below
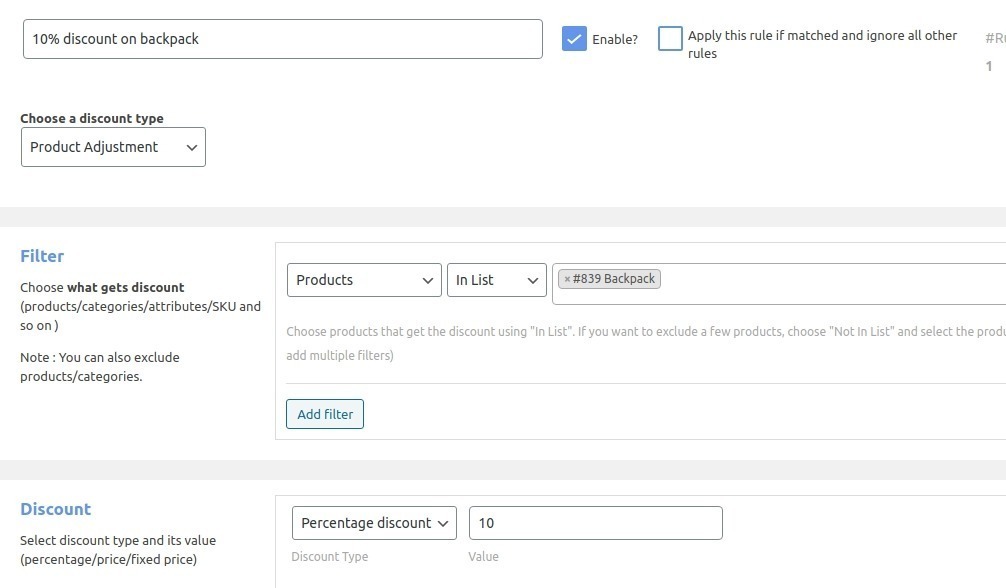
Go to the WooCommerce store when it’s done. Check the discount applied when adding the specified product to the cart.
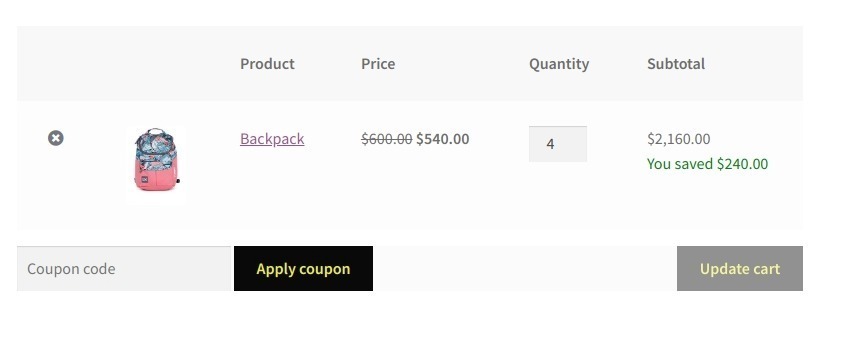
Fixed price discount for a specific product
To keep the discount in a stable way, prefer over fixed discount. In this type of discount, a fixed value is set to the particular product.
Example:
“$2 fixed discount on a specific T-shirt product”
Initially, create the discount rule and switch the discount to a fixed discount with a precise value as shown.
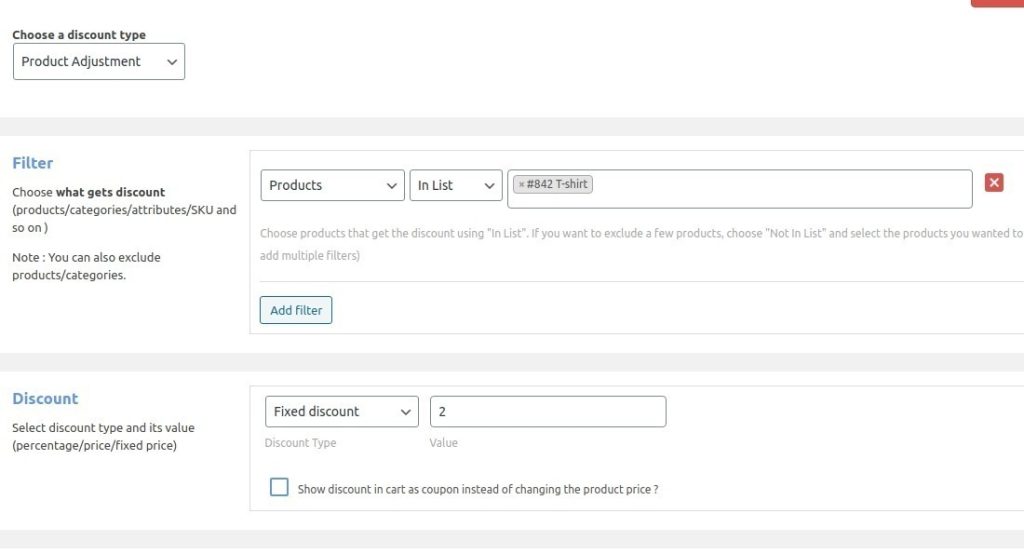
Visit your WooCommerce store and check the applied fixed discount.
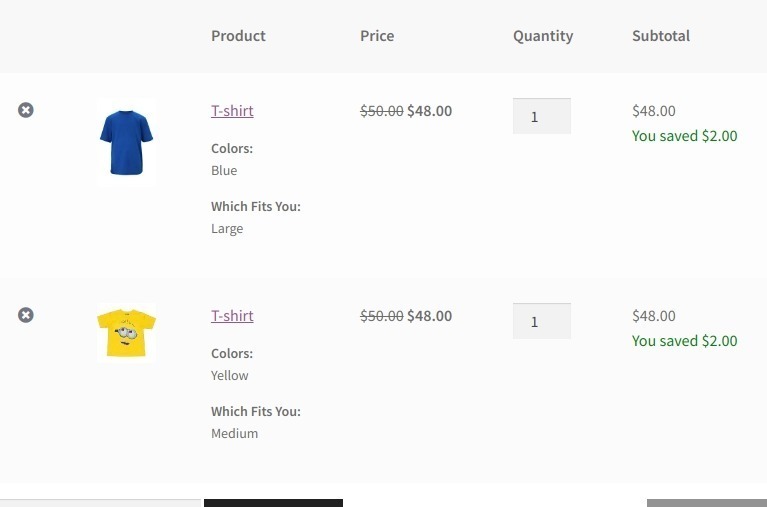
Single Product bulk discount
With a simple bulk discount, you can fix a single product and vary the discount based on the different quantities of the particularized products.
Example:
“Bulk discount on buy 2-5 coffee cups & get 10% OFF, buy 5+ more Coffee cups & get 20% discount”
Start Creating a discount rule for single product bulk discount and Set the discount limit with the purchase of minimum & maximum quantities as pictured below.
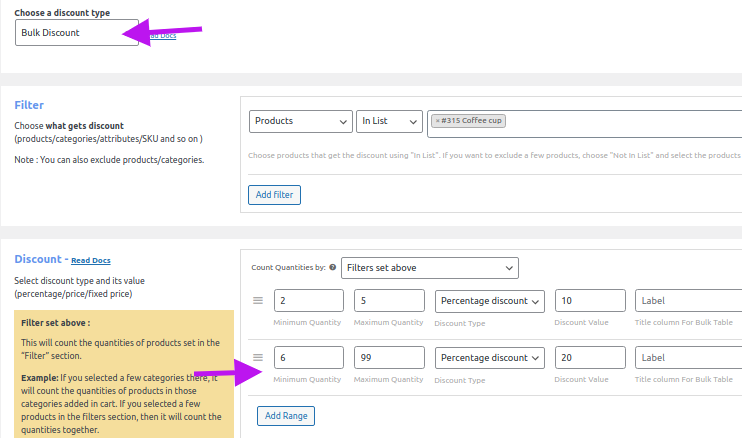
Go to the eCommerce store, apply the bulk discount separately and check the applied offer.
(i) 10% Bulk discount applied for adding 2 quantities of the same product
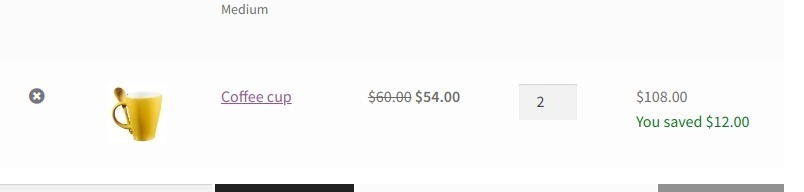
(ii) Add 5+ quantities to the cart, see the 20% discount is applied
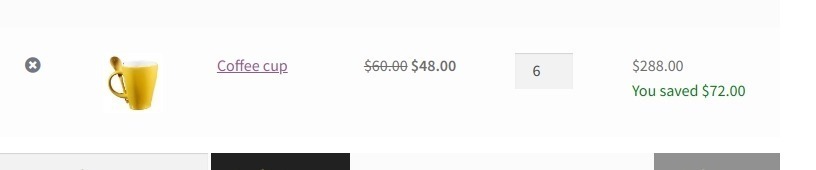
How to Configure Advanced Discounted Prices Using the Best Woocommerce Discount Plugin?
The advanced discounts are commonly built at the product level of your WooCommerce store. At the product level, the discounts are applied based on the quantity or on bundle products.
Now will educate you on the step by step procedure of the discount rule with a simple illustration,
Example:
Buy 3 items for $10
Buy 6 items for $20
It is a storewide WooCommerce bundle price discount where the customers can purchase 3 items for the price of $10.
Navigate to Woocommerce -> Woo Discount Rules -> Add New Rule.

Once you have entered the rule page, enter the rule name and select the discount type as “ Bundle (set) Discount” from the drop-down as illustrated below,
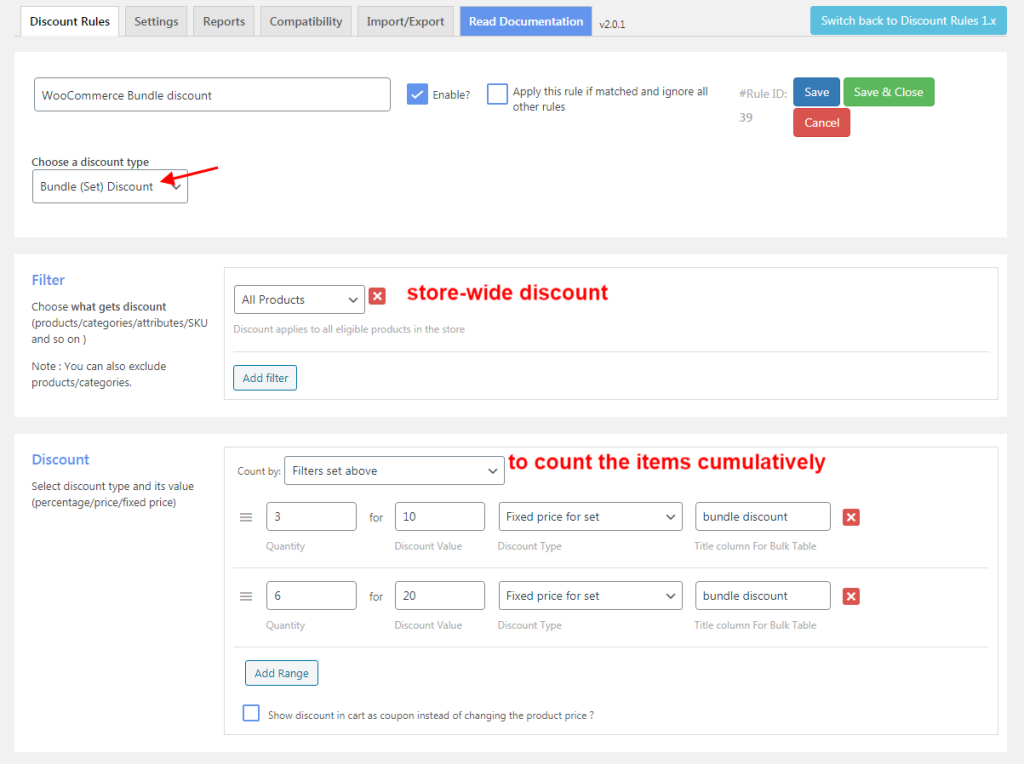
In the filter section, choose “All Products” as it is a store-wide discount.
In the discount section,
Count by – Filters set above (this would count the items in the cart cumulatively).
Here the discount rule is configured for a bundle discount of buy 3 for $10 and buy 6 for $20.
Choose the discount type as – Fixed price for the set, with the required quantity and price value.
Note: If the cart quantity is 4, the first three items will be given at the bundled price of $10 and the 4th item will be given at its regular price.
Have a look at the cart page for this scenario,
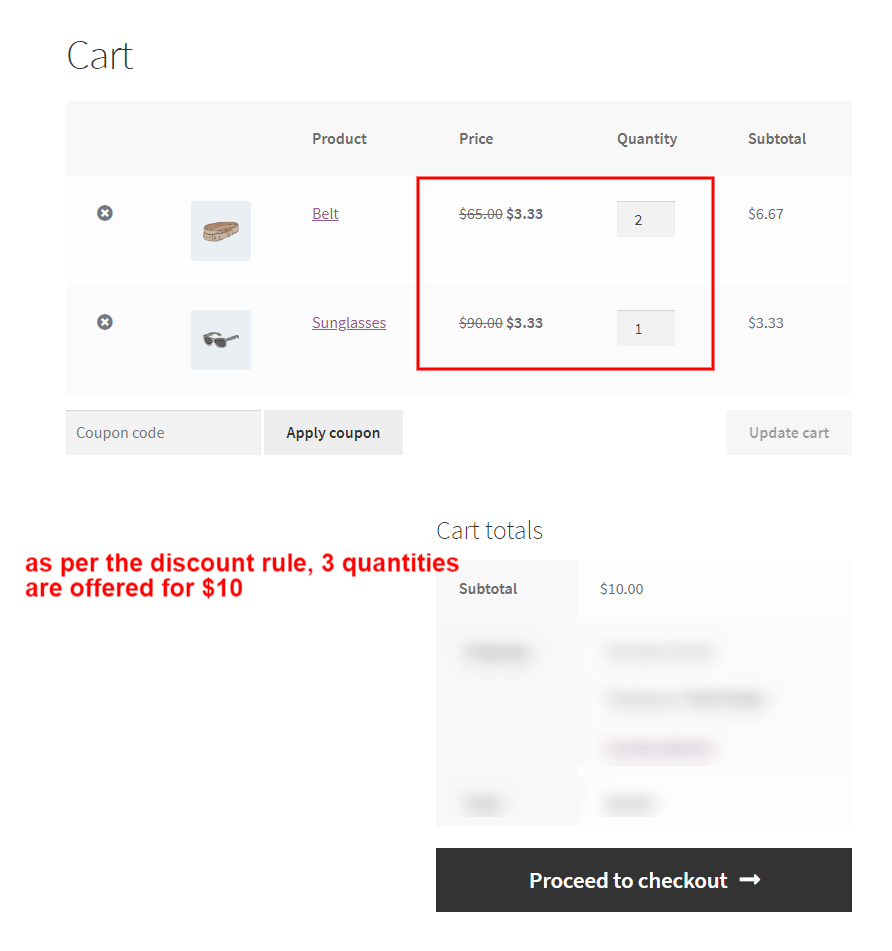
The customer purchased 3 quantities at a WooCommerce bundle price of $10.
If any additional configuration is to be included like coupon, cart conditions, cart items, and so on can be done in the “Rule” section which is optional. You can even set validity to your discount rule in this section.
What Are the Possible Types of WooCommerce Discounts That Can Be Configured for Your Products?
WooCommerce product adjustment – in this strategy you can configure WooCommerce price/percentage discounts and even WooCommerce discount price per quantity. The discounts can be configured for all products or for products/categories in the list.
Example,
A storewide discount of 15%.
A price discount of $10 in the “Hoodies” category.
WooCommerce bulk discount – this illustrates WooCommerce bulk discount on all products or on a specific category(ies) or product(s) based on quantities. The WooCommerce edit bulk price depending on the purchased quantity
Example,
Buy 6 items and get a discount of 10%
Buy 12 items and get a discount of 15%.
Is It Possible to Set Discounted Price Using WooCommerce Coupon?
Offering a discounted price using the WooCommerce coupon is the next level of advancement in your business. Applying these coupon codes during the purchase lets your customers avail special discounts, as defined for these codes.
Example:
Get products from the “Accessories” category at a unit price of $30 using the coupon “DISCOUNT”.
The discount will be applied only when the customer uses the coupon code at the time of purchase.
Before the configuration of the discount rule, it is essential to know the process of WooCommerce coupon creation.
There are two methods to create a WooCommerce Coupon,
- Create your own coupon
- Create coupon via WooCommerce
Method 1: Create your own coupon
This is the most recommended method. Here, the coupon is created in the discount rule page under the “Rule” section as illustrated below,
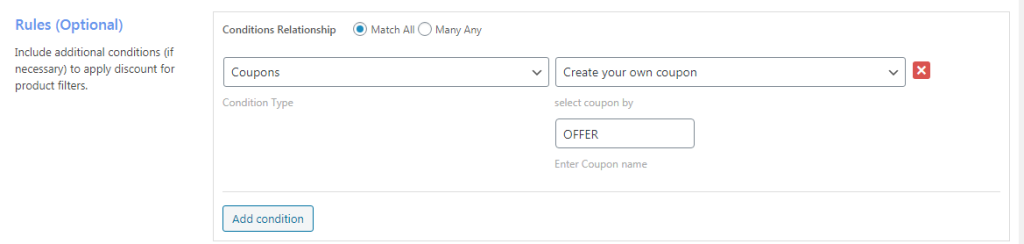
Method 2: Create coupon via WooCommerce
In this method, create your coupon through WooCommerce’s default feature. Create a coupon with 0 discount otherwise, the customer would end up getting more discounts.
Go to WooCommerce -> Coupons -> Add Coupon as illustrated below,
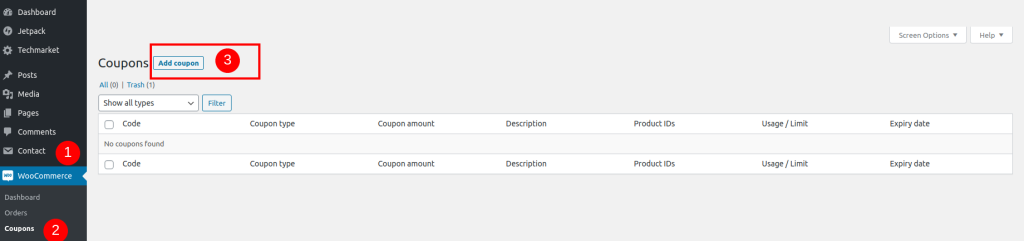
This will navigate you to the below page where the coupon is created as shown,
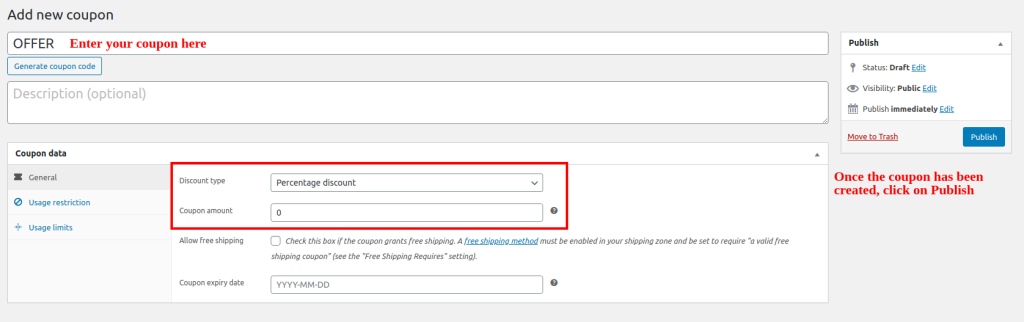
Make sure to create the coupon with 0 value and discount type as “Percentage Discount”. The rule will not work if the discount type is set wrong.
If a discount rule is created with this additional configuration, then the respective discount will be applied only if the customer enters the coupon code on the cart page.
Now let us understand the workflow of the WooCommerce coupon with the example,
Get products from the “Accessories” category at a unit price of $30 using coupon “DISCOUNT”
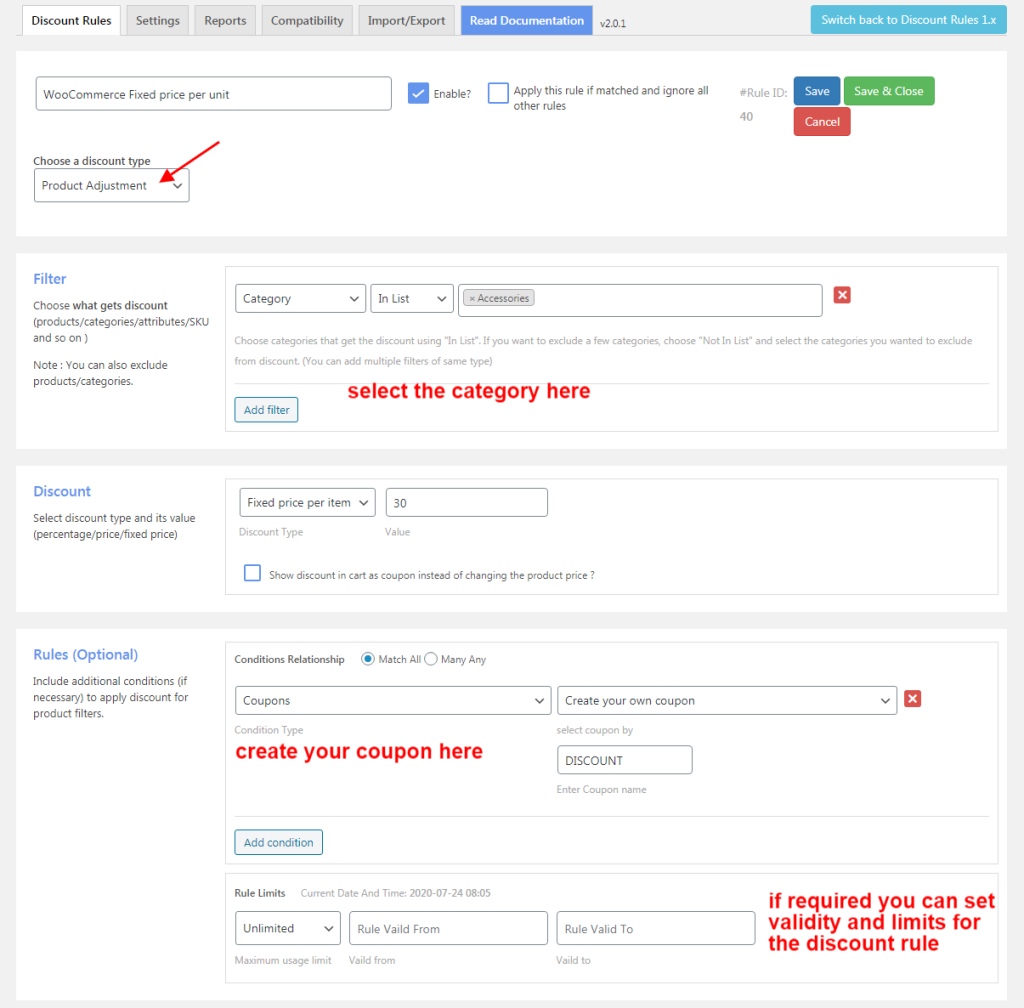
On the rule page, enter the Rule name and select the discount type as “Product Adjustment”.
In the Filter section,
Choose the “Category” to which the discount is to be defined as it is a WooCommerce category based discount.
In the Discount section,
Select Discount type as – Fixed price per unit
Value – 30.
This means each unit (product) from the specified product is given at a fixed price of $30.
In the Rule section, (this section is optional and is configured when additional settings are to be included to the discount rule).
Create your own coupon by selecting,
Condition Type as “Coupons” and enter the coupon code “DISCOUNT”.
If required, validity can also be set in this section.
Have a look at the cart page of this scenario,
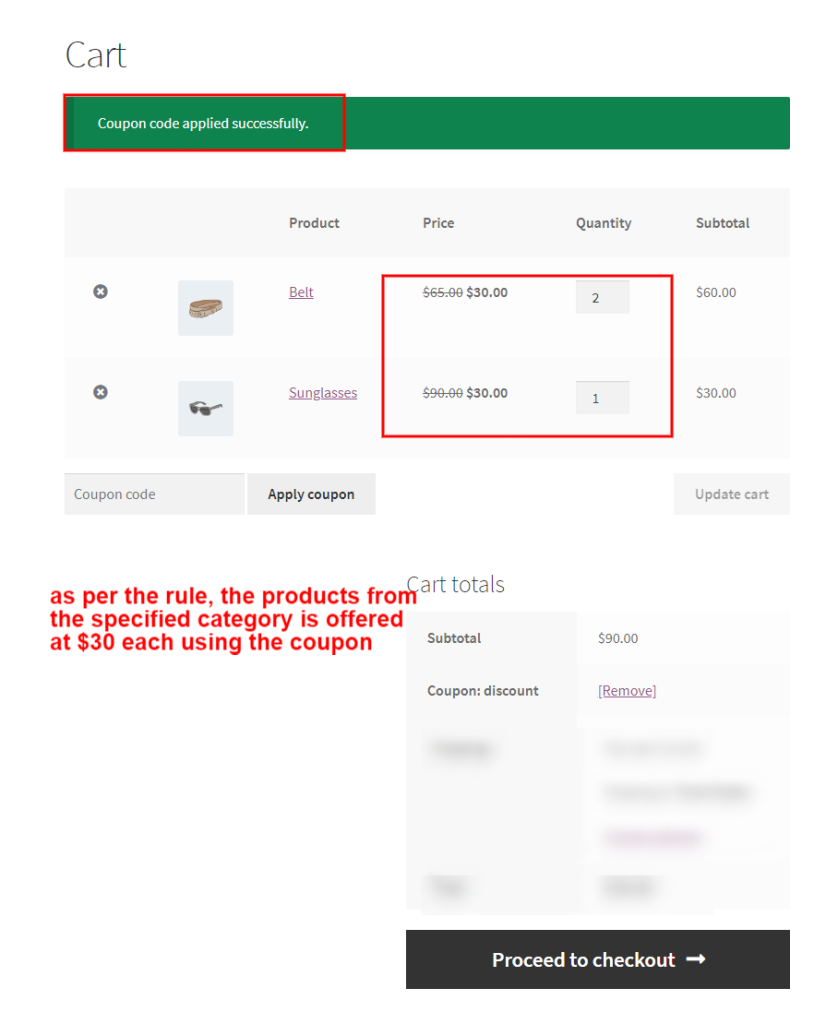
As the cart contains products from the specified category, the defined discount is availed using the WooCommerce coupon. Instead of setting WooCommerce shipping price per product, you can also create a coupon for “FREE SHIPPING” to entice your customers.
Pricing your products too high will make you lose your customers and even your visitors. Pricing too low will affect your profit margin which would be the biggest nightmare in your business.
Finding the optimal price structure to change product price WooCommerce for your online store is an essential factor for making a stable profit and standing unique among your competitors.
Frequently Asked Questions
Setting up a regular or discounted price for your products is labeled as a WooCommerce product price.
Product price can be set either as a regular price or discounted price for WooCommerce products. The product price can be set directly at WooCommerce but the most feasible method is to structure it using the best discount plugin “Discount Rules for WooCommerce”.
The plugin is so reliable that any type of discounted price can be set for your WooCommerce products.
A custom price for a WooCommerce product is configured depending on the quantity. WooCommerce price discounts, bulk discounts, and a fixed price per unit are some of the common methods of setting a custom price for the products at your WooCommerce store.
WooCommerce dynamic pricing is a way of offering tiered discounts that are directly linked to the quantity purchased. It can be easily set up using the best price range plugin “Discount Rules for WooCommerce”.
The sale price can be removed by following the below navigation,
1. Login to your WordPress dashboard
2. Click on “Products” -> All Products.
3. Select the product to which the sale price has to be removed and click on Edit.
4. Make sure that, the “General” tab is selected under the Product Data section.
5. Now you can simply remove the price from the “Sale Price” tab.
Yes, when a bulk discount is configured WooCommerce edit the bulk price depending on the quantities purchased.