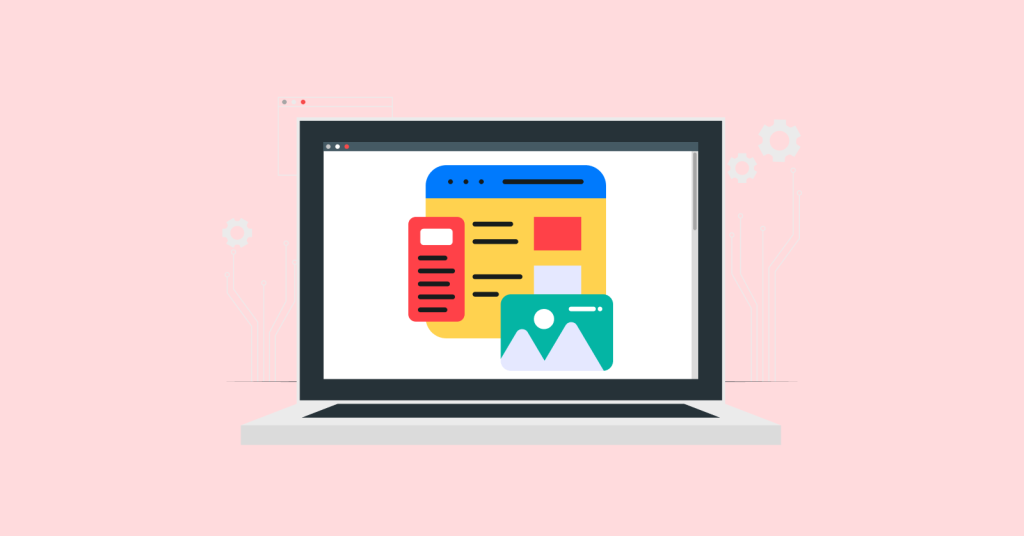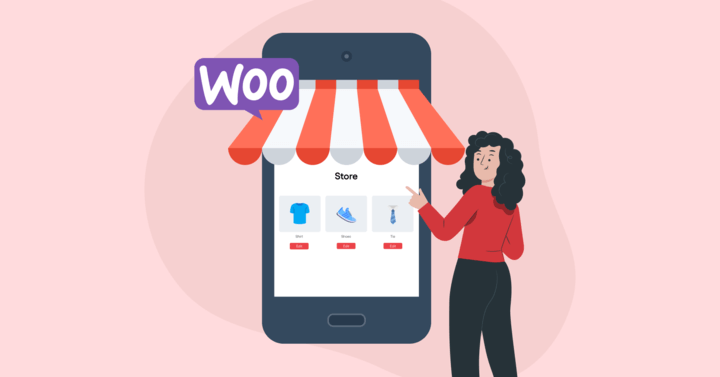Are you overwhelmed by the manual process of adding discounts (sale prices) to each product in your WooCommerce store?
With a WooCommerce product discount plugin and strategic offers, you can simplify your discounting process and easily increase your sales.
You can offer a WooCommerce product discount on specific products, multiple items, variable products, or even grouped products.
For example, you can offer:
- Product discounts only when customers add two specific products to their cart.
- The same discounts for multiple items
- Discounts only to variable or grouped products
- Percentage, Fixed, or Bulk discounts on your products, and more.
In this blog, let’s discuss the detailed steps for setting up a WooCommerce product discount in different ways using the “Discount Rules for WooCommerce -Pro” plugin.
We will also explore some real life examples of how brands use this product discount to their advantage.
Let’s start.
Increase your sales by up to 31% by offering customized WooCommerce product discounts using the Discount Rules Pro plugin.
4 Types of Products to Create in WooCommerce
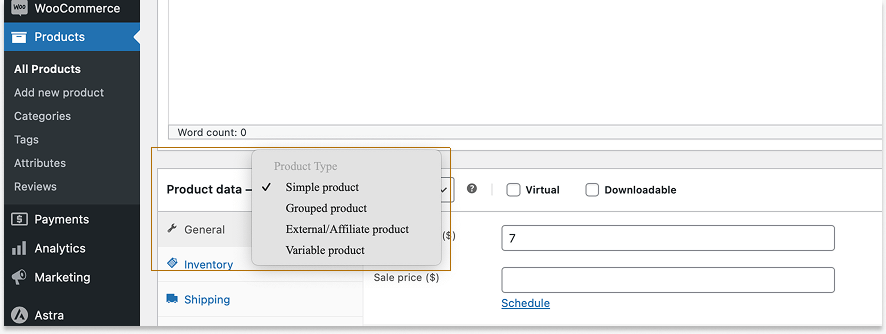
You can add 4 types of products to your WooCommerce store:
1. Simple Products
A simple and regular product with a single SKU.
For example: a T-shirt (only in a specific color and size)
You may already know how to create a (simple) product in WooCommerce. In case you are a beginner, check these steps here: How to Create a WooCommerce Simple Product.
*Note: In this blog, we will focus only on how to offer discounts on this simple product.
2. Variable Products
A product with different variations, each with its own SKU and price.
For example, a blue color t-shirt and a red color t-shirt with different sizes — S, M, and L.
To learn how to create variable products and apply discounts, you can check this blog: How to Create WooCommerce Variable Product?
3. Grouped Products
A collection of related items often sold individually, but grouped for easy browsing.
For example, grouping a plain t-shirt and a graphic-design t-shirt.
You can also bundle two or three products and offer a discount. To learn more about bundle products, check here: How To Create Bundle Products in WooCommerce?
4. External or Affiliate Products
A product that is listed on your store but navigates users to other websites to purchase it, resulting in affiliate marketing.
For example, you can promote other brands’ products in your store by listing them and linking the “Buy Now” button with your affiliate link.
Tip: You can also start your affiliate program and collaborate with influencers to increase your sales.
To learn how to start an affiliate marketing in WooCommerce, check here: How to Add an Affiliate Program for Your WooCommerce Store?
Now you know different product types, you have to understand how discount types work.
From a simple product discount to cart discount offers, and advanced bulk discounts or BOGO deals, all are tied up with three discount types: Percentage or Fixed discounts, and fixed price per item.
You can choose any one of these three types to offer a discount on your products.
Difference Between Percentage Discount, Fixed Discount, and Fixed Price Per Item
While the fixed discount and fixed price per item seem similar, both have differences:
- In a fixed product discount, a fixed discount is applied to all or specific products.
- For example, “a $5 discount on a $12 Cap” means a $5 will be reduced from the $12 and the Cap price is now “$7.”
- In a fixed price per item, a fixed price is set to specific or all products.
- For example, “a $5 fixed price on a $12 Cap” means the Cap will be now available at $5 instead of $12, where customers can save $7.
- In a Percentage discount, the product price is reduced by a percentage.
- For example, “a 5% discount on a $12 Cap” -> $0.6 ((5/100)*12) reduced from $12 and the Cap price will be $11.4.
In case you are offering a “Buy One Get One” deal, you can offer a free product instead of a discount.
How to Set Up a WooCommerce Product Discount?
You need a WooCommerce product discount plugin, “Discount Rules for WooCommerce -Pro” to set up customized product discount offers in WooCommerce.
To install the Discount Rules plugin, follow these steps:
- Open your WordPress dashboard.
- Go to “Plugins” -> “Add New Plugin”.
- Search for “Discount Rules for WooCommerce”.
- Click the “Install and Activate” buttons.
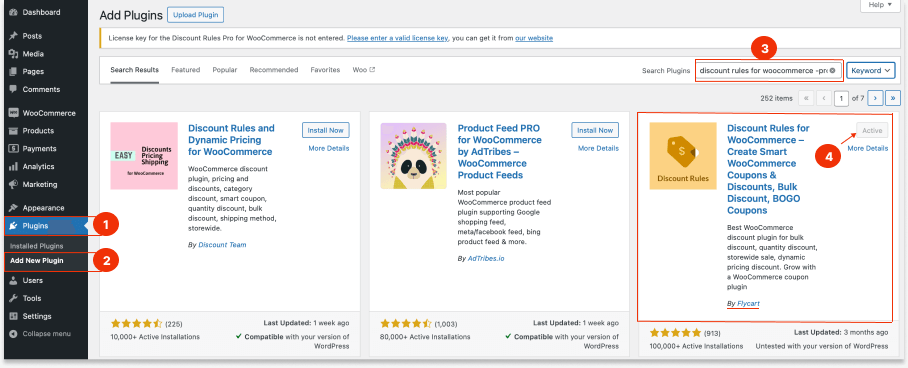
After installing the plugin, implement one of these WooCommerce product discount scenarios to boost your sales. You can also mix and match the conditions as per your product stocks, customers’ interests, and sales goals.
Scenario 1: A Fixed Price for Specific Products
For example, Set up a $5 fixed price discount for a Cap while other products are at the original price. Also, this offer is available for a limited time.
To set up a fixed price for a specific product:
- Go to “WooCommerce” -> “Discount Rules”.
- Click the “Add New Rule” button.
- Enter the rule name for your reference.
- Choose the discount type, “Product Adjustment”.
- Filter the specific product, “Cap”.
- In the “Discount” section, choose the discount type, “Fixed Price Per Item” with a value “5”.
- In the “Rules” section, you can optionally set an expiry time for your rule, so the discount becomes invalid after specific days and times.
- Set the “From and To” time limits in the “Rule Limits” section.
- Save and enable the rule.
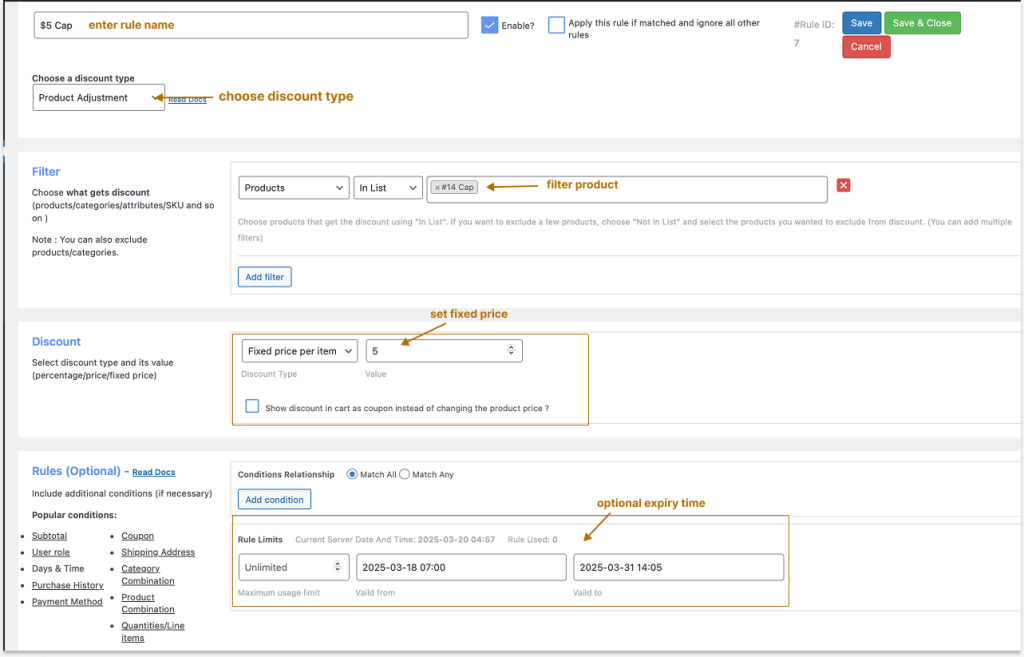
Optional Step:
- You can also utilize the “Discount Bar” option below the “Rules” section to highlight the discount offer with a customized message. This catches customers’ attention and increases the chance of claiming discounts.
- Go to the “Discount bar” section and enable the “Show Discount Bar” option by clicking “Yes”.
- Customize the “Badge’s text and background colors”.
- Customize the Badge text with your discount message.
- Finally, save the changes.
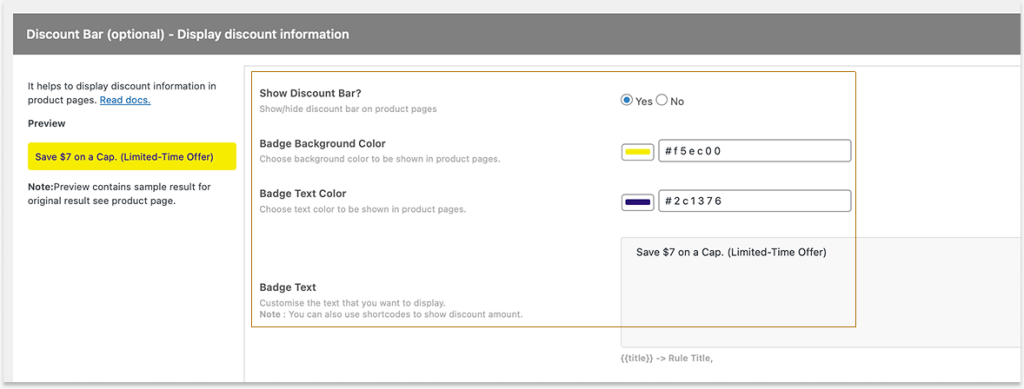
Note: You can go to the “Settings” page of the “Discount Rules” plugin, scroll down to the “Product” section, and change the “Discount Bar Location”.
Now, the fixed price discount is applied only to a specific product while other products are available at their original price.
Also, the offer will be invalid after the specific time, which you can also mention in your message. For instance: The offer will expire in two days or within 7 hours.
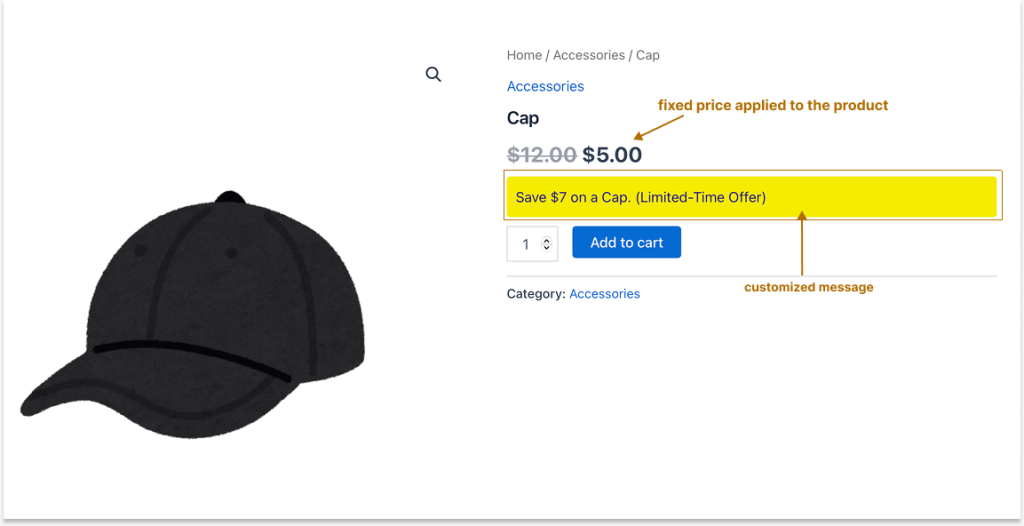
Offer a customized product discount only to specific products or categories easily using the Discount Rules Pro plugin to increase sales of specific products.
Scenario 2: A Fixed Product Discount in WooCommerce Using a Coupon
For example, offer a $5 fixed coupon discount for “specific category” products with a code: SAVE5.
To create a WooCommerce fixed product coupon discount:
- Go to “WooCommerce” -> “Discount Rules” -> “Add New Rule”.
- Choose a discount type, “Product Adjustment”.
- Filter a specific category, for instance: “Accessories”.
- In the “Discount” section, select the discount type “Fixed Discount” with the value “5”.
- In the “Rules” section, add a new condition, “Coupon” and create a new coupon code, “SAVE5”.
- Lastly, save and enable the rule.
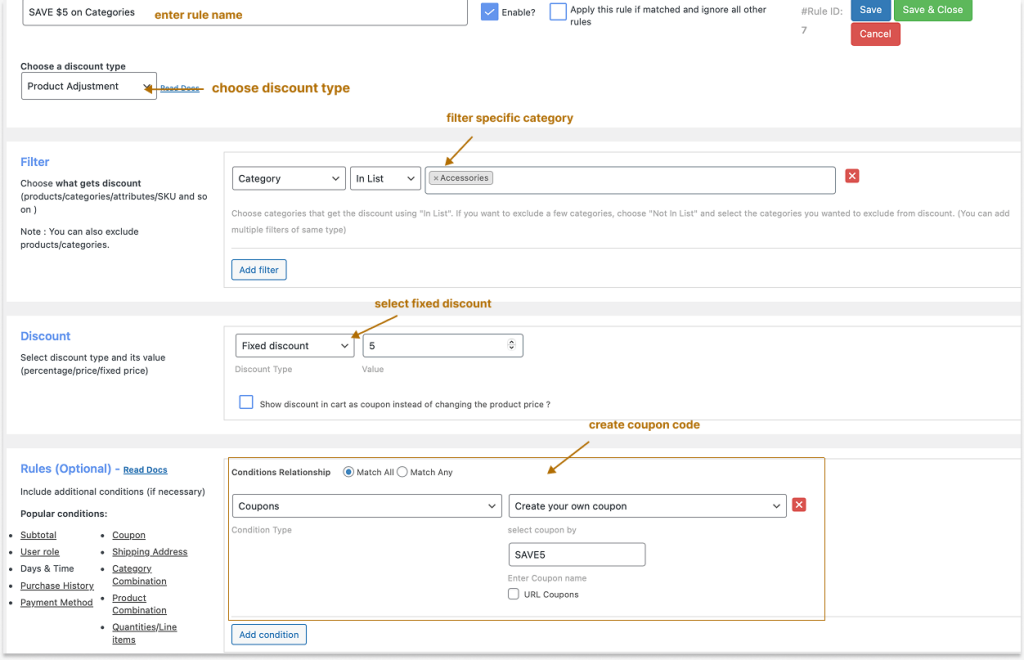
Now, the fixed discount is applied only to the specific category items and other products will cost at their original price. Customers need to enter the coupon code at checkout to claim this fixed discount.
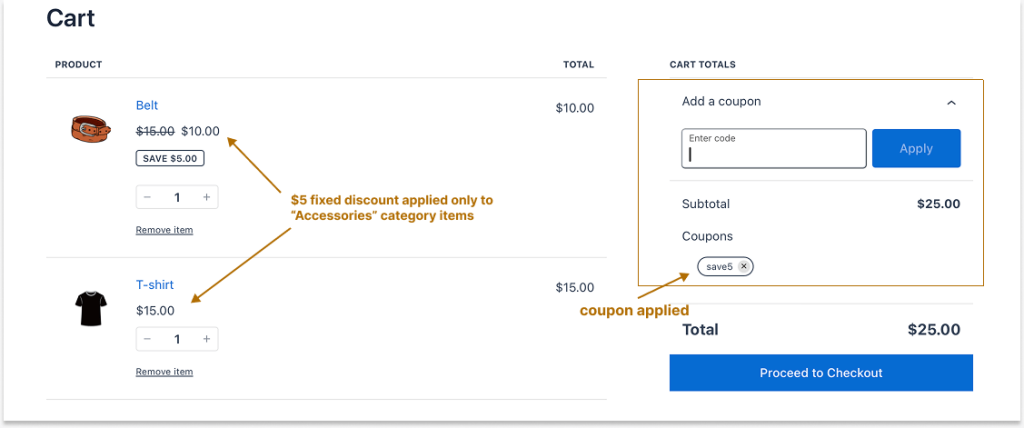
To learn different ways to offer a fixed product discount, check here: How to Create a WooCommerce Fixed Product Discount? 5 Ways
In addition to fixed product discounts, you can synchronize your existing coupon code or enable coupon URLs to enhance customer experience. Learn more about coupons: Two Ways to Create Discount Coupons in WooCommerce Stores
Scenario 3: A Product Percentage Discount for Multiple Items (with a Condition)
For example, offer a 25% discount on multiple items in your store. The condition – Customers have to log in to their account to claim their discount.
To create a WooCommerce discount for multiple items with percentages and a condition:
- Go to “WooCommerce” -> “Discount Rules.”
- Add a new rule and enter the rule name.
- Choose a discount type, “Product Adjustment.”
- In the “Filter” section, select multiple items that you want to offer at a discount.
- In the “Discount” section, select the discount type, “Percentage Discount” with a value of “25”.
- In the “Rules” section, add a new condition “Is logged In” under the “Customer” options and enable “Yes”.
- At last, save and enable the rule.
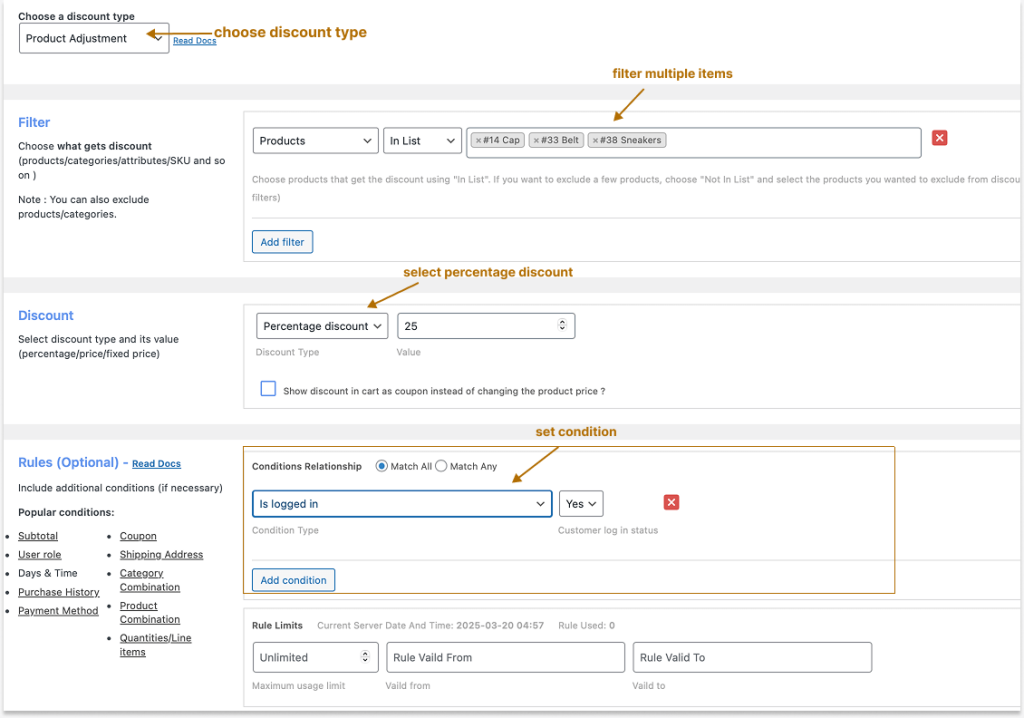
Now the percentage discounts are applied to “selected (filtered)” multiple items only to users who logged in to their account.
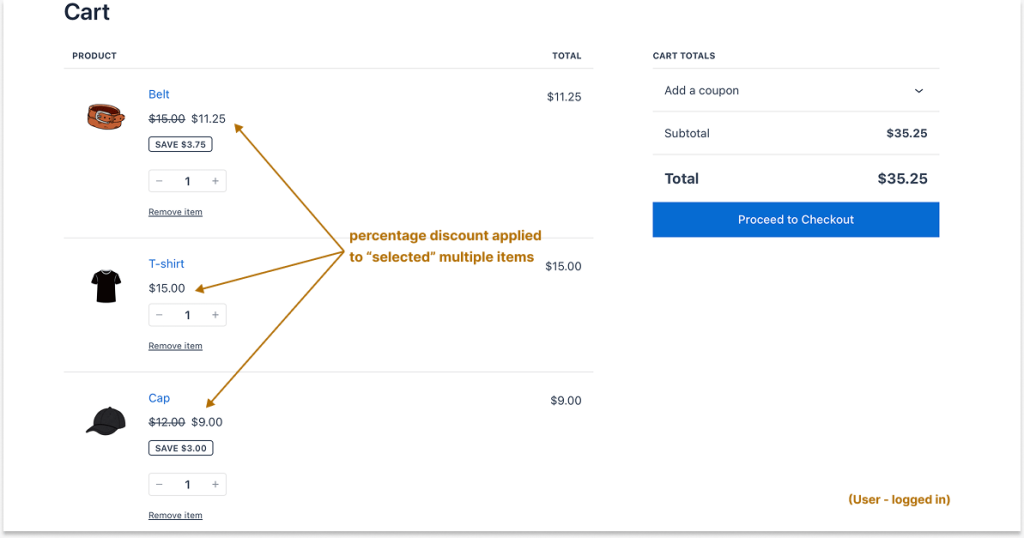
Related Read:
How to Create Discount Percentages in WooCommerce? (More scenarios based on percentage discounts)
Scenario 4: Applying a WooCommerce Product Discount Only When Specified Items Are in the Cart
For example, a 10% discount on all products only when any one of the specific items is in the cart.
To create a WooCommerce product discount based on specific cart items:
- Go to “WooCommerce” -> “Discount Rules”.
- Add a new rule and enter the rule name.
- Choose the discount type, “Product Adjustment”.
- In the “Filter” section, choose “All Products”.
- You can also filter specific items or categories to apply discounts, but the discounts are applied only when the specified items are in the cart.
- In the “Discount” section, select the discount type. For instance, “Percentage Discount” with a value of “10”.
- In the “Rules” section, choose a condition type, “Products” and set some specific products with quantities that customers should add to their cart.
- Save and enable the rule.
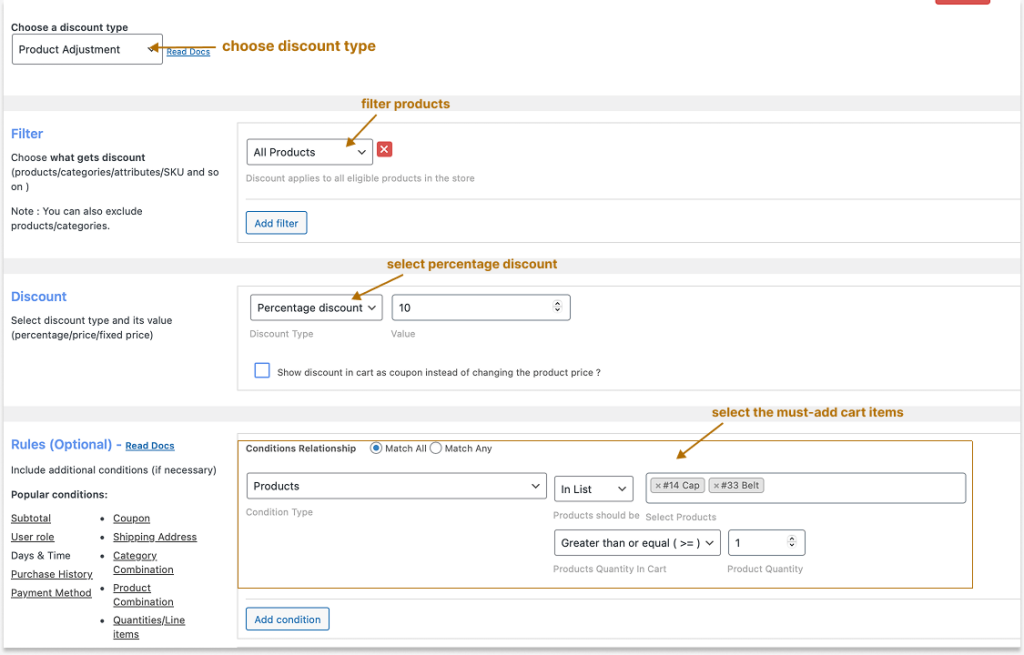
The 10% discount will be applied to all products, only when customers add one of these “selected” products are added on their cart.
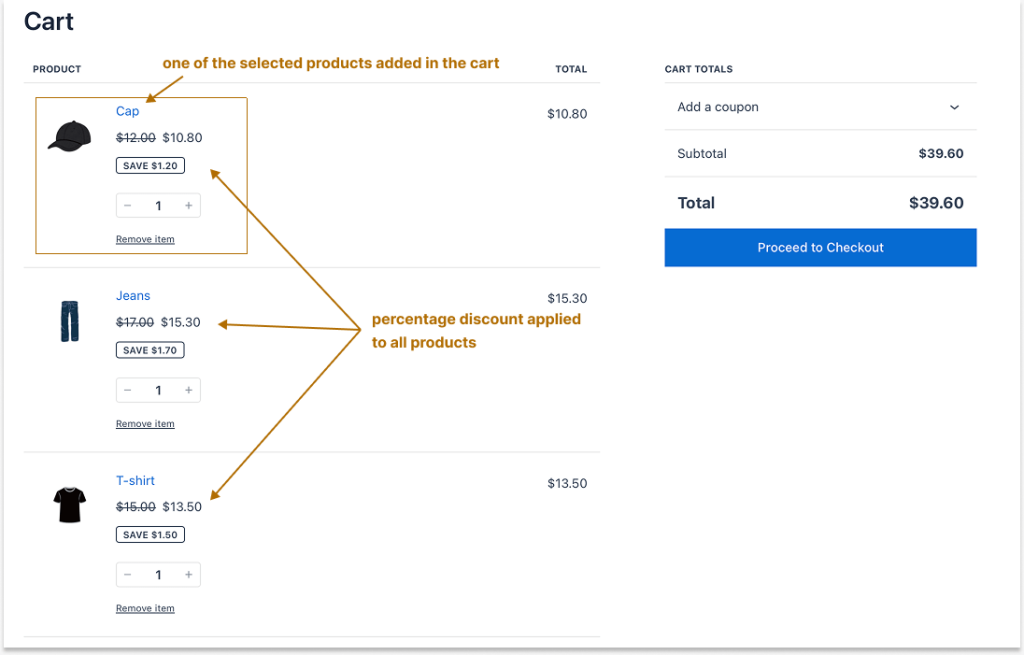
Note: Instead of any one item, if you want your customers to add all the selected products to their cart, ignore the “Product” condition and select the condition “Product Combination”.
Try any of these scenarios or mix and match conditions to create an irresistible offer. Similar to WooCommerce product discounts, you can also apply cart discounts in WooCommerce based on cart total and items.
Advanced WooCommerce Product Discounts
A simple WooCommerce product discount is a popular and recommended strategy for store owners (especially for new stores) to attract more customers and boost sales.
However, you can enhance your discount strategy by utilizing the advanced discount strategies in the “Discount Rules Pro” plugin.
You can offer bulk discounts based on product quantities, BOGO deals (one of the effective discounts), and bundle discounts to 2x your sales.
You can also offer discounts only when customers reach a specific order amount in their cart. Or you can apply WooCommerce product discounts only to specific customers or customer (user) groups.
Check those discounts here:
- How to Offer WooCommerce Quantity Discounts?
- How to Create WooCommerce BOGO (Buy One Get One) Deals?
- How to Create Effective Bundle Discounts for WooCommerce
- How To Set A Minimum Order Amount In WooCommerce?
- How To Create A User Group Discount In WooCommerce?
Real-Life Brands’ Product Discount Examples
Brand Example 1: Target’s Fixed Product Discount
Target, the seventh largest retailer in the United States, offers a $50 Fixed Product Discount on Pixel watches. Not only this, it also offers a $100 fixed discount on other items.
The attractive “Sale” badge and the discounts help the brand to capture customers’ attention and increase their sales.
By the way, you can also show an attractive sale badge on your products in WooCommerce. Check here to know the steps: How to Display the Discount Percentage on the Sale Badge in WooCommerce?
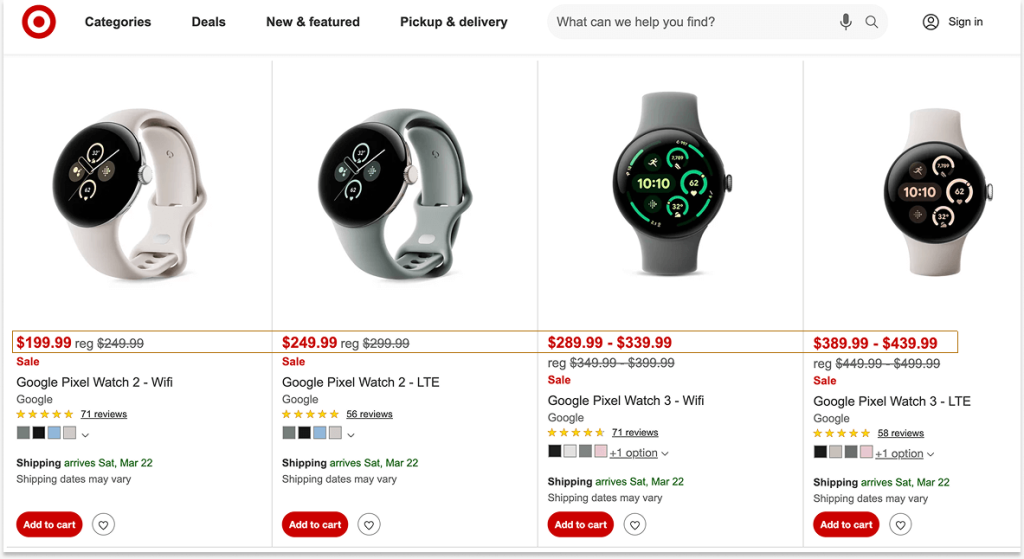
Brand Example 2: Costco’s Member-only Product Discount
Costco, one of the popular online retailers, offers a $60 specific-product discount only to their site members, (i.e.,) users have to sign in to their site to check product prices and claim discounts. It helps Costco to turn window browsers into customers.
This is achieved in WooCommerce by setting the “Logged in” condition as we discussed in the third scenario.
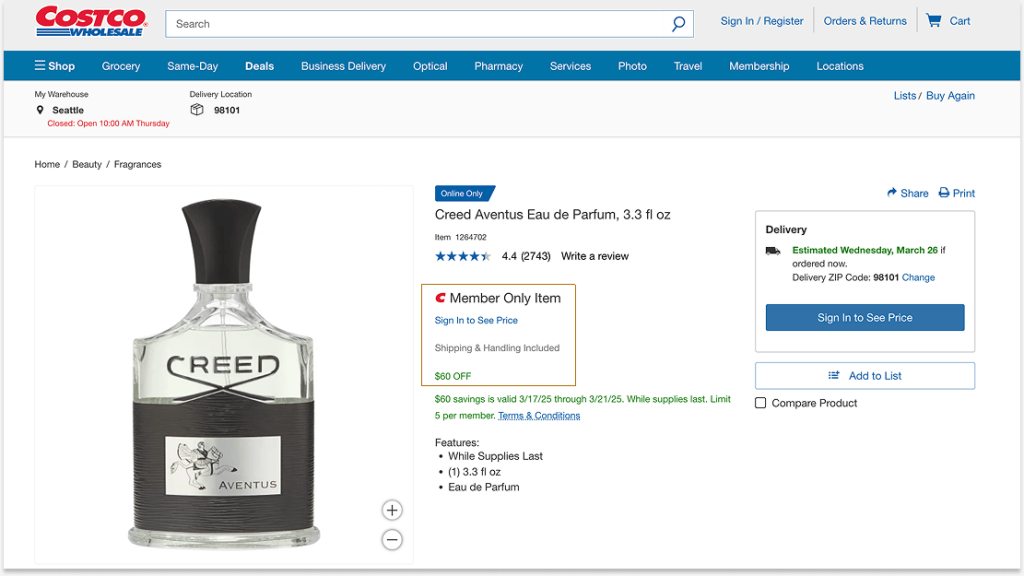
Brand Example 3: Nike’s Product Percentage Discount
Nike, the popular athletic footwear corporation, offers a percentage discount on some of their new products, which helps them to increase the visibility of new items and boost sales.
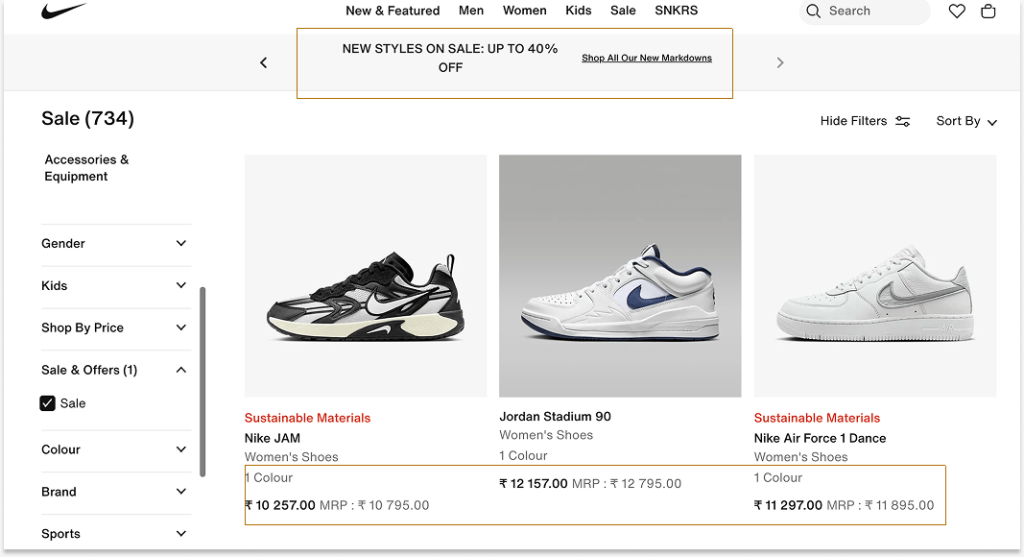
Like new products, you can apply a WooCommerce product discount only to new (first-order) customers to encourage them to purchase from your store and convert them into regular customers. Check the steps here: How to Setup a WooCommerce First Order Discount?
Offer a percentage or fixed discount, or set a fixed price for a product using the Discount Rules Pro plugin to increase sales and revenue.
Conclusion
If you are a beginner in online selling, a WooCommerce product discount is the only strategy you need to attract customers and increase product sales.
You can use the “Discount Rules for WooCommerce – Pro” to simplify your process and utilize the discounting options to enhance your discount strategy.
Try various product discounts in WooCommerce from simple to variable products, from percentage to fixed discounts, from bulk to conditional discounts, and find out the sales-driven discount strategy for your store.
Also Read
- How to Create Free Shipping in your WooCommerce Store
- Best WooCommerce Discount Plugins to Boost Sales
Frequently Asked Questions
A WooCommerce product discount is a reduction in the price of a product in your online store, which can be applied as a fixed amount or percentage of the original price.
Using a product discount in WooCommerce helps attract customers, increase sales, clear out inventory, and boost customer loyalty by offering them savings on products they want to buy.
It’s an effective way to drive traffic and encourage repeat purchases.
To change a product price in WooCommerce:
1. Go to the “WordPress” dashboard.
2. Navigate to “Products” -> “All Products.”
3. Edit the existing product to change the price.
4. Scroll down to the “General Data” section and change the product price.
5. Save changes.
Dynamic pricing in WooCommerce allows you to automatically adjust the price of products based on specific conditions, such as quantity, user role, cart total, or promotions.
It helps create personalized pricing strategies to encourage bulk purchases, reward loyal customers, or run special offers.