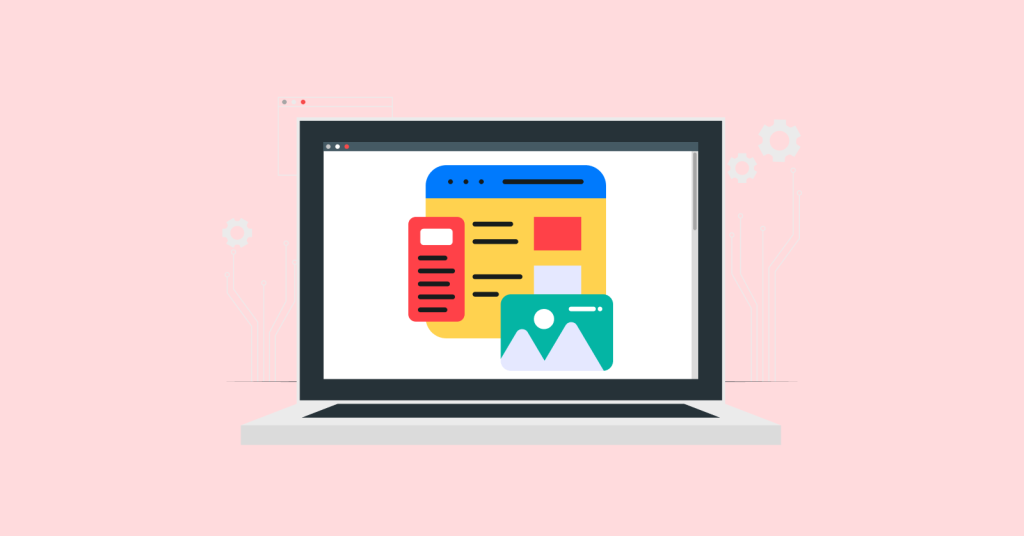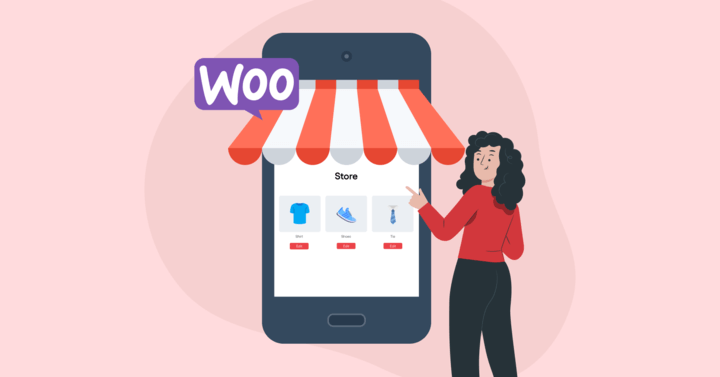WooCommerce Export Products helps store owners move products to a new site, back up data, or manage products across multiple stores. If you’re aiming to export WooCommerce products seamlessly, this blog post will guide you through the entire process.
By the end of this article, you’ll know exactly how to export your WooCommerce products, including product variations, metadata, and images, ensuring a smooth migration process.
Clear your slow-moving inventory by providing product-specific discounts that drive conversions using the Discount Rules for WooCommerce plugin.
Why Exporting WooCommerce Products is Important
Exporting WooCommerce products gives you control over your store’s data. Whether you’re looking to move your products to a new platform, create a backup, or simply manage your inventory across multiple sites, understanding the process is crucial.
For store owners migrating their stores or keeping backups of product data, exporting WooCommerce products is a routine but essential task.
Some common reasons for exporting WooCommerce products include:
- Platform Migration: If you want to migrate from WooCommerce to another e-commerce platform like Shopify, BigCommerce, or Magento.
- Backup: If you want to create a backup of your store’s product data, ensure that you can restore it if needed.
- Multiple Store Management: If you manage multiple WooCommerce stores, exporting products allows you to easily share or replicate product data across different stores.
- Analysis and Reporting: Exported product data can also be analyzed offline, making it easier to monitor performance, pricing, and stock quantities.
Regardless of your reason for exporting products, the process can be straightforward with the right knowledge and tools.
How to Export WooCommerce Products: A Step-by-Step Guide
Exporting WooCommerce products may sound complicated at first, but the process is relatively simple, especially if you use WooCommerce’s built-in export tools.
Let’s go through the steps involved in exporting WooCommerce products manually using native tools and then using plugins for more advanced needs.
Using WooCommerce Built-in Export Feature
WooCommerce provides a native export tool that allows store owners to export product data in CSV format. Here’s a step-by-step guide to using WooCommerce’s built-in export feature.
Step 1: Navigate to the Product Page
To begin exporting your products, you first need to go to the Products section of your WordPress dashboard.
From your WooCommerce admin panel, click on Products > All Products. This will bring up a list of all the products in your store.
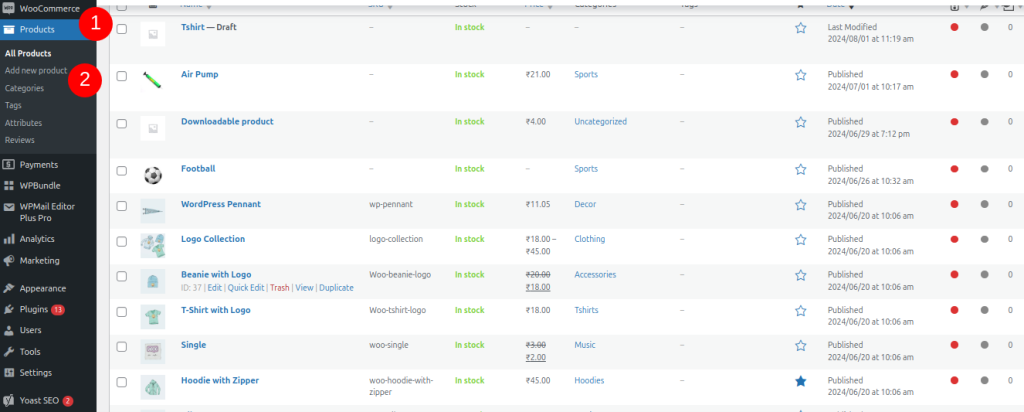
Step 2: Click the Export Button
At the top of the product list page, you’ll see an Export button. Click this button to open the export options. This is where you will configure which data you want to export and in what format.
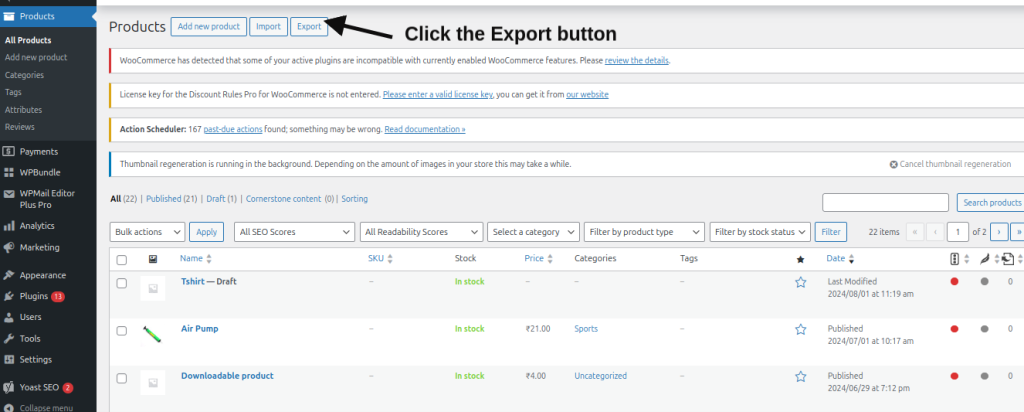
Step 3: Choose Your Export Options
WooCommerce gives you several options for the export:
- Export All Products: Choose this option if you want to export every product in your store.
- Export Specific Product Data: WooCommerce allows you to export specific product categories, product tags, product status (like in-stock or out-of-stock), and custom attributes. For example, if you only want to export products in a particular category, select that category.
- Export Product Variations: If you have WooCommerce variable products (e.g., different sizes or colors), ensure you check the box that includes product variations in your export.
- Export Custom Fields and Metadata: WooCommerce’s export feature doesn’t automatically export custom fields or metadata. If you have additional fields like product descriptions, SKU numbers, or custom taxonomies, you’ll need to ensure they’re included in the export.
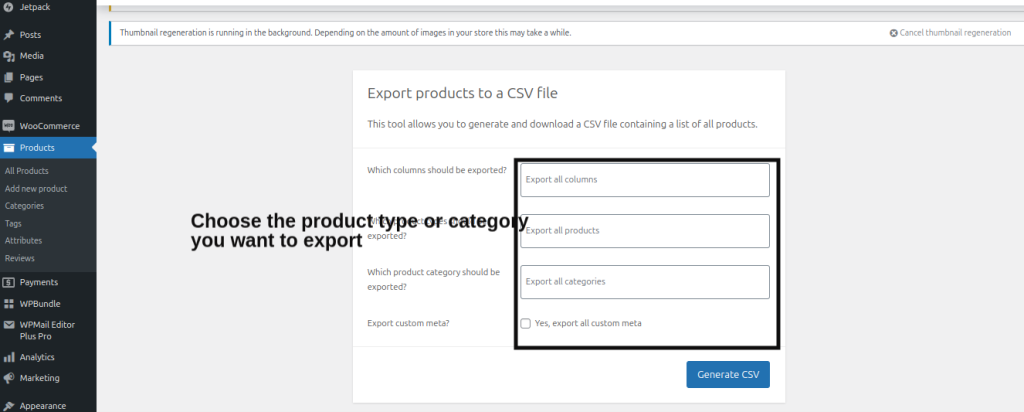
Step 4: Export the Data
After selecting your export options, click the Generate CSV button. WooCommerce will then prepare the CSV file with the product data you selected.
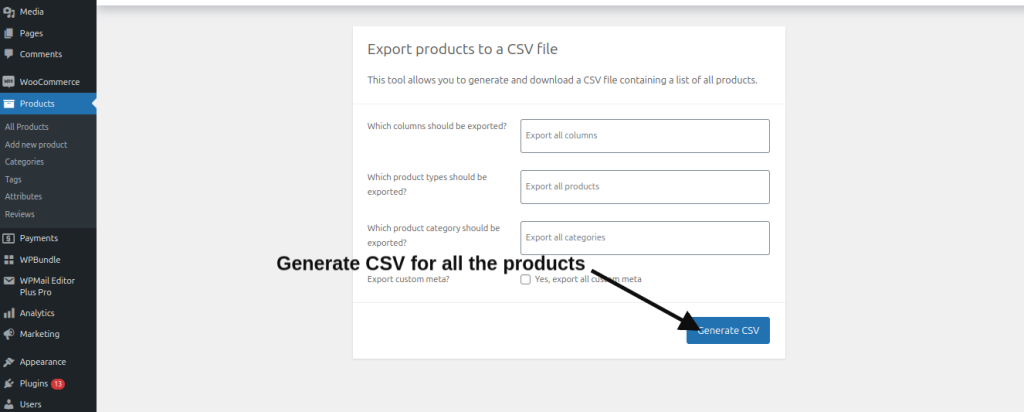
This may take a few moments depending on the number of products in your store. Once the file is ready, it will be available for download.
Step 5: Download the CSV File
Once the export is completed, WooCommerce will provide a downloadable link to the CSV file. Click the link to download the file, which will contain your product data in a structured format.
Using a Plugin for Advanced Product Export
For more complex export requirements, such as exporting product images, custom metadata, or even scheduling exports, you’ll need a plugin. WooCommerce plugins offer additional features to ensure that your export process is comprehensive and customized to your needs.
Here are some plugins you can use:
- WP All Export: This plugin provides an easy-to-use drag-and-drop interface for exporting products. It allows you to export product variations, images, custom fields, and other metadata. It also supports scheduled exports.
- WooCommerce Product Exporter: This is a simple plugin that supports bulk exporting products to CSV, Excel, or XML. It includes fields for categories, tags, prices, and more.
- Product CSV Import Suite: This plugin allows for exporting WooCommerce products in bulk, which is ideal for larger stores. It supports multiple file formats and can also handle complex product data, including custom fields.
To use a plugin for exporting WooCommerce products, you’ll typically need to install the plugin, configure your export settings (similar to the built-in WooCommerce method), and generate the export file.
Export WooCommerce Products to CSV
CSV (Comma Separated Values) is the most common format for exporting WooCommerce products. CSV files are widely compatible with other platforms and are easy to manipulate in spreadsheet programs like Microsoft Excel or Google Sheets.
Let’s dive into how to export your products to CSV.
Why Use CSV Format?
- Compatibility: CSV files can be imported into other platforms like Shopify or BigCommerce.
- Easy to Edit: You can easily manipulate product data, such as prices, stock quantity, or descriptions, directly in a spreadsheet program before importing it into another store.
- Standard Format: Most e-commerce platforms support CSV files for product imports, making it easy to transfer product data across platforms.
Step-by-Step Guide to Export WooCommerce Products to CSV
To export WooCommerce products to CSV, follow the steps outlined earlier using WooCommerce’s built-in export tool or a plugin.
The process will be very similar whether you use native tools or a plugin, but plugins typically provide more advanced options, such as the ability to export additional metadata or custom fields.
Exporting Product Variations and Attributes in WooCommerce
Product variations (like different colors or sizes) are essential for many WooCommerce stores. If your store has variable products (such as clothing or electronics with different options), exporting these variations properly is critical.
a) Include Variations in Your Export
WooCommerce allows you to export product variations as part of the product data. If you are using the built-in WooCommerce export tool, be sure to select the option that includes product variations.
However, by default, WooCommerce does not bulk export variations, so you may need to use a plugin like WP All Export or WooCommerce Product Exporter to ensure that product variations are included in the export file.
b) Export Custom Attributes
If your products have custom WooCommerce product attributes (such as material type or size), ensure that these are included in the export as well. These attributes are critical for maintaining your product’s identity, especially if you’re migrating to a new platform.
Many export plugins, including WP All Export, allow you to select custom fields and attributes for export.
How to Export WooCommerce Products with Images and Metadata
One common issue with exporting products from WooCommerce is ensuring that product images and metadata (like custom fields, tags, or SEO data) are included in the export. WooCommerce’s default export tool doesn’t automatically export images or metadata, so you’ll need to use a plugin for this.
Exporting Images
When exporting product images, you can either export the image URLs or download the images themselves. Many advanced export plugins allow you to export image links, which can then be used to upload images to another store.
If you want to download the images themselves, you’ll need to choose an export plugin that supports this functionality.
Exporting Metadata
Product metadata is important for maintaining SEO, product ratings, and other custom information. Metadata may include product reviews, custom fields (like product material or dimensions), and SEO fields like meta descriptions.
Use plugins like WP All Export to ensure that all metadata is exported along with the product data.
Common Issues When Exporting WooCommerce Products and How to Fix Them
While exporting products is generally straightforward, there are some common issues you might encounter. Here’s how to resolve them:
- Incomplete Product Data: Sometimes, product variations or custom attributes may not be included in the export file. Double-check your export settings to ensure that all product fields are selected for export.
- CSV Formatting Issues: If your CSV file isn’t properly formatted, it may cause issues when importing to another platform. Use a plugin like WP All Export to ensure the CSV is formatted correctly.
- Image and Metadata Export: WooCommerce doesn’t export product images or custom metadata by default. To solve this, use a plugin that supports image and metadata export.
How to Import WooCommerce Products to Another Site
After exporting your WooCommerce products, you may want to import them into another WooCommerce site. Importing is simple but requires that you properly map the product data to ensure it imports correctly.
a) Prepare the CSV File
Before importing, ensure that your CSV file is properly structured and includes all necessary product data, including variations, images, and custom fields.
b) Use the Import Tool
Navigate to Tools > Import in your new WooCommerce store, and choose WooCommerce Products. Upload the CSV file you exported, and follow the prompts to map the product data correctly.
Scheduling Regular Product Exports in WooCommerce
If you need to export products regularly (e.g., weekly backups), you can automate the export process with plugins like WP All Export. These plugins allow you to schedule exports at specified intervals, ensuring your product data is always up to date.
Export WooCommerce Products to Other Platforms
If you’re looking to migrate your products to another e-commerce platform, such as Shopify or BigCommerce, exporting WooCommerce products can be a little more complex. However, many third-party migration tools or plugins can help you automate this process and ensure your data transfers smoothly.
Boost your store’s average order value by offering discounts based on the number of cart items added using the Discount Rules for WooCommerce plugin.
Conclusion: Mastering WooCommerce Product Exports
Mastering the export of WooCommerce products is a vital skill for any store owner. Whether you’re migrating to another platform, creating backups, or managing multiple stores, understanding how to export WooCommerce products ensures that you maintain control over your store’s data.
With the right tools and plugins, exporting WooCommerce products can be easy, and you can ensure your product data remains intact during migration.
By following this guide, you can confidently export your products, variations, images, and metadata, and make the entire process a smooth and hassle-free experience. Happy exporting!
Related Read:
- How to Migrate WooCommerce Store Data to Another Site?
- How to Create WooCommerce Multisite?
- How to Customize WooCommerce Product Page?
- WooCommerce Customer Retention: Best Strategies and Plugins 2025
Frequently Asked Questions:
To export all products in WooCommerce, navigate to Products > All Products, and click the Export button. You can choose to export the WooCommerce Export Products List as a CSV file, including product variations, categories, and tags.
You can use a WooCommerce product export plugin to export WooCommerce products from one site. Choose to export as CSV, and if needed, ensure to export WooCommerce products with images or product metadata, and import them into the new site using a compatible WooCommerce import products tool.
For importing and exporting products in WooCommerce, you can use a WooCommerce export products CSV file to export data from your store. To import, use the WooCommerce import products with images CSV file, which includes product details, images, and other metadata, for easy product migration.
To export data from WooCommerce, use the built-in export feature or a WooCommerce product export plugin. This allows you to export product data, including variations and images, in a CSV format, and even export WooCommerce products with URL for easy migration.