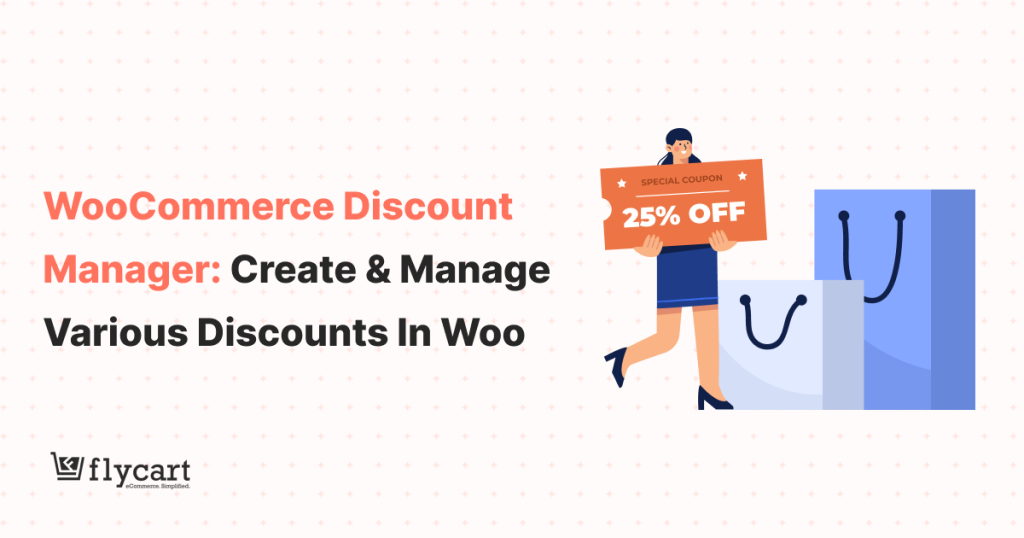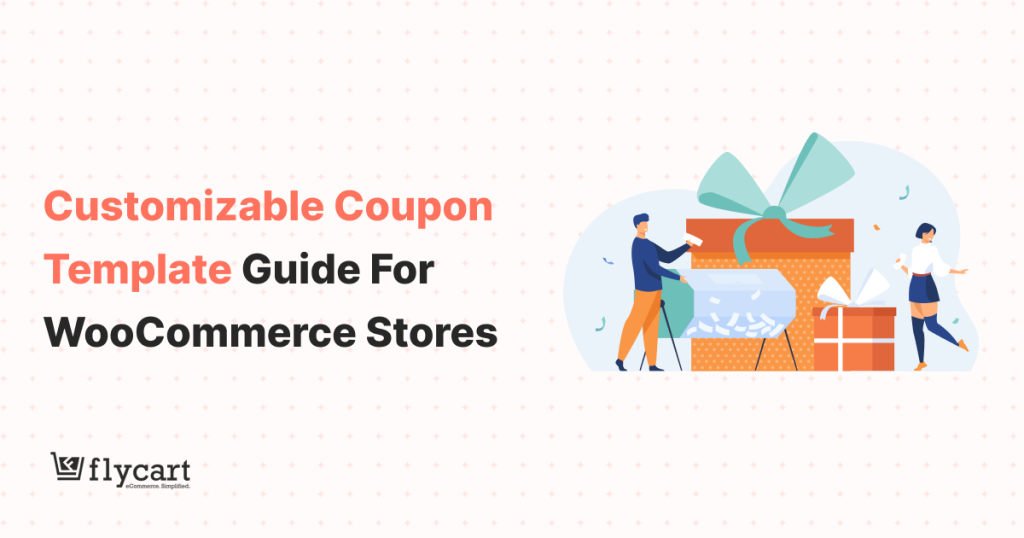Are you tired of seeing abandoned shopping carts and stagnant sales figures on your WooCommerce store?
Conventional discounts can only take you so far. Customers crave personalized experiences and value.
That’s where customized coupons come in. They catch customers’ eyes, bring them to your store, and boost your sales.
WooCommerce already has this feature, but with the right plugin, you can elevate customer experience and order value.
So, how do you do it?
In this blog, we’ll explain everything you need to know about WooCommerce coupons. By the end, you’ll be ready to create your own customized coupon campaign and boost your sales.
What is a WooCommerce Coupon?
A WooCommerce coupon is a discount code that customers can apply during checkout to receive a discount or special offer. These coupons can be applied to the whole shopping cart, specific products, or categories, depending on the settings defined by the store owner.
Coupons in WooCommerce are versatile and can be customized to suit a wide range of promotional strategies, including percentage discounts, fixed cart discounts, BOGO deals, bulk discounts, free shipping offers, and more.
Convert 38% of shoppers into loyal customers with customized coupons using the Discount Rules plugin.
Benefits of Using Coupons in WooCommerce
Using coupons in WooCommerce can impact your store’s performance and customer engagement as it offers several benefits:
- Increase Conversion Rates and Sales: Customers will purchase when getting a deal like a coupon offer. It increases conversion rates, sales, and revenue.
- Reduce Abandoned Carts: Carts are abandoned for several reasons, and product cost is one of the main factors. Providing coupons may encourage customers to buy the product and reduce abandoned carts.
- Increase Average Order Value (AOV): Offering coupons with a minimum amount spent can urge customers to buy more products to reach a specific amount and get discounts. It increases AOV and results in larger purchases.
- Clear Inventory: Coupons can be offered for slow-selling items. It is effective in clearing old stocks.
- Attract and Retain Customers: Coupons can easily grab the attention of new customers and encourage them to try your products at a discount. Also, it retains existing customers for the next purchases.
Cons of Using Coupons
Coupons, if not used correctly, may negatively impact sales. Check out these cons and avoid these mistakes to recover losses.
- Reduce Profit Margins: Offering high-cost discounts may reduce profit losses, specifically if the overall sales value is not calculated.
- Overused Coupons: Coupons without usage limits can be utilized more and it leads to unbearable losses.
- Lower Brand Value: Offering coupons frequently can create a perception of lower-quality products, which reduces brand value.
- Decrease Customer Loyalty: If coupons are not used strategically for specific customers, customer experience and loyalty decrease.
Types of WooCommerce Coupons
In WooCommerce, you can create various types of coupons to offer unique discount offers, attract customers, and increase sales.
Here are the most popular types of WooCommerce coupons:
- Percent-off Coupons: Percent-off coupons help to reduce a certain percentage of total purchase value.
- Conditional Coupons: You can activate coupons based on certain purchase conditions, like making first orders and reaching the minimum spent amount.
- BOGO Coupons: Buy One, Get One (BOGO) coupons are one of the popular coupon discount types. With these coupons, customers can buy one product at its original cost and receive another product at a discount or for free.
- Free Gift Coupons: Free gifts are an attention-grabbing coupon strategy where store owners offer free gifts to customers based on their purchases.
- URL Coupons: URL coupons, also known as Auto-apply coupons, automatically apply discounts without requiring a coupon code to be entered at checkout.
- Free Trial Coupons: Offering free trial coupons during new product launches is effective in increasing its visibility and making customers try products without hesitation.
There are many more coupon types, such as bulk coupons, abandoned cart coupons, newsletter subscription coupons, and more, which we will discuss below in detail.
Offer coupons with a percentage or fixed discount using the Discount Rules plugin to increase average order value and revenue.
Does WooCommerce have Coupon Codes?
WooCommerce does provide plenty of features to help store owners increase their sales, and coupon codes are not exceptional.
The default coupon feature in WooCommerce allows you to create coupon codes with three discounts and expiration dates.
It also has options to restrict coupon usage limits to ensure that coupons are used effectively.
It extends its features to set coupons for specific products or categories based on minimum or maximum customers’ spend.
How to Add Coupons in WooCommerce?
To enable the default coupon code option in WooCommerce:
- Go to the WooCommerce dashboard.
- Navigate to “Marketing” -> “Coupons.”
- Click the “Add Coupon” button.
- Enter your “coupon code” or click the “Generate coupon code” button to randomly generate a coupon code like this: 7GJGFPST.
- In the Coupon data section, under “General,”:
- Select one of the discount types: percentage, fixed cart, or fixed product discount.
- Set expiration date for coupons.
- If you want to provide free shipping with this coupon, enable the “free shipping” option.
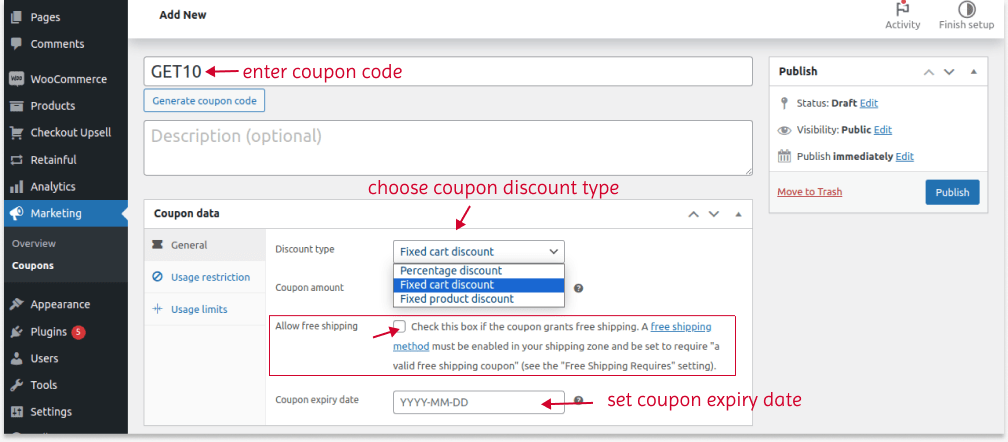
- In the “Usage Restrictions” section, you can set:
- Minimum and maximum spend required to use coupons
- Coupons only for specific products or categories
- Coupons for specific users.
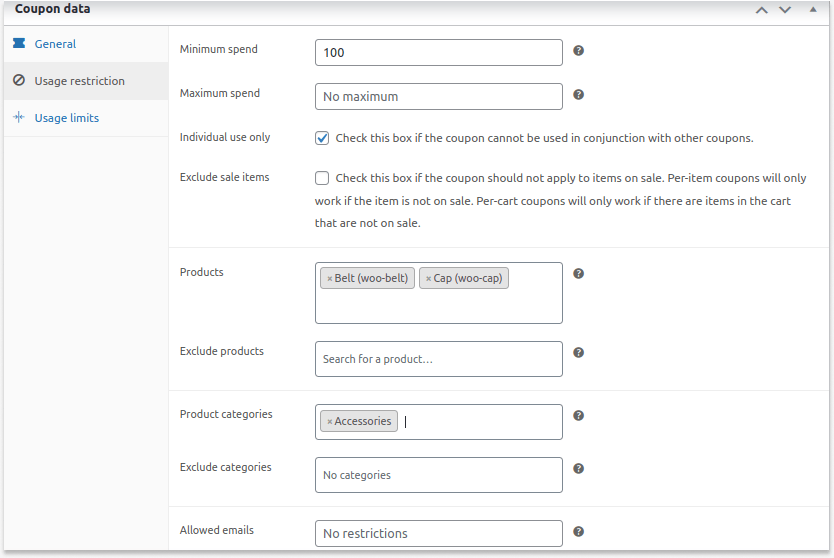
- In the “Usage Limits” section, you can set:
- Maximum times the coupon is used
- Maximum times each customer uses the coupon.
- Finally, hit “Publish.”
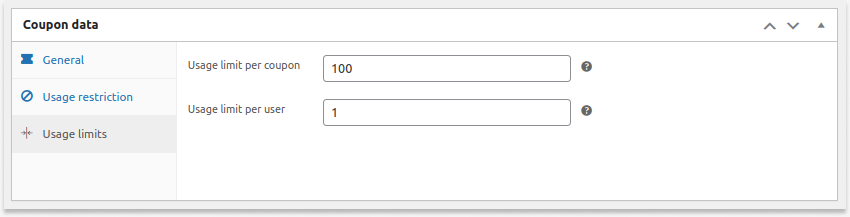
The coupon is applied to your products as per the conditions.
But wait! Isn’t it a simple and generic offer?
This feature is good for starting your coupon campaign. Yet, you can do more than this.
To customize your offer based on customer preferences, you can offer smart and advanced coupons, auto-apply coupons, and coupons based on purchase conditions.
Yes, you read it right. You can offer personalized coupons based on each customer’s purchase behavior and possibly enhance your customer experience with exclusive offers.
You only need a WooCommerce discount code plugin to achieve all of these goals.
We will now discuss how to create advanced and smart coupons for your WooCommerce store using a plugin.
How to Create Advanced Coupons in WooCommerce?
To create advanced coupons in WooCommerce, you can use the “Discount Rules for WooCommerce – Pro” plugin.
It is one of the popular WooCommerce coupon plugins that provides various advanced and smart coupon features, such as:
- BOGO coupons,
- Free gift coupons
- Auto-Apply Coupons,
- Flash sale coupons
- First-order coupons
- Combo coupons, and more.
This plugin offers advanced coupon features, such as BOGO deals, bulk discounts, and bundle discounts based on purchase conditions.
Create different WooCommerce coupons like free shipping, BOGO, bulk, and more using the Discount Rules plugin and boost your sales.
For this guide, we will use this plugin to create advanced coupons in WooCommerce. Install and activate the “Discount Rules” plugin on your WordPress dashboard.
Let’s explore some popular scenarios that you can offer with advanced coupons.
Scenario 1: WooCommerce Coupons Based on Purchase History
Purchase history-based coupons can be used to offer discounts to customers based on the number of orders they make in your store.
For example, you can offer coupons based on the first order, the last order made within a specific time, the number of previous orders, and more.
Coupons based on orders would motivate customers to return to your store and repeat purchases.
Here is the complete list to offer coupons based on purchase history using this plugin:
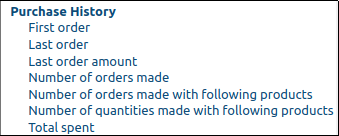
Let’s consider creating a coupon only for second orders. With this coupon, we will apply a 20% discount on all products.
To create second-order discount coupons in WooCommerce:
- After activating the “Discount Rules” plugin, go to “WooCommerce” and select “Woo Discount Rules.”
- Click the “Add New Rule” button.
- Enter the campaign name.
- Choose “Discount Type” as “Product Adjustment.”
- Filter “All Products,” as we offer store-wide discounts.
- Select “Percentage Discount” with the value “20” in the “Discount” section.
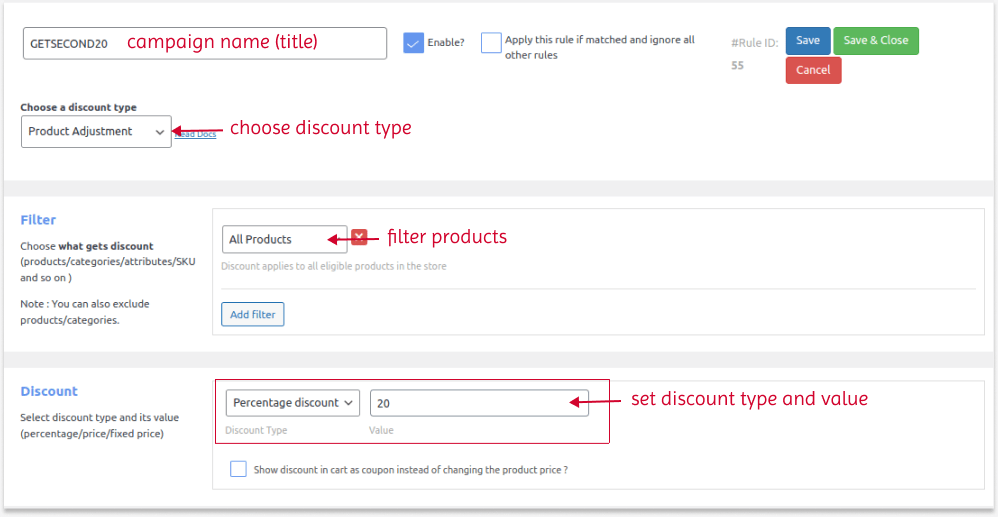
- In the “Rules” section, add the first condition as “Number of Orders Made” to set the number of orders customers make to be eligible for discount coupons.
- Here, I set the order as “Less than 2,” which means those who made only one order can get this second order discount.
- Also, select the order status.
- Now, add the second condition as “Coupons” and create a coupon code.
- Save and enable the rule.
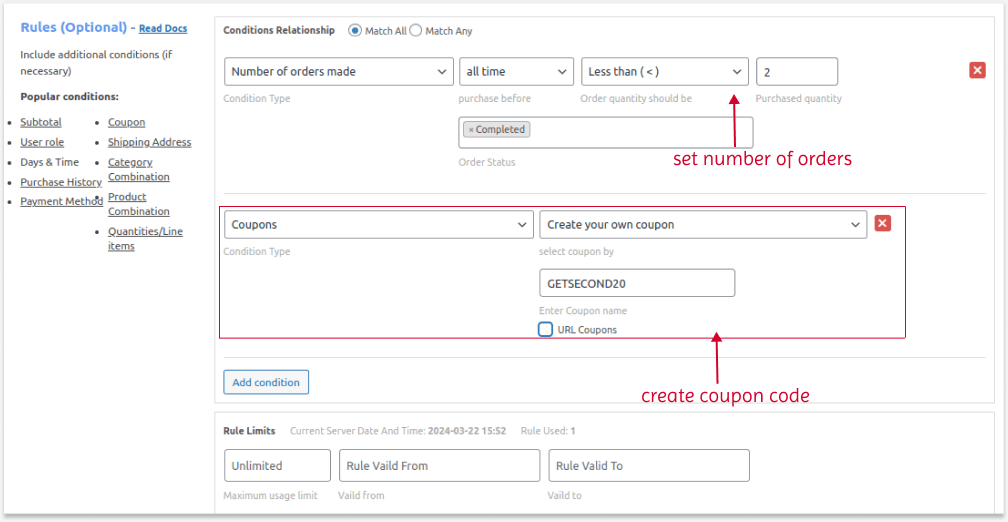
Here is the final result of applying a 20% discount to all products using the coupon.
WooCommerce saves the order list in “Orders” and applies the coupon only to second-order customers.
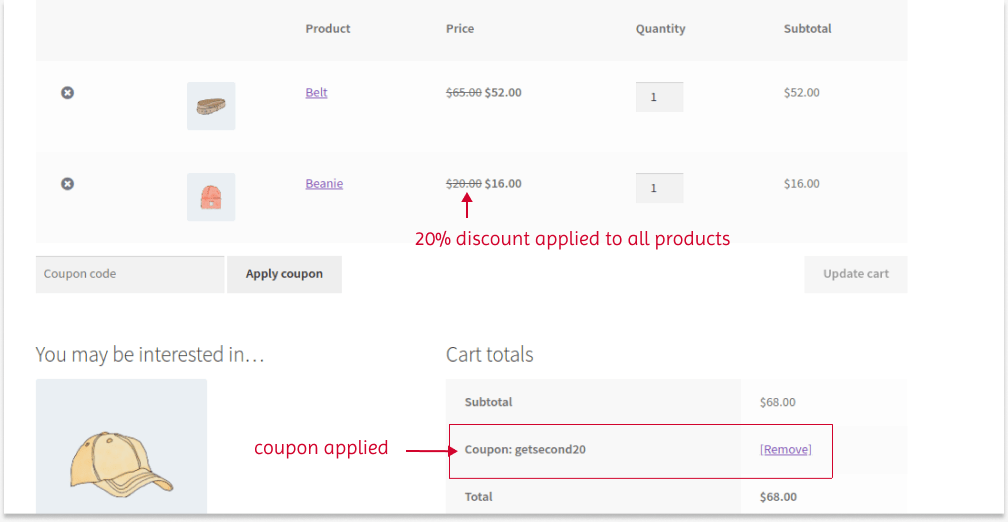
You can also display this coupon code on product pages.
- Within this discount rule, scroll below the “Rules” section and go to “Discount Bar.”
- Here, you can customize the badge text and color.
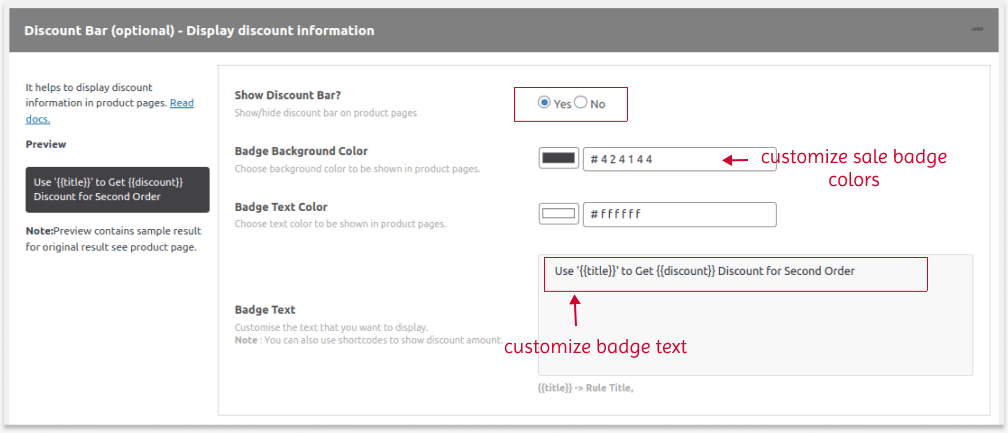
You can customize badge text or use shortcodes like {{title}} to apply the coupon or discount value to the badge automatically.
Check the discount bar documentation to customize your content and position effectively.
Result of the discount bar:
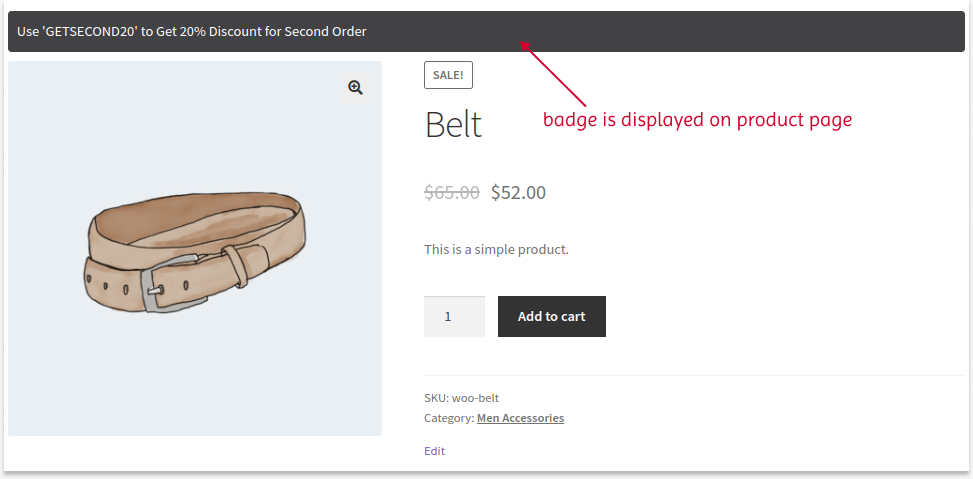
This is how you can apply coupons for second orders. By offering different purchase history features and discount types, you can excite your customers to make repeat purchases.
Also Learn:
How to create coupons for new customers in WooCommerce?
Scenario 2: WooCommerce Coupons Based on Customers
Offering coupons only for specific users can be helpful to reward particular customers who are loyal to your brand.
Exclusive discounts can make them feel valued and allow them to continue their relationship with your store for a long time.
Using this plugin, you can offer coupons to specific users based on their name, email address, role, or logged-in activity.
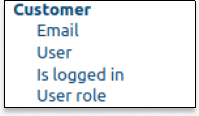
Let’s offer a $5 fixed discount on all products to the loyal customer, John, using a coupon:
- Similar to the above scenario, select “Discount Type” as “Product Adjustment and filter “All products.”
- Now, select the discount type as “Fixed Discount” with the value “5.”
- In the “Rules” section, select the first condition as “User” and choose the specific user.
- Add the second condition as “Coupon” and enter the coupon code.
- Optionally, customize the “Discount Bar” section to display the discount badge on product pages.
- Save and enable the rule.
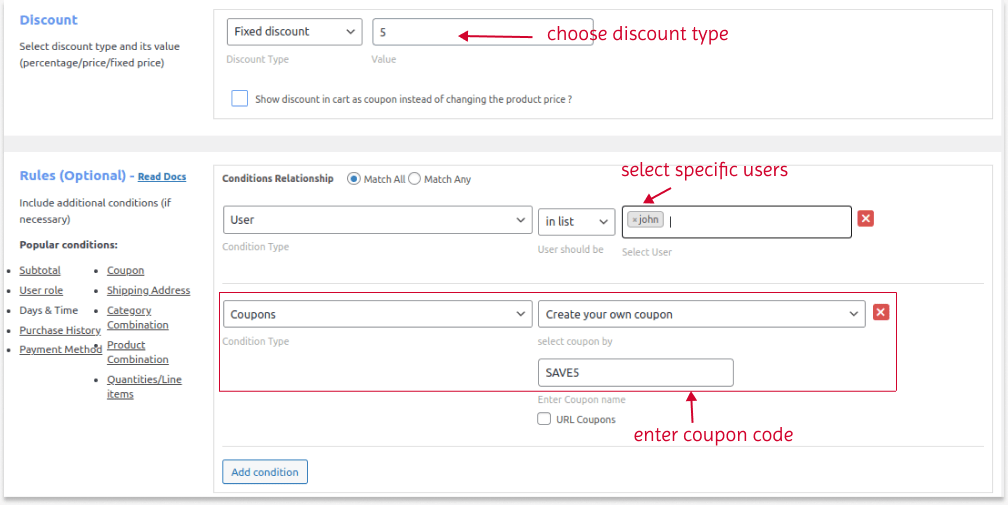
When the specific customer, “John,” visits the store, he can get a $5 fixed discount on all products using the coupon code.
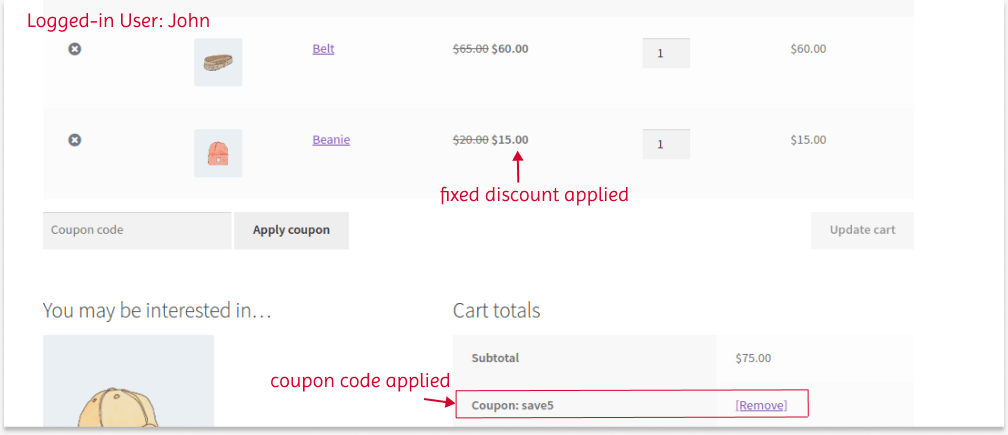
Similarly, you can offer role-restricted coupons based on customers’ email addresses or specific user roles, such as Subscribers, Regular Customers, or Wholesalers.
Also Learn:
How to create coupons for specific user roles in WooCommerce?
Scenario 3: WooCommerce Free Shipping Coupons
Free shipping in WooCommerce is one of the best ways to boost sales in particular countries or locations.
Many customers do not make a sale because of high delivery costs. You can use this opportunity to offer free shipping in specific regions to increase brand awareness and sales in those locations.
With this plugin, you can offer free shipping to specific cities, states, countries, and even Zip codes.
It is not only for delivery locations; it also allows you to provide free shipping based on a particular billing address.
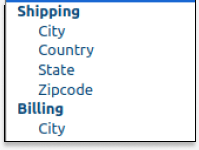
Let’s offer free shipping to specific cities in the United States using a coupon:
- Choose “Discount Type” as “Free Shipping.”
- Select the “Condition Type” as “City” in the Rules section and select the specific cities.
- Add the next condition as “Coupons” and create a coupon code.
- Save the rule.
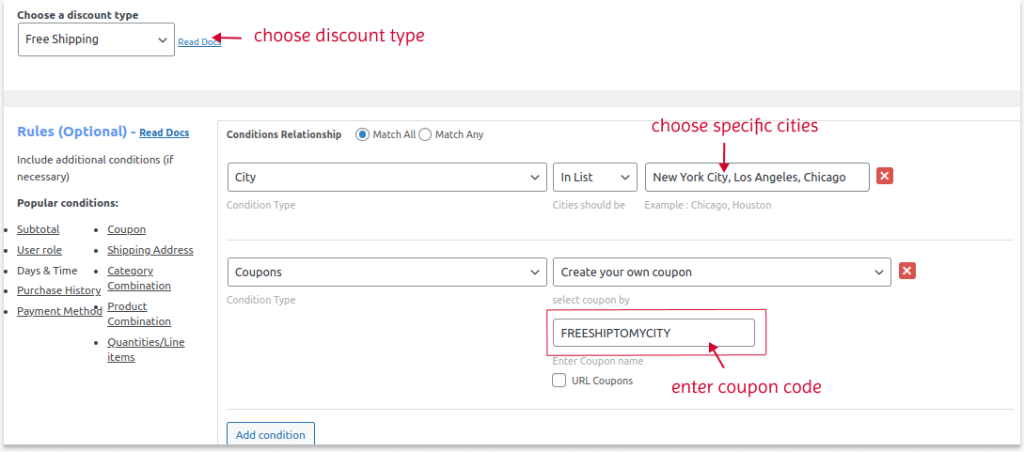
Now, free shipping applies only to customers from specific cities in the United States. All other customers must pay delivery charges.
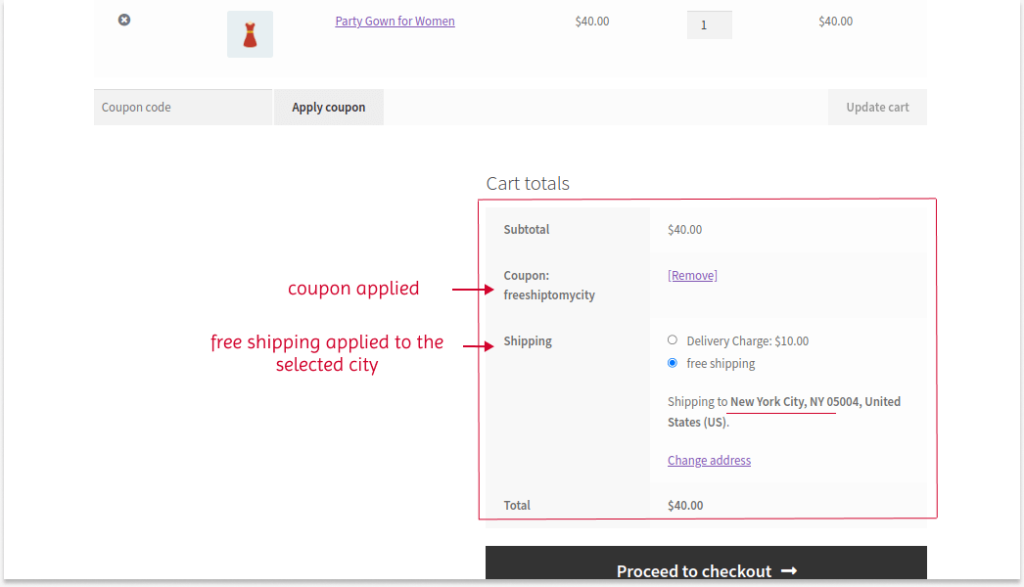
Note: The coupon discounts can be applied only to subtotal and cannot be applied to shipping charges.
Also Learn:
How to offer free shipping in WooCommerce using different conditions?
Scenario 4: WooCommerce Cart-Based Coupons
WooCommerce cart-based coupons are discounts that apply to the whole shopping cart total instead of individual products.
This coupon helps encourage customers to buy more to meet purchase criteria and be eligible for coupon discounts.
This plugin can provide cart coupons based on subtotal, item quantity, products’ total weight, payment method, and line item count.
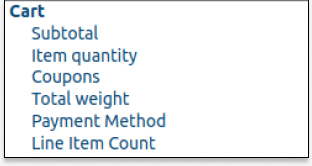
Let’s create a WooCommerce coupon based on payment method. Customers who use the specific payment method can get a 10% discount on their cart total.
To do this:
- Choose “Discount Type” as “Cart Adjustment.”
- Filter products to apply this discount coupon. Here, I select a specific category, “Women Outfits.”
Note: If the discount type is “Product Adjustment,” the discount applies only to products in these categories.
Since it is a “Cart Adjustment” discount type, discounts are applied once a product from this category is added to the cart.
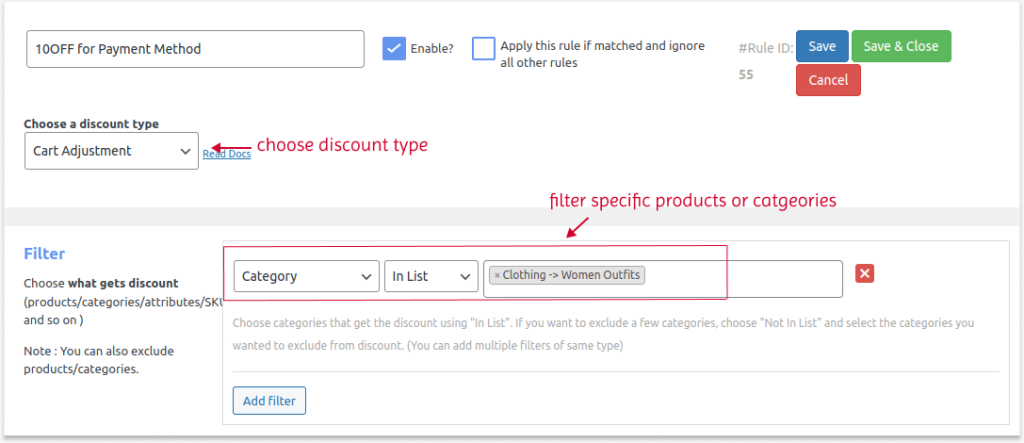
- Add “Percentage Discount” in the discount section with the value “10.”
- In the Rules section:
- First Condition: “Coupons” – enter coupon code.
- Second Condition: “Payment Method” – select your preferred payment method.
- Save and enable the rule.
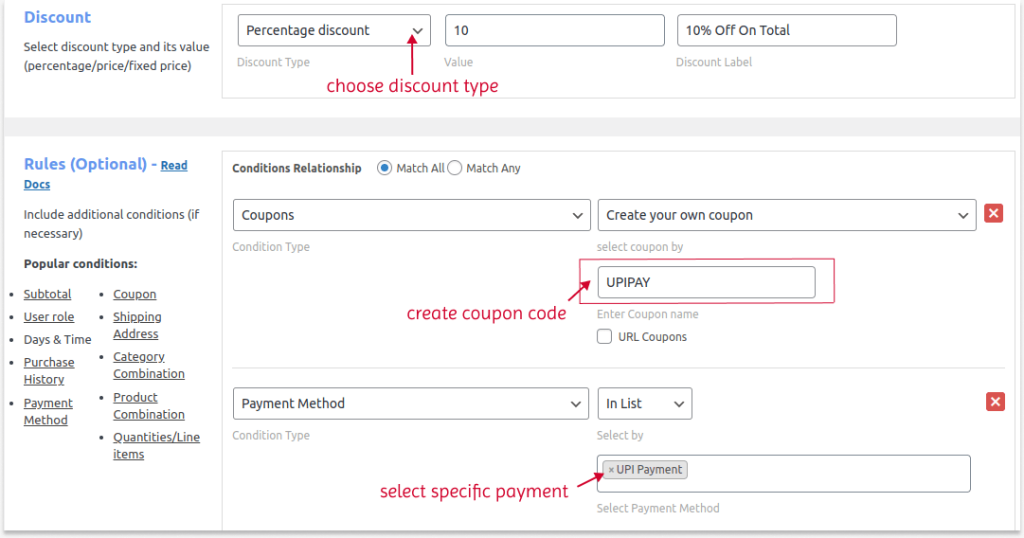
The coupon discount applies only to customers who pay through UPI and purchase one product from a selected category.
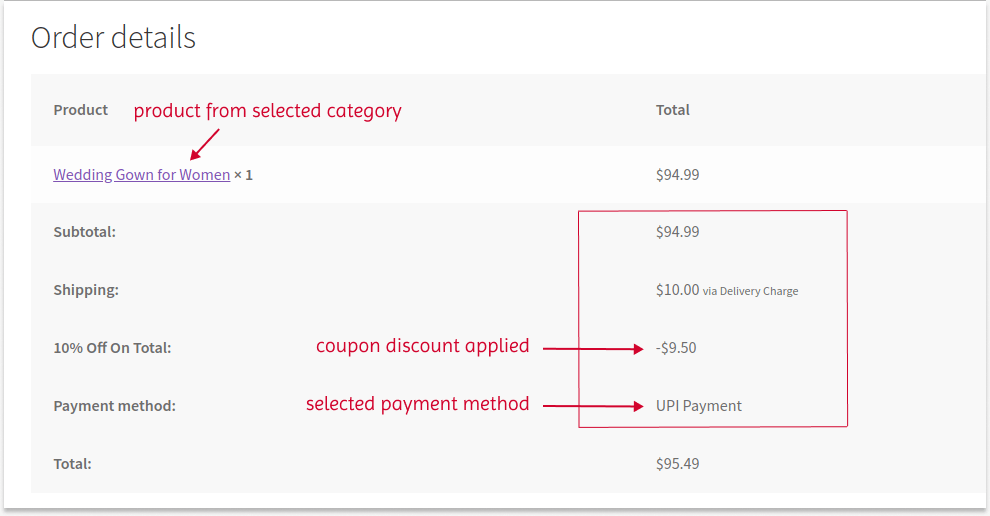
Also Learn: How to create smart coupons in WooCommerce?
In this blog, find steps to create:
- BOGO (Buy One Get One) coupons,
- Flash-sale coupons, and
- Coupons based on the cart subtotal.
Scenario 5: WooCommerce Discount Codes Based on Cart Items
WooCommerce coupons based on cart items are a feature that provides discounts only when specific products or categories are included in the cart.
It allows store owners to offer targeted discounts, encouraging customers to purchase specific products or categories by providing incentives.
It helps increase sales of particular items, promote new products, or reward customer loyalty.
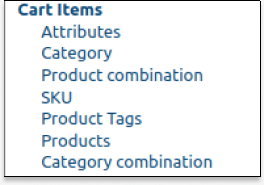
Let’s create a WooCommerce bulk discount coupon based on cart items. Customers who added the specific product combinations are eligible for the coupon discount.
To create a bulk discount in WooCommerce using a coupon:
- Choose “Discount Type” as “Bulk Discount.”
- Filter products for discounts.
- Select “Count Quantities By” as “Individual Products,” and set the minimum and maximum quantities with discounts.
- Individual products count quantities for each product.
- You can also select “Filter set above” to count product quantities.
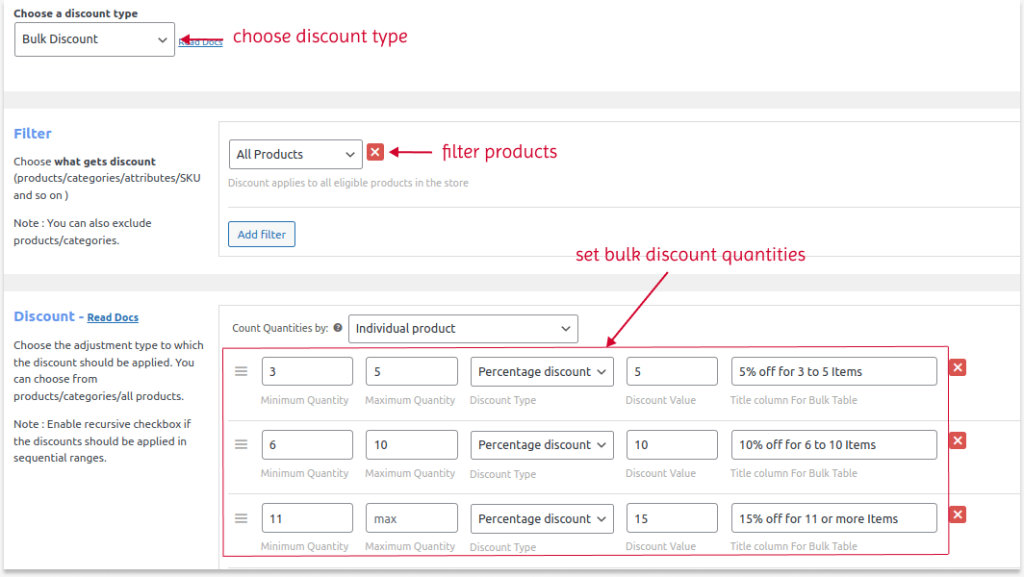
- In the Rules section, set the coupon code and select the second condition as “Product Combination.”
- Product combinations let you set specific products, and customers must include these products in specific quantities to get discounts.
- Discounts are not applied if one of these product combinations does not match the condition.
- Save and enable the rule.
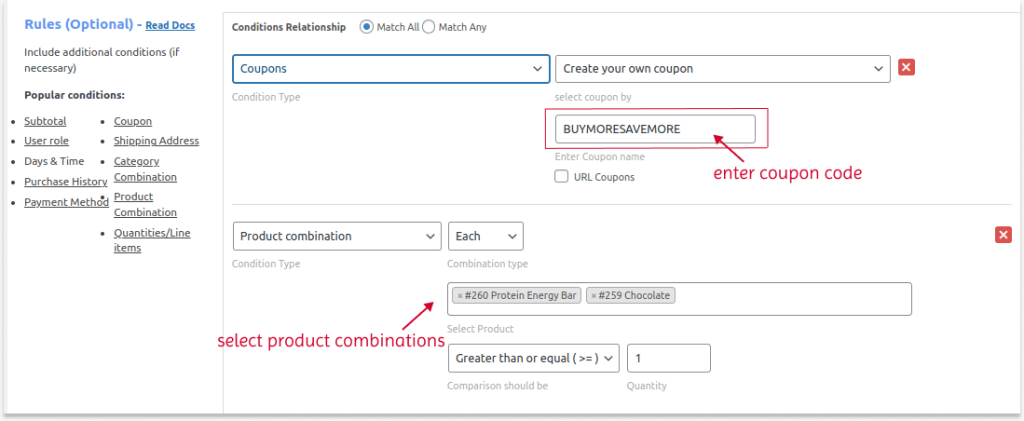
Note: Filtering specific products or categories rather than offering discounts to all products can be a good strategy to boost sales of those particular category products.
Result:
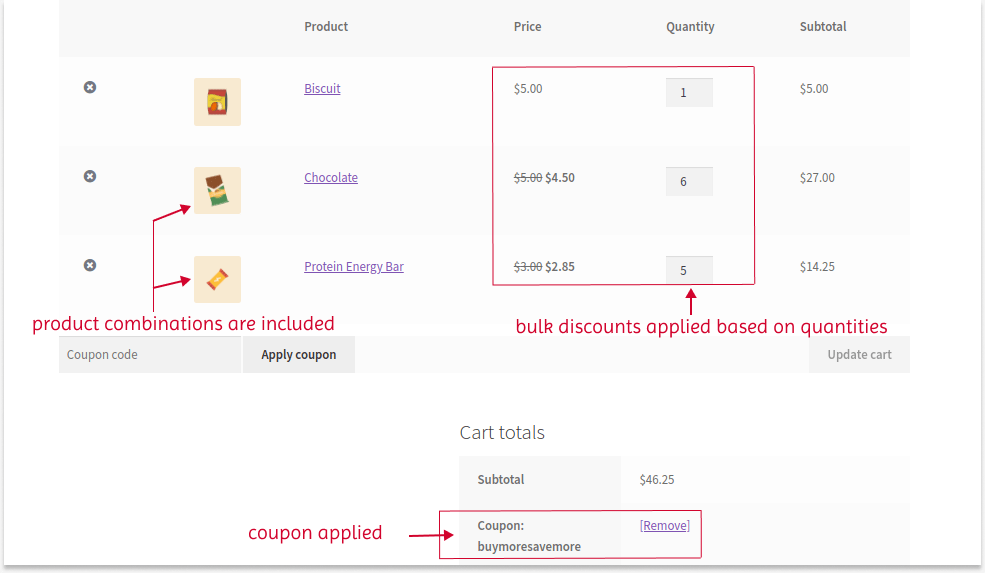
Also Learn:
How to create bulk discounts in WooCommerce? (Different Ways Explained)
These are some popular coupon scenarios that most online store owners use to drive customers and boost sales.
You can also create different and unique coupon scenarios to stand out from the competition.
Here are a few more coupon scenarios to explore: BOGO Coupons, simple store-wide coupons, and Free gift Coupons.
How to Automatically Apply WooCommerce Coupons?
Auto-apply coupons are an overlooked feature, but they are beneficial for boosting sales and enhancing customer experience.
Some customers may forget to enter coupons or find it difficult to apply coupons, which may result in abandoned carts.
Auto-apply coupons will apply coupons automatically to the customer’s cart, and they complete a sale with discounts, which improves customer experience.
You can enable “Coupon URL” and share this URL with customers to automatically apply coupons.
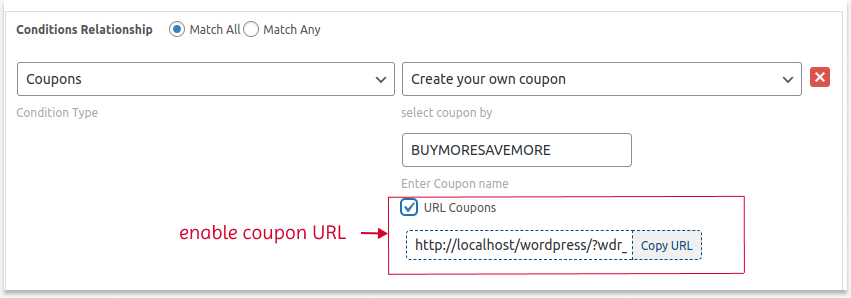
Here is the full guide to Auto-apply coupons in WooCommerce, where you can enable them for product pages, cart pages, and certain conditions like free shipping and cart subtotal.
Create Auto-Apply Coupons in WooCommerce using the Discount Rules plugin and share coupon URLs to smoothen customers’ checkout and increase conversions.
How to Schedule a Coupon in WooCommerce?
Scheduling coupons in WooCommerce can be helpful to plan the coupon campaign in advance.
In the “Discount Rules” plugin, you can set the coupon’s start and end dates to activate it only for a specific period.
To schedule a coupon in WooCommerce:
- Add a new discount rule to create a discount offer.
- In the Rules section, enter the coupon code and select the second condition as “Date and Time.”
- Set the start and end date.
The coupon is activated only on the start date. You can also schedule the coupon only for a specific time, day, and date.
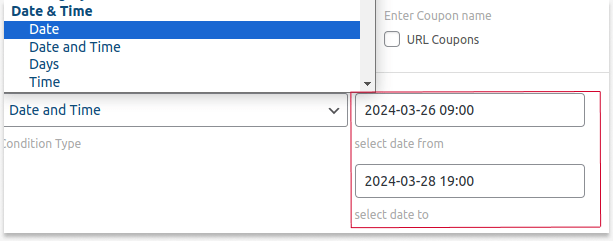
How to Set Expiry Date and Time to WooCommerce Coupons?
Setting the expiry date and time for WooCommerce discount codes is essential to closing coupon campaigns at the right time and avoiding unplanned losses. The expiration date also creates a sense of urgency for customers to make sales within a limited time.
In the discount rules’ Rules section, go to “Rule Limits” and set the date and time. The limited-time use coupons will become invalid after the fixed date.
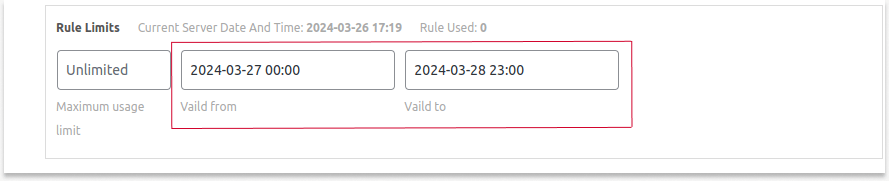
As discussed above, you can also set expiration dates for coupons created under the default WooCommerce option.
Set coupon expiry dates and schedule coupons using ‘Discount Rules’ to create a sense of urgency and grow immediate sales in a specific time.
How to Create a One-time Use Coupon in WooCommerce?
A one-time use coupon, also known as a single-use coupon, is a discount or promotional offer that can only be redeemed once.
Once the coupon has been used to make a purchase, it typically becomes invalid and cannot be used again. Store owners mainly use it to reward loyal customers based on their purchase milestones.
To create a one-time use coupon in WooCommerce,
- Open “Woo Discount Rules” and add a new discount rule.
- In the “Rules” section, go to “Rule Limits” and set the maximum usage limit of the rule. The rule can be invalid after the fixed usage limit.
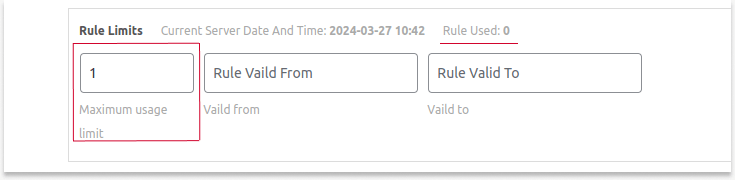
As we already mentioned, the coupon’s usage limit and the usage limit per person can also be set under the default WooCommerce coupon feature.
How to Use a Single Coupon for Multiple Discount Campaigns?
A single coupon can be used for multiple discount campaigns using the “Discount Rules” plugin.
Step 1: Add a new discount rule in “Woo Discount Rules” with a coupon code.
Step 2: Add a second discount rule and enter the same coupon code.
Users can enter this single coupon to apply discounts on two rules.
For detailed steps, refer to this blog: Single Coupon for Multiple Discounts.
Multiple Coupons for A Single Discount Campaign (A/B Testing)
Different customers may respond better to different types of offers.
For example, one customer may be drawn to the “Discount10” coupon, and another may be attracted to the “Save10”.
So, you can also create two or more coupon codes for one discount campaign in WooCommerce.
To do so, simply go to “Woo Discount Rules.”
- Create a new discount rule.
- Create two or more “Coupons” in the “Rules” section.
- Enable “Match Any” in “Conditions Relationship” to allow customers to enter any one of the coupon codes to get discounts.
- Save the rule.
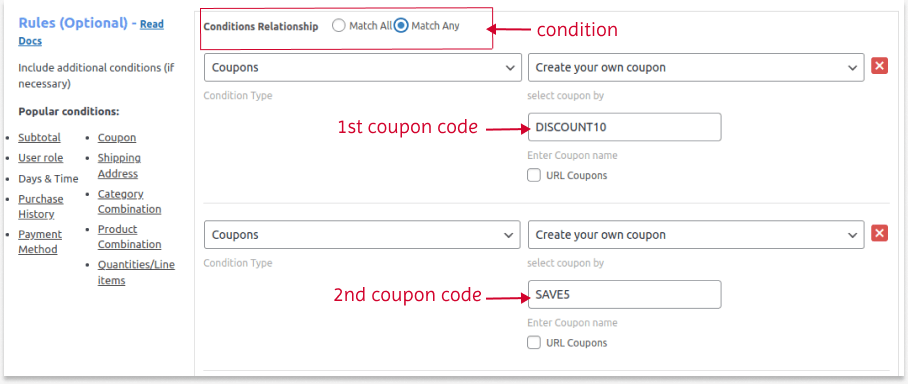
It is helpful for A/B testing different coupons and finding which coupon offers grab customers’ attention easily.
How to Find and Enable Coupons in WooCommerce?
The coupon option may be disabled by default. You have to enable coupons to activate them for your discount campaigns.
To find and enable coupons in WooCommerce:
- Go to WooCommerce -> Settings.
- Scroll below the “General” section and find the “Enable Coupons” option.
- Tick the checkbox to “enable the use of coupon codes.”
- Optionally, you can also enable “calculate coupon discounts sequentially.”
- Save changes.

Synchronize WooCommerce Default Coupons with Discount Rules Plugin
We have discussed both ways of creating coupons in WooCommerce – the default coupon feature and coupon using the “Discount Rules” plugin.
Suppose you have already created coupons using the default feature but want to use it in advanced conditions, such as specific users, subtotal, purchase history, and more. In that case, you can simply use it on “Discount Rules” campaigns.
First Step:
- Go to “Woo Discount Rules” and open the “Settings” page.
- In the “General” section, go to “Choose how discount rules should work.”
- Choose the option and save changes.
- You can let both default and discount rules coupons run together.
- Or you can enable only one option to use for all campaigns. The selected coupon settings can be activated, and only those coupons will be valid.
- If you selected the “Discount Rules” option, go to the second step.

Second Step:
Open your discount rule campaign.
- Go to the “Rules” section” and select “Coupons” as a condition.
- From the three options available, you can use the coupon code.
- Create your own coupon.
- You can also apply any or all coupons from the default WooCommerce coupon and select the coupon code from the list.
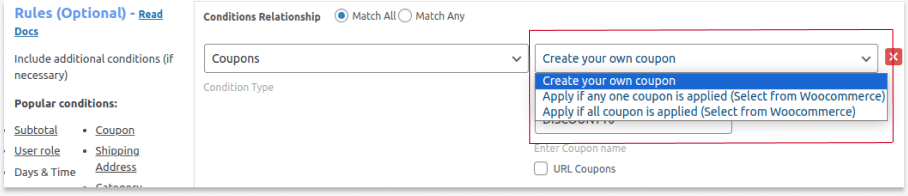
Best WooCommerce Plugins to Create Coupons
“Discount Rules for WooCommerce – Pro” is the recommended coupon plugin for WooCommerce to create advanced and smart coupons.
You can create the following advanced coupons with this plugin:
- BOGO Coupons
- Free Gifts
- Auto-apply Coupons
- User-role specific Coupons
- Flash Sale Coupons
- First Order Coupons
- Combo Coupons
- Free Shipping Coupons
- Bulk Discount Coupons
Check the full coupon features of this plugin here: Smart Coupons for WooCommerce.
Other than the “Discount Rules,” there are a few other WooCommerce discount code plugins that provide features for creating advanced coupons.
Here is the complete list of 10+ Best WooCommerce Coupon Plugins.
Each plugin has its advantages and disadvantages. Choose the best plugin based on some factors, such as:
- Compatible with your WooCommerce website and other third-party plugins.
- Cost-effective.
- Features and functionalities that meet your sales goal.
- Regular plugin updates.
- Quick customer support.
Also, next-order coupons encourage customers to return to your store to shop for discounted products. Check out the 5 Best Next-order Coupon Plugins for WooCommerce.
15 Strategies To Create Effective WooCommerce Coupons
Creating WooCommerce coupons is easy, but it requires unique and strategic offers to attract customers, retain existing ones, and boost sales.
Here are some strategies to create effective coupons in WooCommerce:
1. Personalized Discount Coupons
Personalization is the key to grabbing customers’ attention and increasing customer experience and loyalty.
You can send coupons to reward loyal customers when:
- Customers purchase on their birthday
- Complete one year of shopping journey with your store
- Reach milestones like maximum spend, number of orders made, number of reviews given, and more.
- Customers refer your store to their friends and family. Use referral coupons to encourage word-of-mouth marketing.
2. Limited-Time Coupons
Create a limited-time coupon to create a sense of urgency and motivate customers to make quick purchases before the coupon expires.
3. Minimum Spend Coupons
Set coupons that activate only when customers spend the minimum amount in their cart. This will encourage them to add more to their cart to receive coupons and increase the average order value.
4. First Purchase Coupons
Provide coupons to first-time customers to make them complete a sale in your store. This will result in good impressions about your brand and enhance the customer experience.
5. Next-Order Coupons
To continue the purchase in the future, you can offer next-order coupons on order thank you pages. It makes customers return to your store to apply the coupon for their next purchases.
6. Bulk or Bundle Coupons
Apply coupons to product bundles instead of single items. Customers think of it as getting a good deal and purchase product bundles.
7. BOGO Coupons
Buy One Get One (BOGO) is the most popular promotional strategy to boost sales of specific products.
Offer coupons for BOGO deals to create a sense of excitement between customers about particular products and clear slow-selling items.
8. Free Shipping Coupons
Shipping charges are one of the main factors in abandoned carts. Offering free shipping coupons can encourage customers to buy their favorite products without additional costs.
9. Abandoned Cart Coupons
Customers can abandon their carts not only for free shipping but also for various reasons, such as product cost, product delivery date, complex checkout process, and more.
Providing coupons when customers abandon their cart is one of the effective ways to make them complete a sale.
You can also provide coupons to customers’ wishlist products to make them move those products to a cart.
10. Holiday or Seasonal Coupons
Align your coupon campaigns with holidays or seasonal sales to increase sales during peak periods.
Offering coupons during Christmas, summer season sales, or clearance sales will be effective in boosting sales.
11. Review & Survey Coupons
Offer coupons when customers take their valuable time to leave a review or feedback on your products. Reviews are major sales-driven factors and encourage customers to add reviews using coupons.
Surveys are essential for identifying customers’ needs. Offer a coupon to encourage customers to take surveys about your store.
12. Exit-Intent Coupons
Set a coupon to appear in a popup offer when customers decide to leave your website without making a purchase. Popups will grab their attention, and coupons will motivate them to make a purchase.
13. Newsletter Subscription Coupons
Emails are one of the most important marketing tools for promoting your products. However, collecting customer emails is not easy.
Offer a coupon when customers subscribe to your newsletter. It urges them to join your email list.
14. New Product Launch Coupons
Customers hesitate to try your new products. Offering coupons can help motivate them to do so and easily increase visibility and sales.
15. Automated Coupons
As we discussed, applying auto-applying coupons through the coupon URL will enhance the customer experience and smooth the checkout process.
16. Membership Coupons
Offer coupons to customers to make them purchase for a certain amount to upgrade their account level from basic to VIP customers. It helps customers to shop more to get into the membership zone.
Use the Discount Rules plugin to offer conditional coupons, such as first-order, next-order, holiday sale, minimum spend, and more, to enhance customer experience and loyalty.
10 Best Practices For a Profitable Coupon Campaign in WooCommerce
Adhering to best practices will increase the coupon campaign’s success rate. Here are the best practices to consider while creating a WooCommerce coupon:
- Clearly Define Your Campaign Goals
Identifying your goals is important to creating a coupon strategy. Find out what you want to achieve—increase sales, acquire new customers, increase visibility of specific products, increase brand awareness, or others. - Segment Your Customers
You cannot offer one coupon discount to all customers.
Segment your customers into groups based on first orders, wholesale customers, regular customers, or subscribers to offer personalized discounts based on purchase history. - Use Descriptive Coupon Codes
It is possible to generate random coupon codes like GHT362BS, but it is not memorable.
Create descriptive coupons that are easy to remember and apply, like SAVE5, DISCOUNT10, 10OFF, etc., to ensure that customers can easily apply coupons without issues. - Set Expiry Date and Usage Limit
As discussed above, setting an expiry date and usage limit for coupons can avoid unexpected losses and ensure that customers are effectively using them. - Test and Optimize Coupons
It is essential to create different coupon offers and test them to identify the best-performing coupons. Based on the test results, optimize the coupon code to increase the success rate. - Monitor Campaign Performance
It is important to test coupons and monitor overall campaign performance, such as offer views, coupon usage, and sales. Track and update your campaign strategy for effectiveness. - Mobile Responsiveness
Some coupons can be applied successfully on laptop or computer screens. However, they create issues on mobile screens. Ensure that your coupon is applied correctly on all devices. - Set Clear Terms and Conditions
Not all customers are well-educated to understand the coupon process.
It is mandatory to set clear terms and conditions, such as coupon expiry dates, usage limits, how-to redeem steps, tax charges, shipping charges, and more, to educate your customers and avoid issues during checkout. - Customer Support
Customer support is a handy factor to solve customers’ queries regarding coupons.
Some customers encounter technical glitches when applying coupons or enter the wrong or invalid code during checkout, which can result in a potential sale loss.
Providing timely customer support will help these customers apply correct coupons and complete the transaction. - Promote Your Coupons
Customers cannot know about coupons until they are promoted. Use website banners and social media to promote your coupons.
How to Promote WooCommerce Coupons?
Here are the best ways to promote WooCommerce discount codes to increase its visibility and attract more customers:
- On-site Promotions: To actively promote your coupon code, utilize the website’s top and side banners, popup offers, and blog posts.
- Email Marketing: Since you already have a segmented customer email list, promote your targeted coupons to specific customers.
- Social Media: Social media is the platform for increasing brand awareness. Promote your coupons on social media with attractive images.
- Affiliate or Influencer Collaboration: Collaborate with influencers to create niche-based content and promote coupons. When customers visit your website through affiliate links or influencer content, provide a unique coupon code.
- Paid Ads: If you are already running Google or other paid ads in your marketing strategy, utilize those ads to promote your coupon.
- Membership Promotions: If you have individual membership or loyalty programs with varying benefits, promote your coupon to take your customers to the next level of their shopping journey.
Real-Life Examples of Coupons
Many popular brands, such as Amazon, Nykaa, McDonald’s, and more, are using coupons as part of their sales strategies.
Let’s explore a few popular brands and analyze how they offer coupons to boost their sales:
1. Coupon Based on Minimum Spend – McDonalds
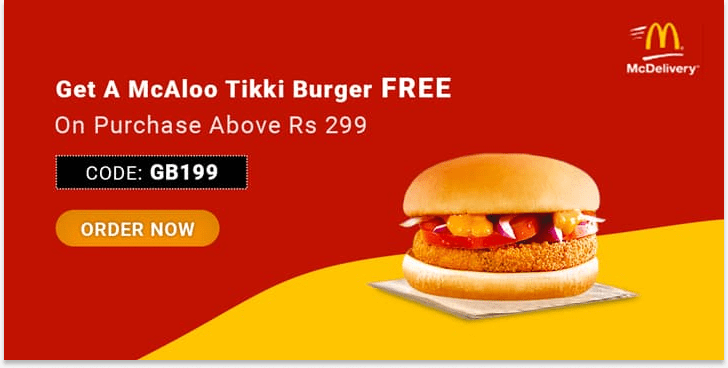
We all have come across McD’s offers. They encourage customers to spend INR 299 to get a free product, and they do so using a coupon.
This strategy helps them to increase their average order value.
2. Abandoned Cart Coupon – Kate Spade
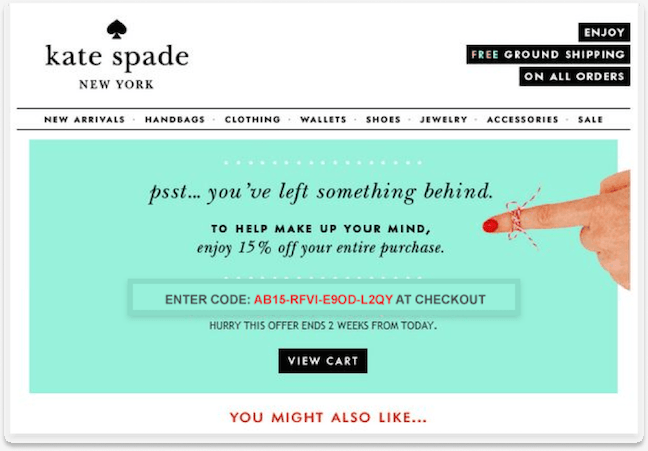
Kate Spade is known for its handbags and accessories. It strategically places a coupon code in a popup offer and encourages customers to use it to complete the sale.
It helps to reduce abandoned carts.
3. Limited-Time Coupon – Nike
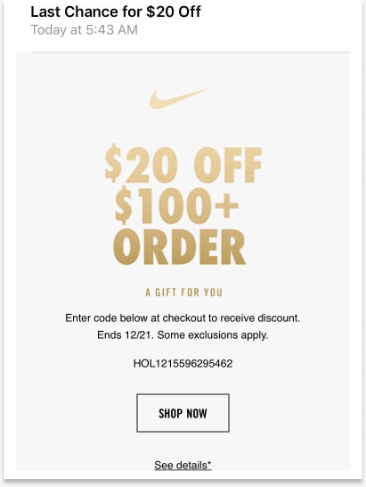
Nike has a strong vision of inspiring athletes with its products. It offers coupons where customers can get $20 off when they purchase $100 or more.
It mainly highlights the coupon expiry date to make customers purchase it before the deal ends.
This strategy helps them to make immediate and huge sales in a specific period.
4. First-Purchase Coupon – Sugar
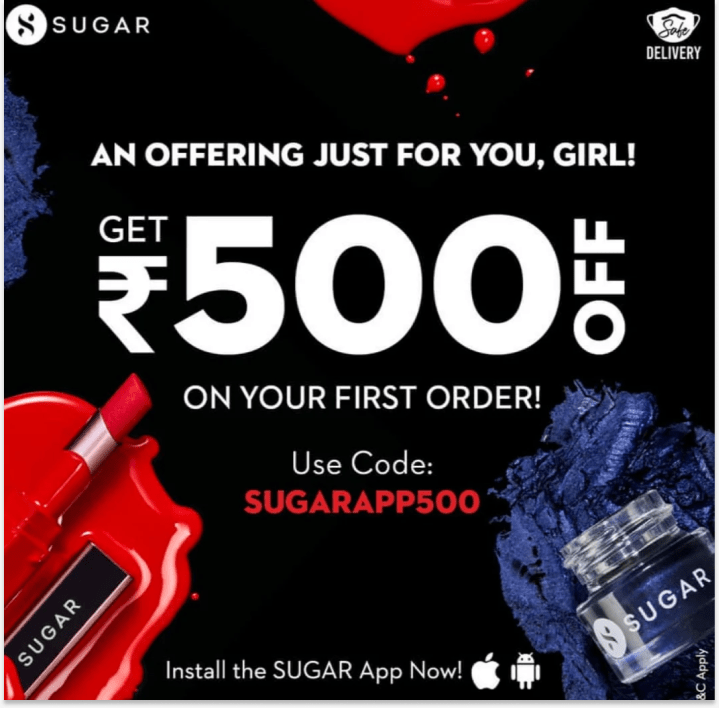
Sugar is a famous cosmetic brand that offers coupons to first-time customers. Customers can get INR500 off on their first order.
This strategy helps Sugar grow a long-term relationship with customers and make repeat purchases.
Future Trends in Coupons
It is essential to update your strategy based on current and future trends to stay adaptive to market changes.
There are some trends that focus on enhancing customer experience:
- Targeted Discount Coupons: Plugins focus on identifying customers’ shopping needs and applying personalized coupons based on their preferences and purchases.
- Integration with Social Media: Plugins are working on social media integrations where customers can get coupons when they share the products on social media.
- Clear Analytics and Reporting: Reports are updated to provide a clear overview of what works well and what doesn’t. It helps store owners refine their coupon strategy.
- Mobile-exclusive Coupons: Plugins are working on mobile responsiveness issues to create coupons exclusively for mobile devices. Enabling coupons based on location can also be focused on increasing sales from particular regions.
Create advanced and smart coupons in WooCommerce with the Discount Rules plugin to acquire customers and increase sales.
Conclusion
WooCommerce, the inevitable eCommerce platform, provides all basic features to help store owners run their online store. Coupons are not exceptional.
As you can see, coupons are still a valuable sales strategy for popular brands, as they give results in driving sales.
With the basic Woocommerce coupon feature, you can easily start your coupon campaign to acquire customers.
Then, you can utilize coupon plugins like Discount Rules for WooCommerce to create advanced and smart coupons to enhance your customer experience.
With this guide and plugin, implement these best practices, strategies, and unique coupon scenarios to attract customers and increase your revenue.
Also Read:
How to add discounts in WooCommerce?
How to change a sales badge in WooCommerce?
Frequently Asked Question
To bulk edit coupons in WooCommerce, you can open “Coupons” under “Marketing” in the WordPress dashboard.
From the list of coupons available, select the ones you want to edit and click the “edit” option under “Bulk actions,” and apply it. You can now make bulk changes to the selected coupons.
Bulk-generating coupons can be useful for creating multiple unique coupon codes at once.
WooCommerce does not have a default option, so you can use a plugin like “Advanced Coupons” to generate bulk coupons in WooCommerce.
Importing and exporting WooCommerce discount codes is crucial for managing larger ecommerce operations and migrating data between sites.
WooCommerce does not have a built-in feature to import coupons. However, you can use a “WP All Import” to easily import or export all coupon codes in your WooCommerce database.
Yes, WooCommerce coupon codes are case-sensitive. This means the way you save coupon codes is exactly the way customers should enter at the checkout.
It is best practice to keep coupon codes in uppercase to avoid confusion. Also, numbers can be added, such as DISCOUNT5 instead of discount5.
You can remove WooCommerce coupons in three ways:
First Way: If you are using the default WooCommerce coupon feature and want to remove specific coupons, open “Coupons” under “Marketing.”
Select the coupons and move them to the trash to remove them from the site.
Second Way: If you are using the “Discount Rules” plugin, open the discount rule you want to remove the coupon, navigate to the “Rules” section, and simply remove the coupons from the discount campaigns.
You can also remove the whole discount rule campaign to remove coupons from your site.
Third Way: Go to the WooCommerce settings page. In the “General” section, scroll down to the “Enable coupons” option and disable it. This will remove all coupons in your WooCommerce store.
Yes, it is possible to reduce products’ price to half with a coupon.
To do so:
1. Install the “Discount Rules” plugin.
2. Add a new discount rule.
3. Create a discount type as “Product Adjustment” and filter the products to provide discounts.
4. Choose the “Discount Type” as “Percentage Discount” and set the value as “50.”
5. In the “Rules” section, create a coupon code for this campaign. For example: DISCOUNT50.
6. Save the rule.
When a customer enters the given coupon code, all products’ prices on his cart will be reduced to half of their original price.
You can also share them coupon URL to automatically apply discounts to all products without needing them to enter the coupon code.
If coupon codes are not working in your WooCommerce site, do the following:
1. Make sure that you “enable coupons” in WooCommerce settings.
2. Ensure that you save the correct coupon code.
3. If you are using both default coupons and the “Discount Rules” coupon, make sure to check plugin settings to confirm that both coupons are enabled.
If none of the above methods can provide you with a solution, it may not be working because of technical glitches. Make sure to update the WooCommerce version and all plugins in your store.
If you have an issue with the “Discount Rules” plugin, contact our support team to solve your issues immediately.