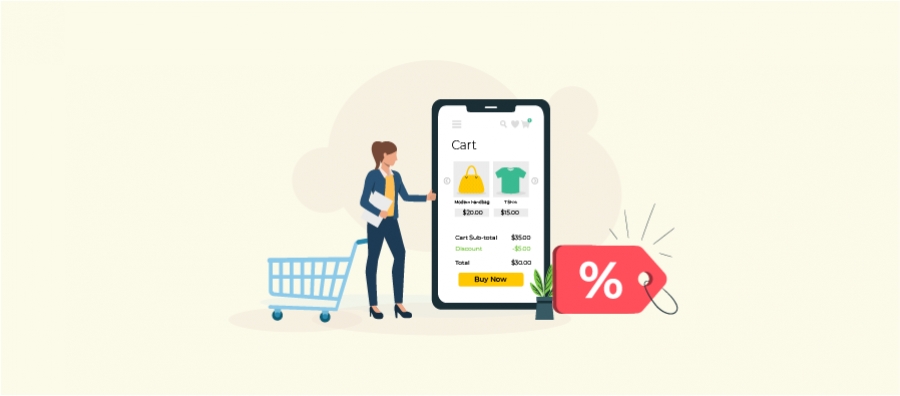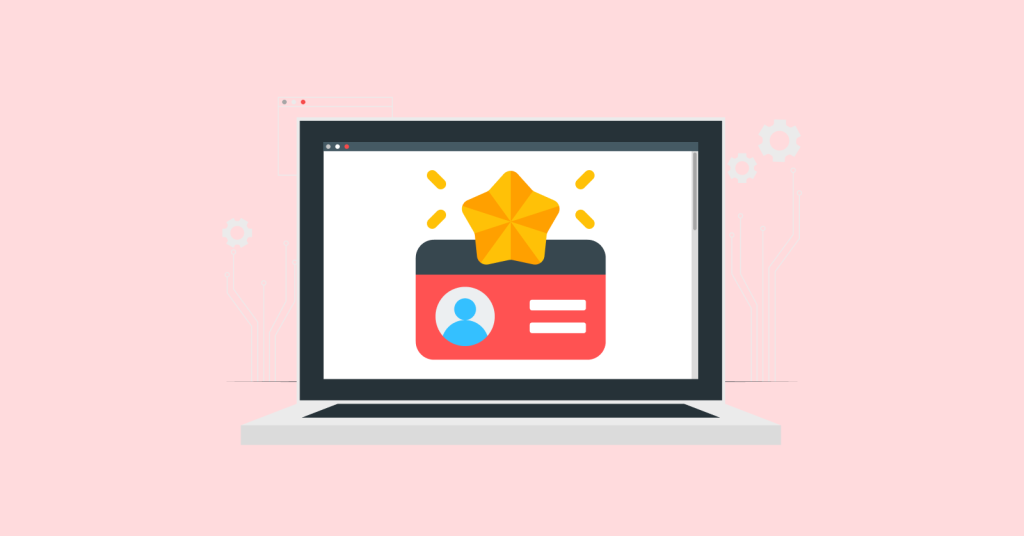You are a WooCommerce store owner, but you are also a shopper! You may be one of the 66% of customers who prefer “BOGO and BOGOHO” deals over other discounts.
Actually, “Buy One Get One” deals attract customers, motivate them to purchase additional products than they intend, and increase your store’s sales.
Specifically, “Buy One Get One Half Off” is an unexceptional BOGO strategy where you can increase order value by offering a 50% discount on the second item when customers purchase the first product at the original price.
In this blog, you’ll learn:
- Why the BOGOHO (BOGO- Half Off) is preferable at some points to a BOGOF (BOGO-Free) deal and
- How to create the “Buy One Get One 50% Off WooCommerce” offer in detailed steps using a plugin.
- Real-life examples and tips to create an effective BOGOHO offer.
Let’s first figure out why this deal can be used.
Start offering “Buy One Get One 50% Off” deals to grab customers’ attention and increase store sales. Use a plugin like “Discount Rules Pro” to create your offers.
Why The “Buy One Get One 50 Off” Deal Better?
The “Buy One Get One 50 Off WooCommerce” deal is better because customers have already experienced BOGO free deals and this new 50% discount can give a fresh experience.
As a store owner looking to get more revenue, offering a free product is not always possible. So, a 50% discount will speak to customers yet drive profits more than free product offerings.
Here are some more benefits of why you should try this strategy:
Sell Old Products
You can apply the half-off discounts on old stocks and offer them as a combo with new products. This will easily clear your stagnant stocks.
Open Door to More Products
Not all customers explore the whole products in your store. When offering a discounted product with a new or hot-selling product, customers get the chance to know about other items in your store. It increases the product visibility and chances of sales.
Makes Shopping an Experience
Some customers already decide what to buy before visiting your online store. When you provide a “half off” discount on a product that is related to customers’ main product, they will surely consider buying that 2nd item to complement their original purchase.
This will create a valuable shopping experience and help you retain your brand’s customers.
How to Create a WooCommerce Buy One Get One Half-Off Deal?
Creating a WooCommerce Buy One Get One Half-Off deal is easier than you think. It just involves a few steps to increase your revenue.
All you need is a discount plugin like “Discount Rules for WooCommerce -Pro”, as this type of deal can’t be created with the default settings.
But why did I choose this particular plugin from the rest? If you search online, you will know that this plugin has the highest number of downloads in the WordPress repository. However, that isn’t the only reason.
Here are a few things that I like about this plugin and you may also prefer to use this as your daily tool:
- It is a freemium plugin, so you can get limited features in a free plan which is enough to try the BOGO campaign. The Pro features will provide advanced discount features with you can create limitless unique offer strategies.
- In addition to the BOGO feature, it also has options to create bulk discounts, bundle discounts, and regular percentage and fixed-product discounts.
- You can set conditions for your discounts, such as minimum order amount, specific user/ user roles, specific shipping locations, payment methods, and more.
- You can schedule and set priorities for your discount rules.
- It is like an all-in-one tool that helps with different discount strategies.
You can check out this plugin or also explore the list of five best discount plugins for WooCommerce before deciding the best tool for your store.
Let’s check the easy steps to create a Buy One Get One 50 Off deal in different scenarios using the “Discount Rules Pro” plugin.
You can check the installation guide to install and activate the plugin on your WordPress site.
Scenario 1: Buy One Get One Half Off (Same Product)
Let’s offer a 50% discount on the same second item when the customer buys the first item at its original price.
To create a Buy One Get One Half off in WooCommerce for the same product:
- Go to “WordPress dashboard” -> “WooCommerce” -> “Discount Rules”.
- Click the “Add New Rule” button.
- Give a name to your discount rule for your reference.
- Now, choose a discount type, “Buy X Get X”, to offer the same product at a discount.
- Choose the “specific product” in the “Filter” section to apply the discount. Here, I chose “Chocolate.”
- In the “Discount” section, set the “Minimum Buying Quantities” as “2”, as one product is added at the original price and the other will be added at half price.
- Optionally set the “maximum buying quantities” if you want to limit the buying quantities.
- Set the “Free Quantity” to “1” and choose the discount type, “Percentage Discount”, with the value, “50”.
- Save and enable the rule.
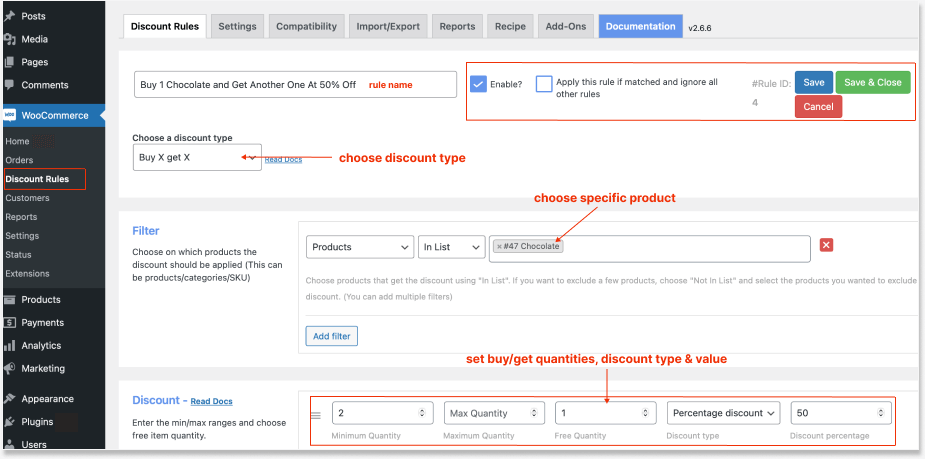
It’s as simple as that. Now you have created a discounted item on your WooCommerce store.
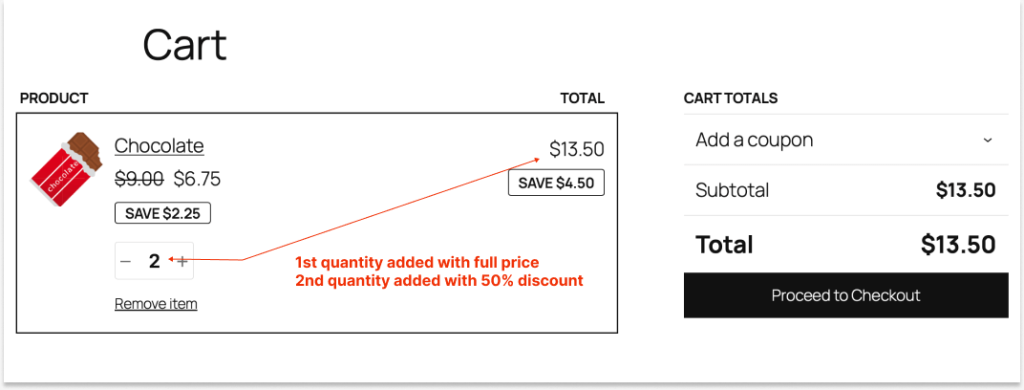
Related Read : How to create percentage discounts in WooCommerce?
Scenario 2: Buy Two Get One 50 Off (Different Product)
Let’s try another scenario where you will offer a 50% discount to a Y product (to say, Cap) when your customers buy two quantities of X product (to say, T-shirt).
To create a WooCommerce Buy Two Get One 50 Off deal:
- Go to “WordPress dashboard” -> “WooCommerce” -> “Discount Rules”.
- Add a new discount rule.
- Give a name and choose the discount type, “Buy X Get Y”, as you offer a different product with a discount.
- In the “Filter” section, select the specific Buy (X) product, “T-shirt.”
- In the “Discount” section, set:
- Get Y Discount Type -> “Buy X Get Y- Products”.
- Buy X Count Based on -> “Filters set above”, to cumulatively count all items in the cart.
- Choose “Auto add” mode to automatically add discounted items to customers’ carts.
- In the “Buy Quantity” section, set “Minimum Quantity” as “2” and optionally set “Maximum Quantity.”
- In the “Get Quantity” section, select the “Get Product” as “Cap” with “Quantity” as “1”.
- Finally, choose the “Percentage” discount type with the value “50”.
- Save and enable the rule.
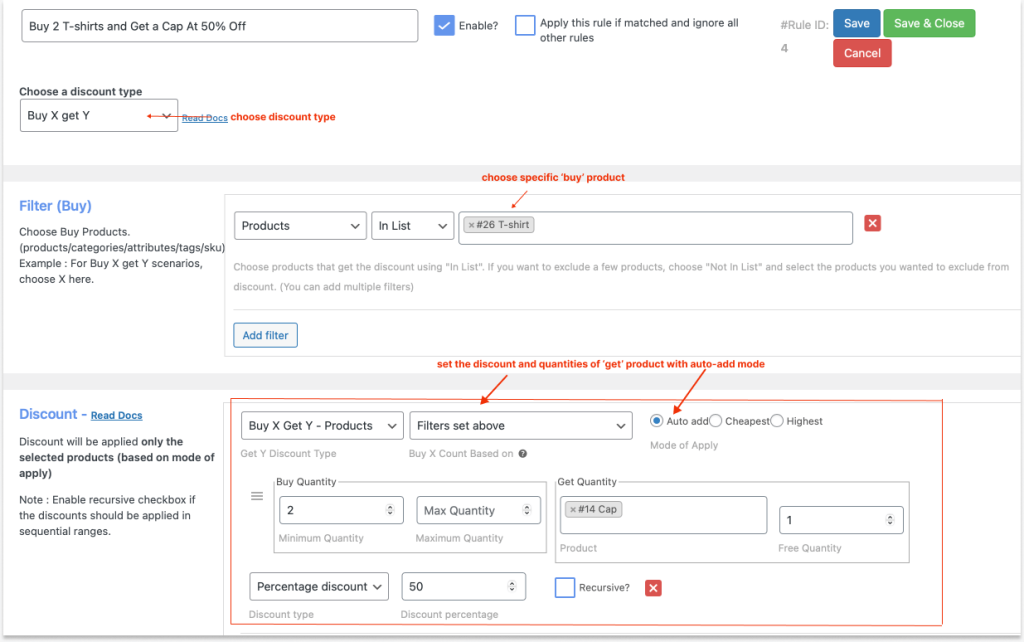
Quick Note:
- If you select “Auto-add” mode, the discounted item can be automatically added to customers’ cart, which they can’t remove unless deleting the “Buy” product from the cart.
- To provide the discounted item as a choice, set the mode to “Cheapest/ Highest”. This can’t add the product to the cart and customers have to navigate to the product page to add the discounted “cap” item.
When customers add two t-shirts to their cart, the 50% discounted cap will automatically added to their cart, which they can buy or remove from their order.
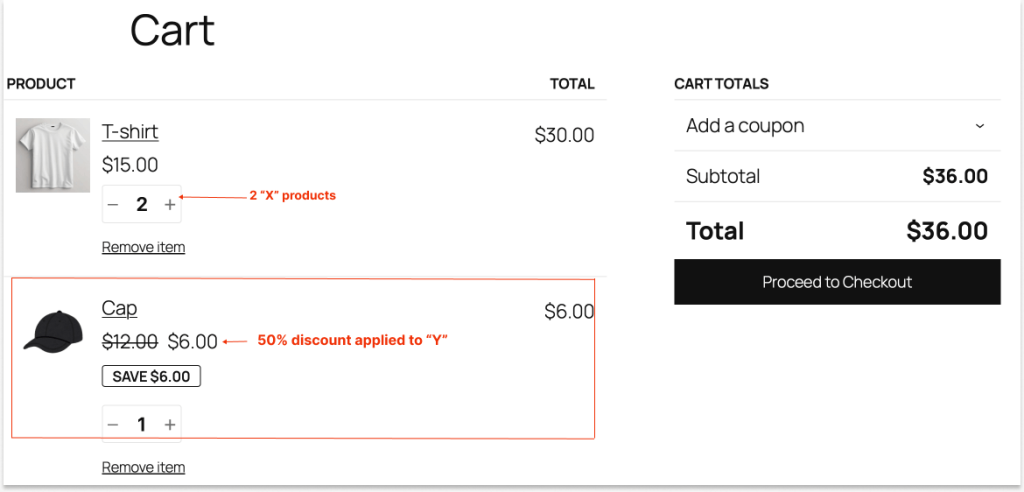
Create “Buy One Get One Half Off” deals only to specific customers or customer groups using the “Discount Rules Pro” plugin and increase customer loyalty.
Scenario 3: Buy One Get One-Half Price Using a Coupon
Let’s try a different scenario using a coupon instead of applying discounts directly to the product.
Customers have to enter the provided coupon code to claim their discounts, which is a tactic method to increase customer engagement.
To create a Buy One Get One-Half Price Using a Coupon in WooCommerce:
- Go to “WordPress dashboard” -> “WooCommerce” -> “Discount Rules” -> “Add New Rule”.
- Give a rule name and choose the discount type, “Buy X Get Y”.
- In the “Filter” section, select the specific “Buy” product.
- In the “Discount” section, set
- “Buy X Get Y – Products” as “Get Y Discount Type.”
- Set the “Auto-add” mode and “Filters set above” as “Buy X Count.”
- Set the “Minimum and Maximum Buying” quantities.
- Choose the specific “Get” product with the quantity and “50 Percentage” discount type.
- In the “Rules” section, add a new condition as “Coupons” and create a new coupon. For example, “BLUE50.”
- Save and enable the rule.
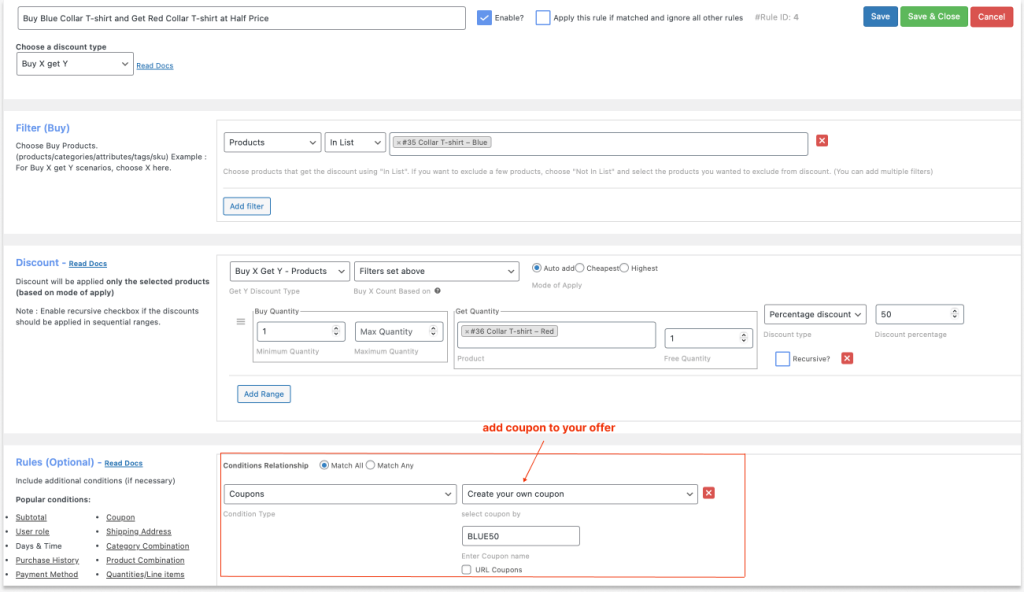
The half-price discount will be applied to the second item when customers use the given coupon code.
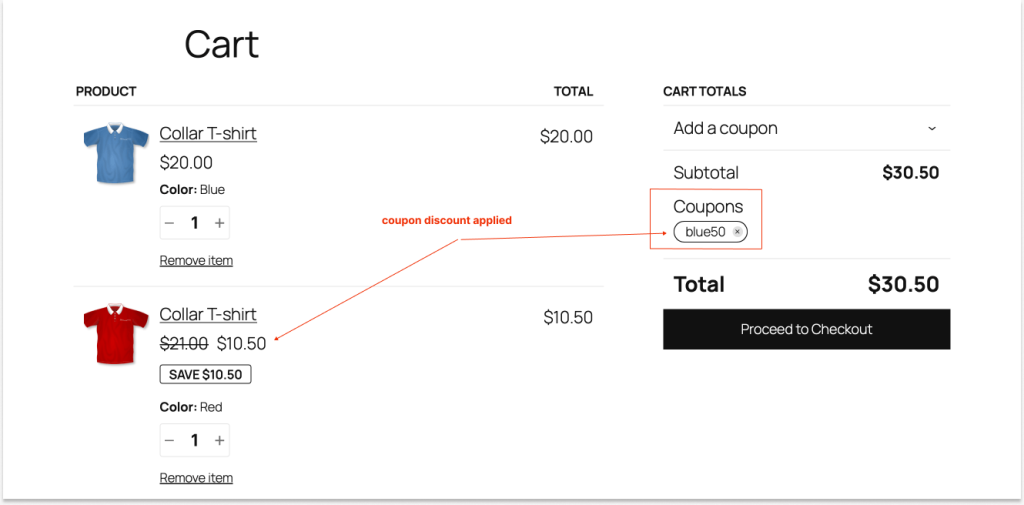
Related Read : Want to know more about coupons? Check this guide: How to create coupons in WooCommerce?
Scenario 4: Purchase 1 Get 1 At 50% Discount (Different Category)
You can offer discounts on different category products to get rid of boring simple product discounts.
For instance, customers can buy from the “A” category and get a 50% off deal for “B” category items.
To create a 50% off BOGO deal for different categories in WooCommerce:
- Go to “WordPress dashboard” -> “WooCommerce” -> “Discount Rules” -> “Add New Rule”.
- Choose the discount type, “Buy X Get Y”.
- In the “Filter” section, choose a specific “Buy category”.
- In the “Discount” section, set
- Get Y discount type: “Buy X Get Y- Categories”, as you offer a different category here.
- Set the mode to “Cheapest (or) Highest”, where the low-cost or high-cost products from a different category will be discounted.
- Also, set the “Buy and Get Quantities”, select the specific “Get category” with “Percentage Discount” & “50”.
- Save and enable the rule.
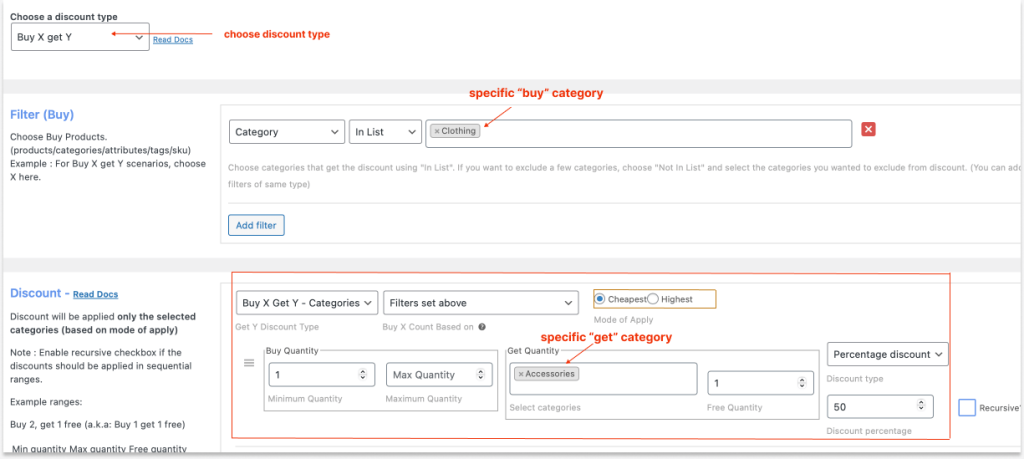
Here’s how the “Mode of Apply” works:
When customers add any one item from the “Clothing” category to their cart, the “Accessories” product page will be updated with a 50% discount.
Like this :
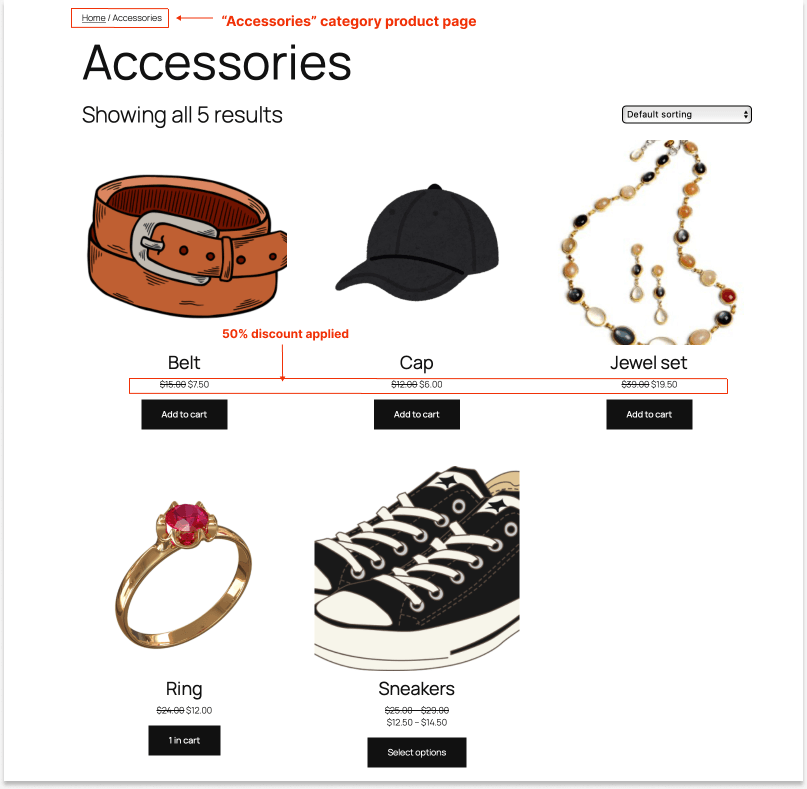
Customers can choose their favorite “Accessories” item and get 50% off.
What if they choose two items in the discounted category as we already set the “Get” quantity as “One.”? This is where the “Cheapest or Highest” mode of apply is used.
If you set “Cheapest,” a 50% discount is applied to the low-cost product from the two added category items and the same applies to the “Highest” mode with high-cost product.
Live Result :
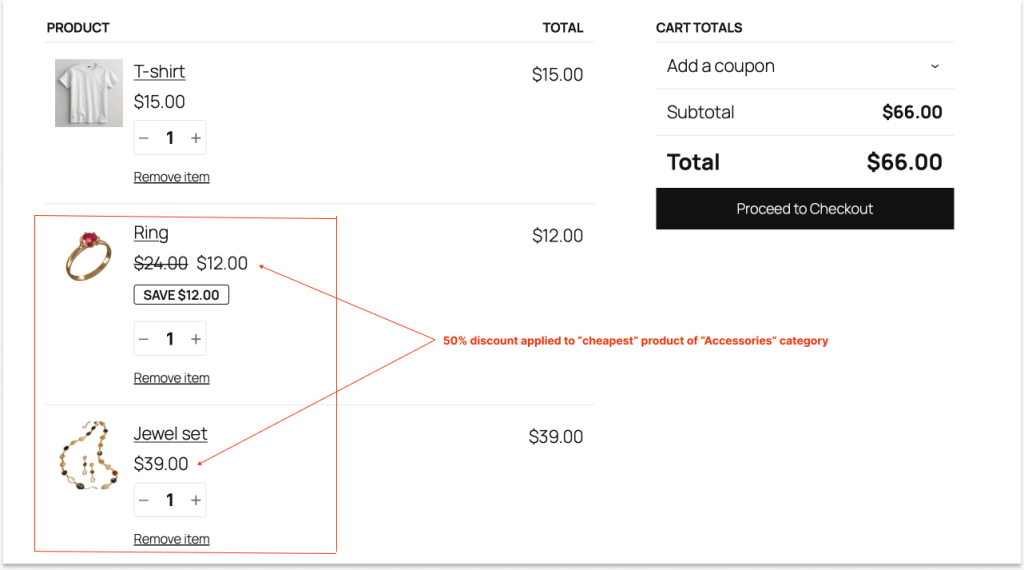
But, wait!
How will you notify this offer to your customer as they don’t know the updated discount page when they purchase an item from the “A” category?
That’s why the “Discount Rules” plugin provides you the “Discount Bar” option to help you announce the discounts and deals to your customers by displaying them as a badge on product pages.
To customize and enable the discount bar:
- While creating the discount rule, navigate to the “Discount Bar” section below the “Rules” section.
- Select “Yes” to show the discount bar.
- Customize the badge text and background color; also customize the text message.
- Save changes.
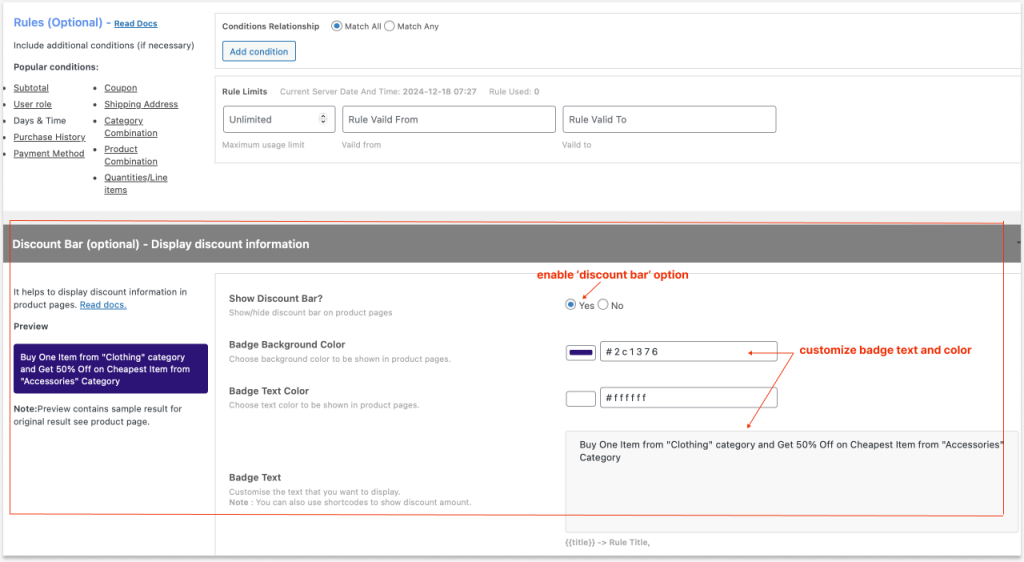
It will show a discounted message as a badge on the selected product pages based on the discount rules you create.
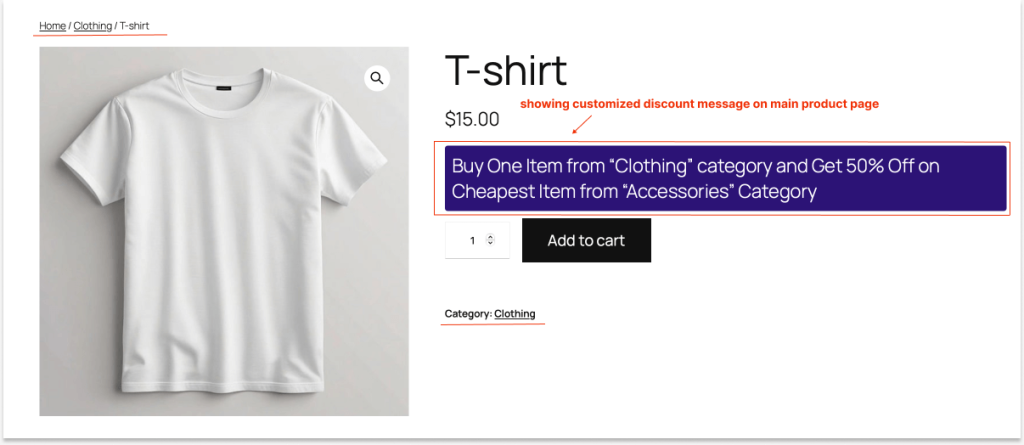
You can also change the position of this text message to the top or somewhere else. Open the “Settings” page of the “Discount Rules” plugin and make changes to the necessary features.
Related Read : How to create category discounts in WooCommerce?
More BOGO Ideas
I’ve already written a detailed blog on “Buy One Get One” WooCommerce deals with seven BOGO strategies, such as:
- Buy One Get One Free
- Spend “X” amount and Get “Y” Product for free.
- BOGO Coupons
- BOGOHO deals with a different example
- Buy an “X” product and select the free “Y” product of your choice.
- Buy 2 Get 1 at a fixed discount
- Buy 2 Get 1 free with recursive loops.
If you want to try these BOGO types in addition to this BOGOHO deal, learn those steps here: WooCommerce BOGO.
6 Easy Ways to Promote BOGOHO Offer
Customers don’t know your WooCommerce BOGOHO offer until it is promoted or announced. Here are six ways to promote your offer to increase its visibility:
- Website Banners: You can utilize the top and side spaces on your website to display the discount banner. You can also use the discount bar” option on the “Discount Rules” plugin as discussed above.
- Social Media: Analyze which social media platform your target customers spend most of their time on and share the “Buy One Get One Half Off” discount posts there to increase engagement.
- Paid Campaigns: Not possible for every store owner, but if you have a budget to run sponsored ads on social media or collaborate with your niche influencers on YouTube, run a paid campaign to show your discount offer and increase ROI.
- Write Blogs: Again not all store owners write blogs on their site. However, if you sell a product that has more customer queries, answer those in blogs to increase the site visibility on Google and other search engines, which helps you to get new traffic and customers. Mention your offer in related blogs to increase sales.
- SEO: Marketing is an important part of your business. In this digital era, you have to be up-to-date with the latest digital marketing trends to increase your site traffic. SEO is a major part of this process; so, optimize your on-page SEO process with the necessary keywords.
- Do YouTube or TikToks: Videos are trendier than images and blogs. Create relevant short & entertaining videos on YouTube or TikTok to boost your brand awareness and discount responses.
Best Practices to Increase Sales Using the “Buy One Get One Half Price” Deals
Though offering “Buy One Get One Half Off” deals in WooCommerce is a must-try strategy to increase sales, following these best practices will make this offer even more profitable:
Identify Your Target Customers:
You may have new and regular customers and not all of them are interested in “Buy One Get One Half Off” deals as much as “BOGO free” deals.
It’s important to analyze how many percent of your customers are interested in BOGOHO deals and customize the discount offer based on their product search histories and purchases.
Segmenting your customers will help you offer relevant deals and increase sales.
Try Multiple Offers:
As we discussed above, you can offer the same “WooCommerce Buy One Get One Half Off” deal in different scenarios.
Understand your customer interests and preferences and customize the discount using coupons or direct discounts. Provide discounts to specific or high-demand products, or enable discounts based on subtotal or specific user roles, such as subscribers, wholesale dealers, and more.
A/B Test Your Offers:
Using the “Discount Rules” plugin, you can create multiple “BOGO 50 Off” offers and test them to find the best-performing and relevant deals for your customers. Use that deal in your upcoming promotions to elevate your revenue.
Set Clear Terms & Conditions:
You may have specific purchase conditions that customers need to meet to claim their discounts, such as minimum purchase amount, specific customer groups, specific delivery locations, or others.
Mention all the terms and conditions clearly to avoid confusion, help customers take advantage of your offers, and enhance customer experience.
Promote It More:
Discounts should be promoted on your websites or social media or in other ways to make sure that your customers are aware of those deals to increase your sales.
Run Limited-Time Offers:
While other store owners have opened their deal gateway for more days, you can set the expiry time to your discount. This creates urgency for customers and helps them immediately purchase the discounted products.
2 Brand Examples of “Buy One Get One 50 Off” Deals
Brand 1: B&N
B&N (Barnes & Noble) is a popular online bookstore based in the USA. It uses the “Buy One Get One 50% Off” deal on its website to increase book sales.
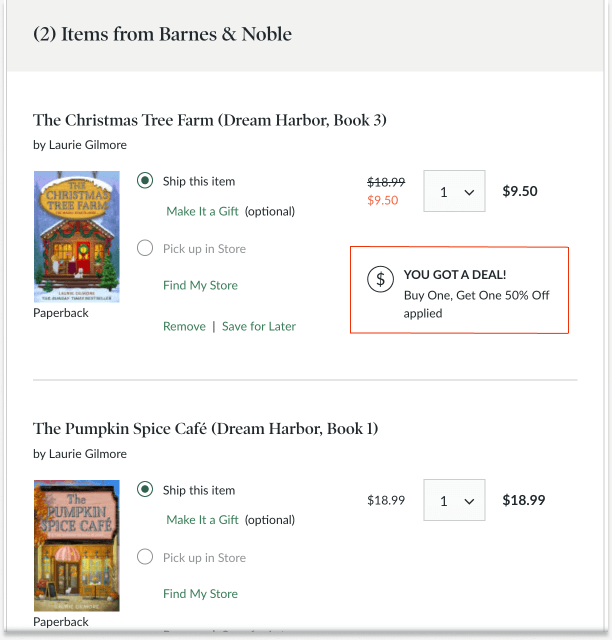
Brand 2: Mala The Brand
The “Mala the Brand” is a USA-based online store that sells hand-crafted and eco-friendly candles. It applies “BOGO 50% off” deals on its products to increase sales. It also uses “Coupon Code” to highlight their offer.
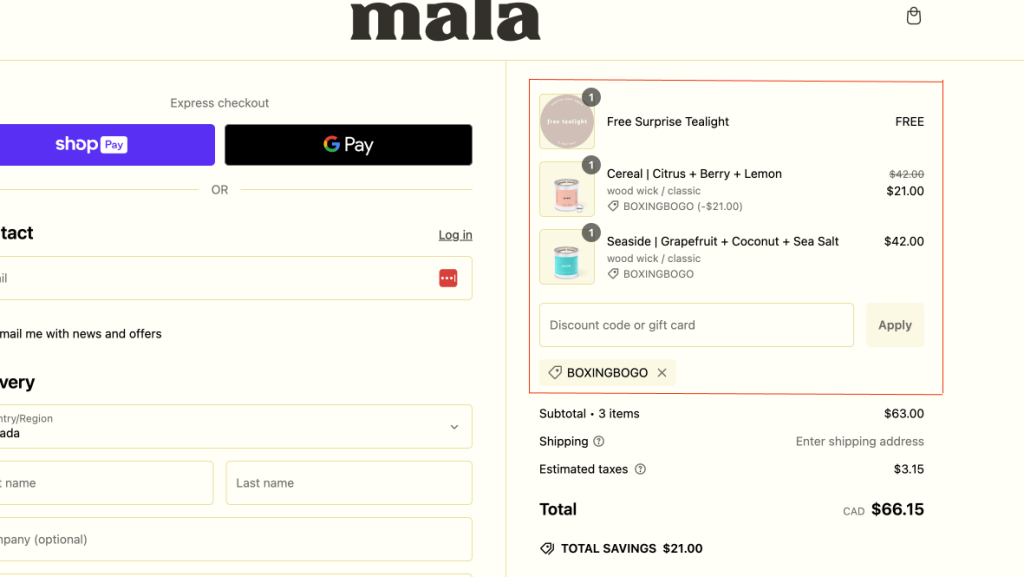
Offer BOGOHO deals based on subtotal and specific products using the “Discount Rules Pro” plugin and increase your sales & revenue.
Conclusion: Start Your BOGO Deal Today
In brief, BOGO deals are a tested and proven strategy to increase store sales and revenue.
Without annoying your customers with the same WooCommerce “Buy One Get One Free” deals, try the “Buy One Get One Half Off” deals to attract them and boost product sales.
You can use the “Discount Rules for WooCommerce -Pro” plugin to create and manage your BOGO discount rules.
What to learn next?
- 5 Best WooCommerce Buy One Get One Free Plugins
- What is a BOGO Sale? Everything You Need to Know
- How To Offer WooCommerce Free Shipping? (Strategies + Examples)
Frequently Asked Question
WooCommerce Buy One Get One Half Off is a type of “BOGO” strategy to offer customers a 50% discount on a second item when they buy the first item at its original price. It helps store owners attract customers and increase sales.
A split order refers to the process of splitting customers from one order into multiple orders for deliveries. It happens when customers provide different delivery locations for some products or when some items are not available for immediate delivery.
WooCommerce does not have a feature to split purchase orders but you can use a plugin to fill the gap and enhance the shipping process.
Yes, you can offer more than one BOGO coupon at the same time on your site using the “Discount Rules for WooCommerce -Pro” plugin.
When creating a discount rule, add two coupon codes to your discount rules. Customers can enter any one of these codes to claim their discount. For detailed steps, check the two coupon examples here. It’s a good way to test the attractive coupon code.
You can apply BOGO deals to a variant of a product using the “Discount Rules for WooCommerce -Pro” plugin.
For example, you can apply BOGO deals on:
1. same product variations, such as blue/ black/ white shoes.
2. same attributes and different products, such as blue color shirts and pants, white color shoes and caps, small-size t-shirts and shoes, and more.
Check this blog for more details: Steps to create variable products in WooCommerce.
WooCommerce has a default option to create coupon-based discounts for your products.
However, to add automatic discounts in WooCommerce, you need a plugin like “Discount Rules for WooCommerce -Pro”.
To use “Discount Rules” in WooCommerce:
1. Install and activate the “Discount Rules Pro” WooCommerce plugin on your WordPress dashboard.
2. Go to “WooCommerce” -> “Discount Rules” -> “Add New Rule.”
3. Choose the discount type based on your strategy.
4. Filter the specific products or categories to apply discounts.
5. Configure the discount settings.
6. Optionally add conditions to your discounts and save & enable the rule.
To set a minimum order price with BOGO deals in WooCommerce:
1. Install and activate the “Discount Rules for WooCommerce -Pro” plugin.
2. Go to “WooCommerce” -> “Discount Rules.”
3. Click the “Add New Rule” button.
4. Choose the discount type as “Buy X Get X (or) Buy X Get Y.”
5. Filter the specific products or categories.
6. Configure the discount section.
7. In the “Rules” section, add a condition as “Subtotal” and enter the “minimum order value.”
8. Save and enable the rule.
The BOGO discount will be applied only when customers add items worth this purchase amount.