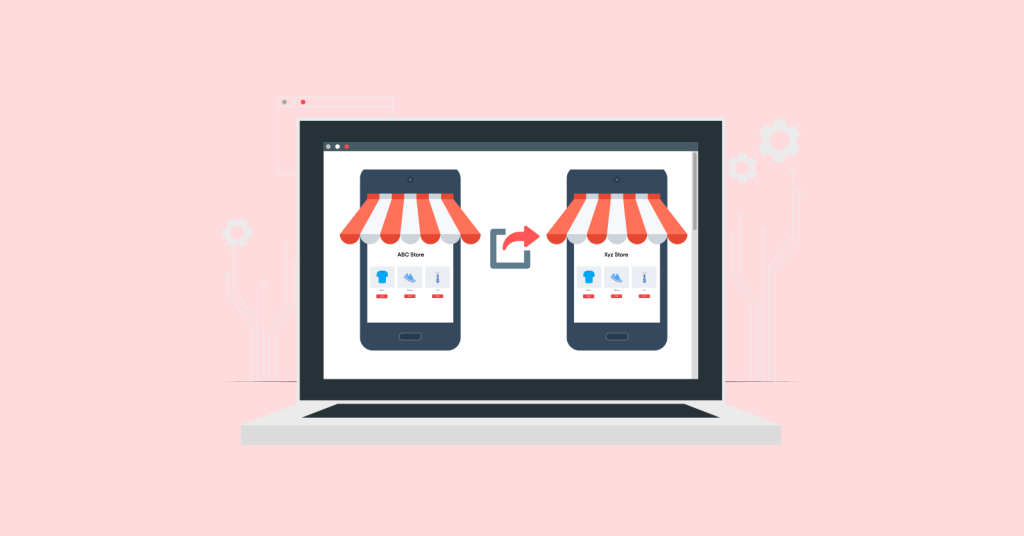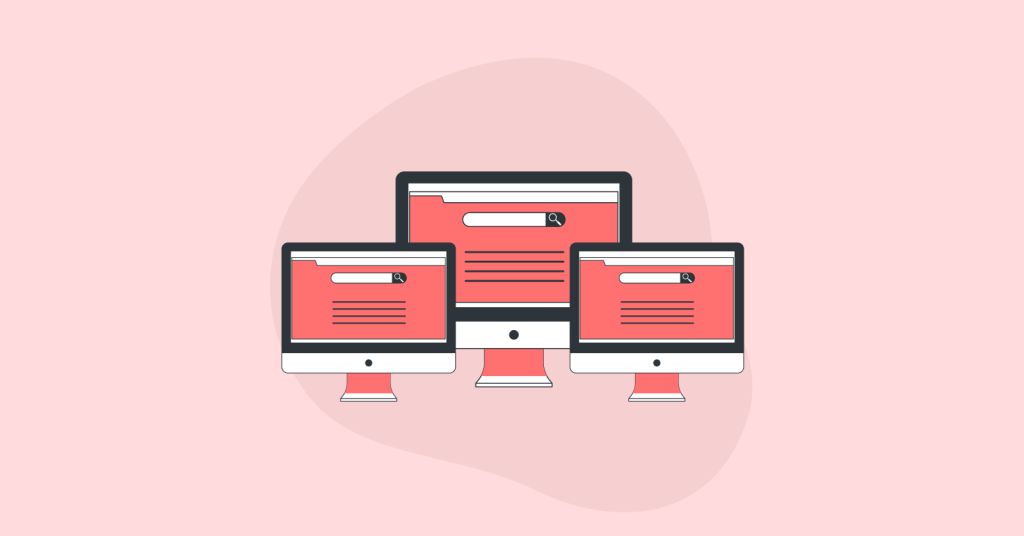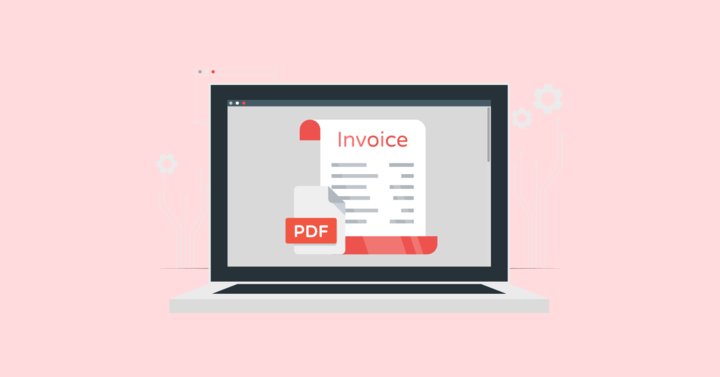Offering discounts is one of the best ways to draw more customers to your WooCommerce store. It is quite obvious that people prefer to buy in sales. Discount helps both your customers and your business.
Discount plays the most attractive role in your store by which your store’s traffic gets increased – not only for discounted items, you will also have potential buyers for other items in your store. The goal of providing discounts is to clear your stocks, increase your store’s revenue, make people visit your store regularly, and boost your reputation.
To achieve the above, it’s necessary that you must be able to apply flexible discounts to your WooCommerce stores. You definitely need a WooCommerce quantity based discount plugin to give flexible discounts or club multiple discounts into one feasible rule if you want to increase your sales.
Before getting started, make sure you have installed and activated the popular WooCommerce Discount plugin – Woo Discount Rules:
What is Dynamic Pricing?
Dynamic pricing, also called real-time pricing, is an approach to set the cost for a product or service that is highly flexible. In other words, the idea is to create WooCommerce Discounts and adjust the price of the product or category in reference to the customer’s shopping behavior.
You will be able to achieve this functionality with the help of the Discount Rules for WooCommerce plugin.
WooCommerce Discount Rules is one of the best plugins to create discounts for your WooCommerce store. This allows you to create both simple and complex rules which would eventually increase your store’s sales.
How to Set Quantity based discounts to boost the store’s revenue?
Quantity Based Discounts are one among the dynamic pricing strategies. These are implemented with the help of WooCommerce Discount Rules in your store. This is applied when you want to clear the stocks of your store faster. This would eventually bring traffic to your store and increase your sales.
Quantity Based Pricing Discounts are categorized into the following,
Price Discount Rules – This rule is applied to the Product Price level.
Eg: Get a discount of 20% on all products for 10 days.
Price Discount Rules can be implemented in two ways
- Quantity Based by Product/Category and BOGO deals
- Dependent Product Based Discount.
Cart Discount Rules – The rule is applied depending on the cart contents.
Eg: Get a discount of 30% if the subtotal in the cart is more than $500.
To implement the above rules to your store, it is necessary to install the WooCommerce Discount Rules plugin to your store.
Installation:
1. Login to your WordPress admin panel.
2. Go to Dashboard -> Plugins.
3. Click on the “Add New” button.

4. Search for “Discount Rules for WooCommerce” plugin as shown below.
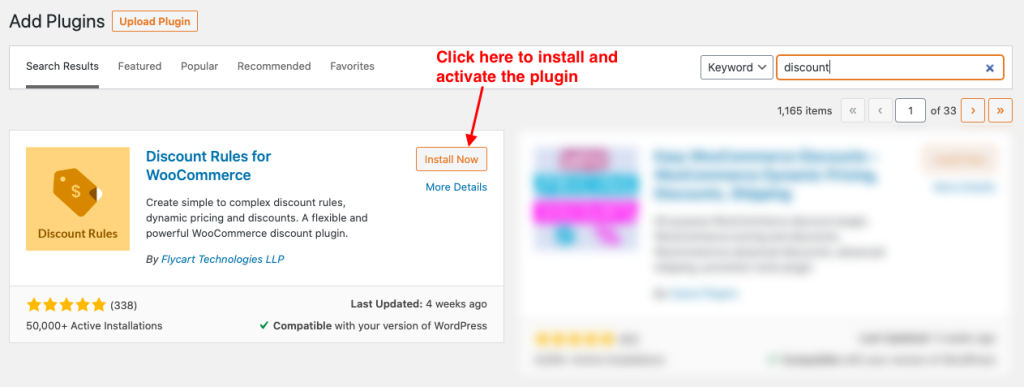
5. This would install and activate the plugin to your WooCommerce Store.
(You can also download Discount Rules plugin from WordPress repository and install it manually in your store.)
Thus, the installation of the plugin has been completed successfully.
Various complex discount rules can be applied with the help of pro version of this plugin.
Now, let us get in detail with the types of Quantity Based Discounts with examples.
Price Discount Rules:
As mentioned earlier price discount rules are applied to the product price level. In other words it is WooCommerce discount price per quantity. The price discount rules can be applied in two ways.
- Quantity Based by Product / Category & BOGO deals.
- Dependent Product based Discount.
Quantity Based by Product / Category & BOGO deals
The cart discount rule is not applicable for an individual product, specific category listed in the cart. This can be applied to the cart without considering the product price. The cart rule is applicable even on products that are sold in bulk and still, it calculates the discount based on quantity in WooCommerce.
For eg:
Buy 3 products and get 10% discount,
Buy 2 products from the electronics category and get 20% discount.
When you create a price discount rule, the required settings are to be made in three tabs as follows,
- General
- Condition
- Discount.
Let’s get in detail with these tabs as well as the settings with some suitable examples
Let us create a price rule for the below example,
Example 1: Buy 3 items and get 10% offer
Select “Woo Discount Rules” from your WordPress dashboard
Click on Price Discount Rules tab -> Add New Rule
As illustrated below,
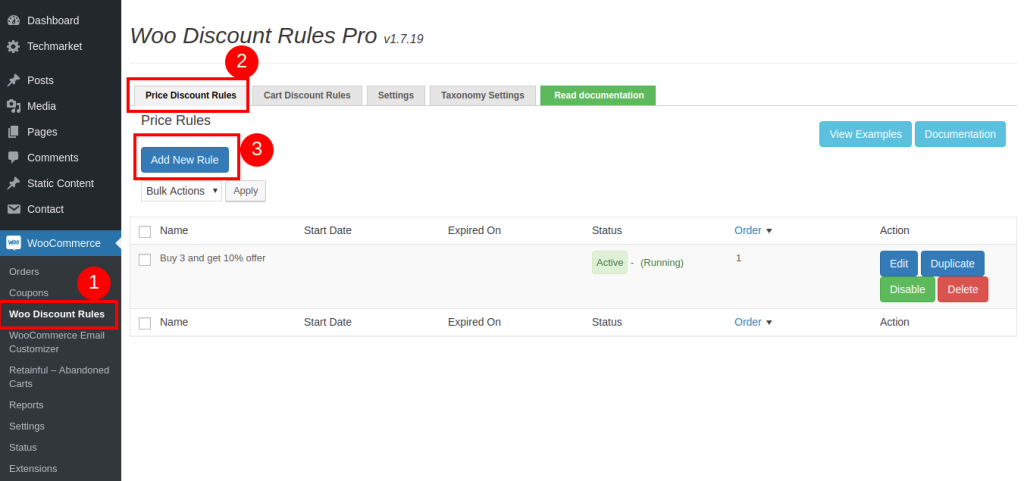
By clicking “Add New Rule” will navigate you to the below page,
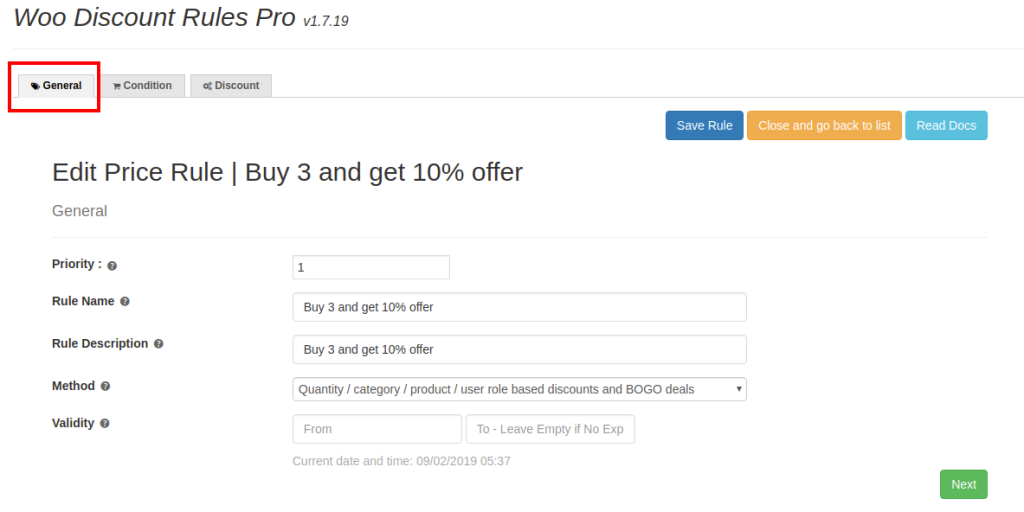
The first step to create your price rule is to fill in the “General” tab as marked above.
General:
It contains the general details of your rule
- Priority – This is useful when you have multiple rules to be applied to your store. Depending on the priority the respective rules will be applied to the store. More than one rule should not have the same priority.
- Rule Name – The Rule to be applied for your store. This will be displayed at the discount table on the product page (this can be enabled at your plugin settings) In this example, “Buy 3 items and get 10% offer.”
- Rule Description – The description of the rule created.
- Method – Make sure the method selected is “ Quantity Based by product/ category & BOGO deals”
- Validity – The Time period for the rule to be active.
For eg: If the offer is valid for 10 days then “FROM” and “TO” has to be filled as required. If it is not filled, it means the offer is always active.
Condition:
The condition for the rule can be customized in this tab. The below image illustrates the condition tab.
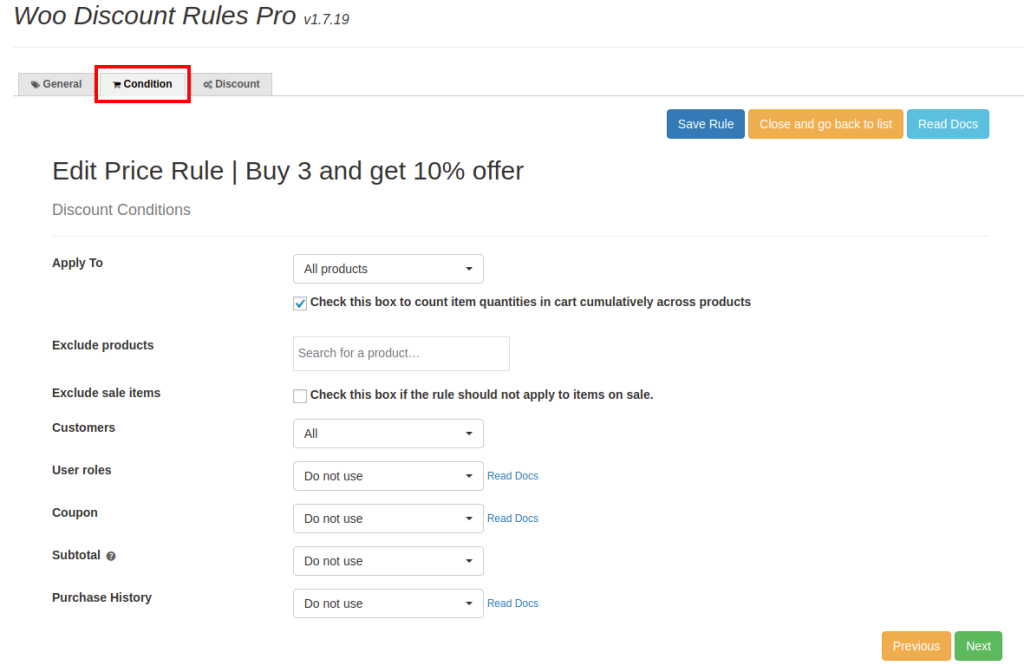
Apply To – Select “All Products” if the rule has to be applied for all the products in your WooCommerce Store.
You can even limit the discount for any specific product, category, and attributes.
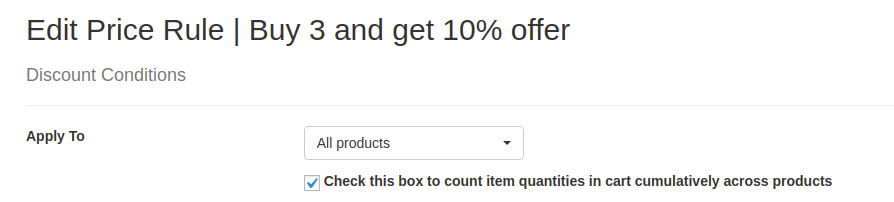
Make sure that you check “Check this box to count item quantities in cart cumulatively across products” as shown above to include the quantities on the cart as individual products.
Discount: Quantity range and the percentage discount is configured here.
The price discount per product can also be configured if required.
Click on “Next”, this will navigate you to the Discount tab as shown below.
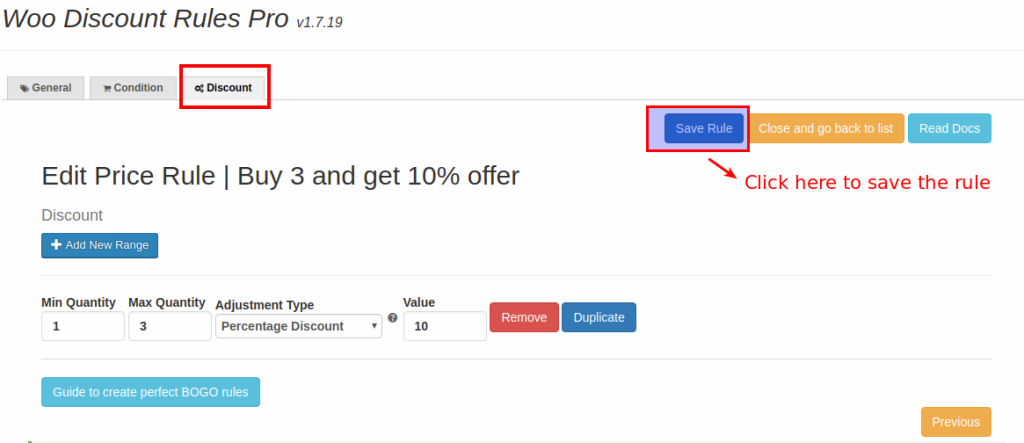
Enter the Minimum and Maximum quantity of the products
Select the Adjustment type as “Percentage Discount” and enter the discount value for your rule.
As per the example, maximum of 3 products should be purchased from the store for a discount of 10 %.
Output for the above example is as shown below
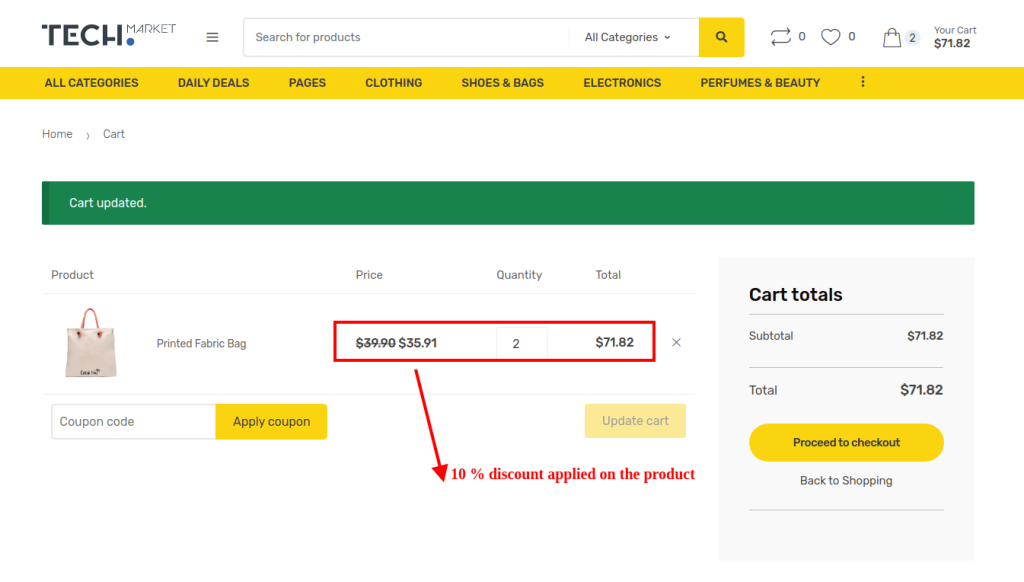
Price Discount Rules in WooCommerce Discount Rules allows you to apply discount for the following:
- All Products
- Specific Product
- Specific Categories
- Specific Attributes.
Let us see some more examples for Quantity Based by Product / Category & BOGO deals in Price Discount Rules.
Example 2: Give 50% discount on all products in Perfumes category
The General tab settings for the above example is as illustrated below
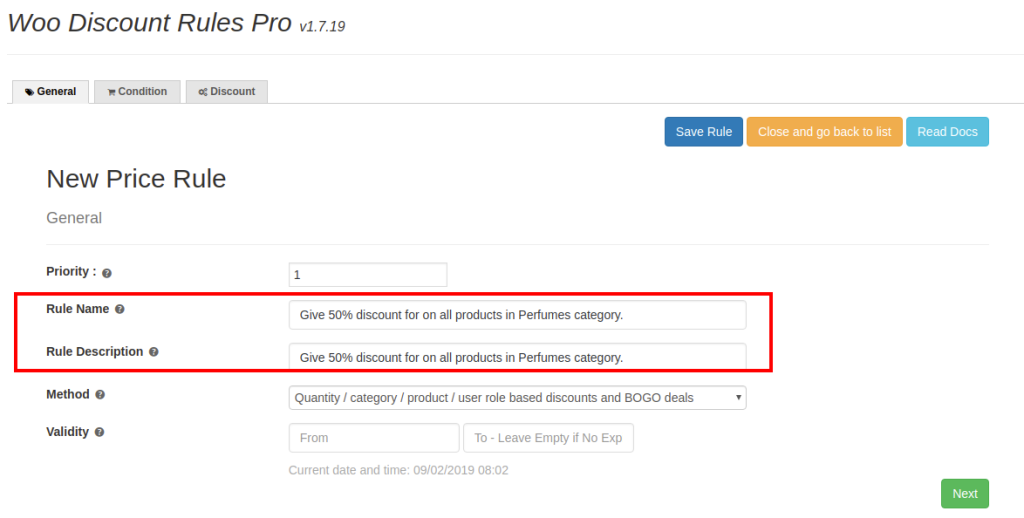
The Condition tab settings are configured as required.
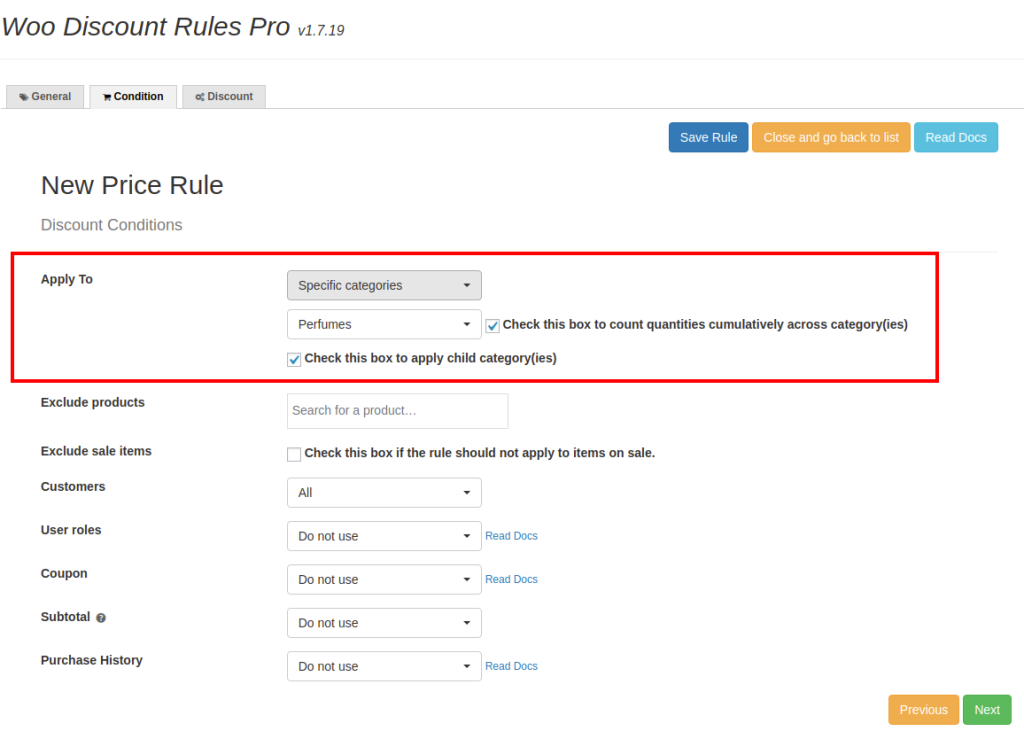
The Discount tab settings are configured as illustrated below
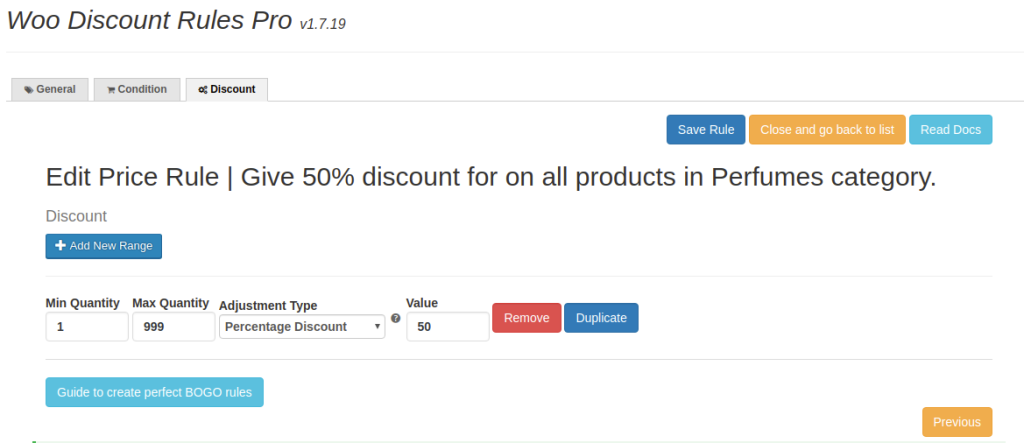
The Output for the example,
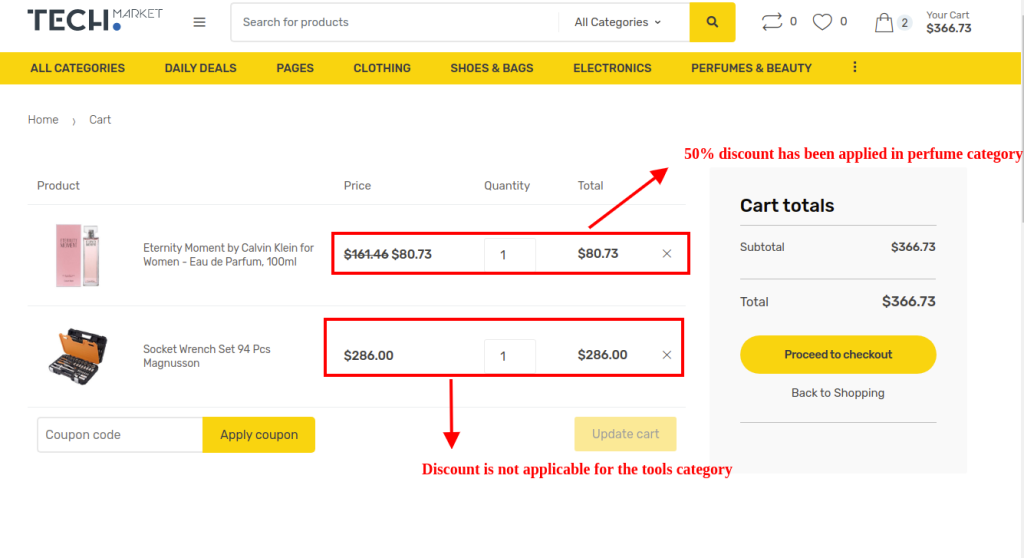
Likewise, you can create rules for Specific product, attribute.
Let us see an example for Buy One Get One (BOGO) deal
The BOGO deal is one of the common types of discounts offered by the online store. When a customer purchases a quantity of product, he/she gets another quantity of the same product as free.
The below example is Buy X and Get X type of deal.
Example 3: Buy X and Get X type of deal
In the General tab enter the Rule name as “Buy 2 and get 1 of the same product”
The Condition tab settings are configured as required
This rule is applied for “All Products” it can also be applied for specific product/category/attributes.
The Discount tab is customized as illustrated below. In this example upto 7 quantities are configured. Any number of ranges can be configured for this BOGO deal.
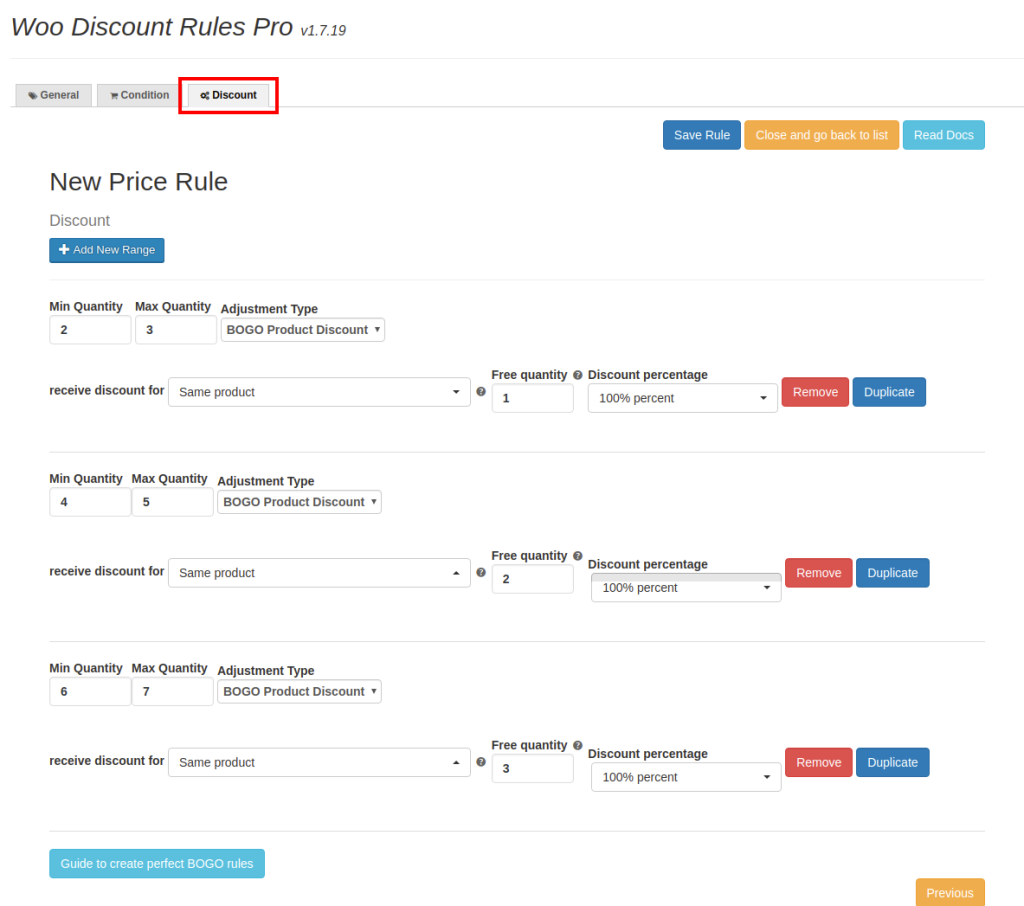
The first range illustrates, that if you purchase a minimum of 2 quantities of product X you will receive 1 quantity of product X as free. Likewise, if 4 quantities have been purchased 2 quantities of the product will be for free.
It will be more clear when you have a look at the output of the example as illustrated below.
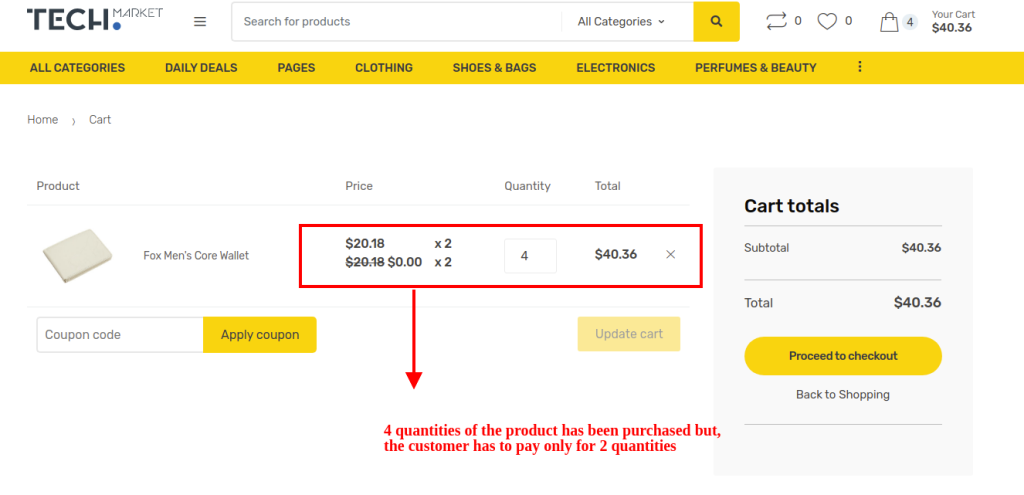
As per the rule applied when a customer purchases 4 quantities of the product he/she needs to pay only for 2 quantities whereas, the other 2 are given for free.
Dependent Product Based Discount:
The working of this rule is more or less similar to combo offers that we come across in our daily life.
For eg: Buy Product x and get 20% in Product Y-in this example, it becomes mandatory for the customer to purchase Product X in order to get a discount for Product Y. It is crystal clear that Product Y is completely dependent on Product X.
Let us have a detailed look into it with an example.
Example: Buy 2 quantities of Product A, and get a 30% discount on Product B
General – In the general tab enter the Rule Name and also make sure that you select the method as “Dependent/Conditional based Discount” as illustrated below
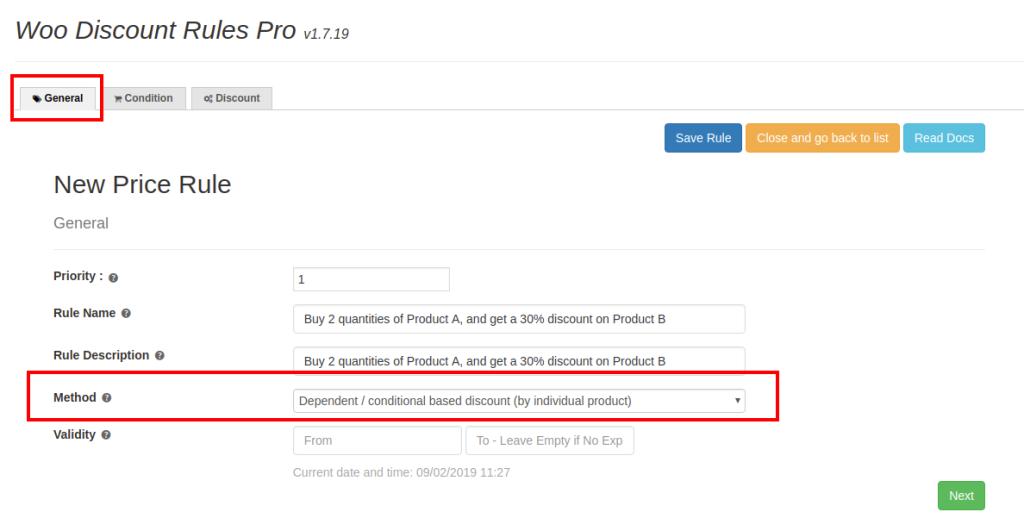
Condition – In the condition tab you have to provide the dependency condition for the rule as illustrated below.
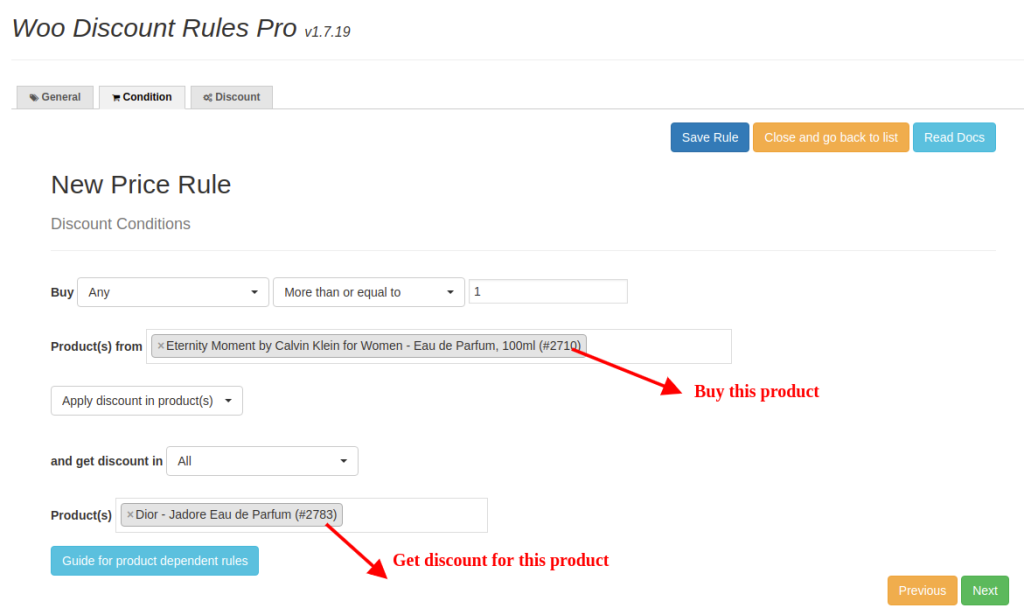
Discount – In the Discount tab, enter the discount value that is to be applied for the rule.
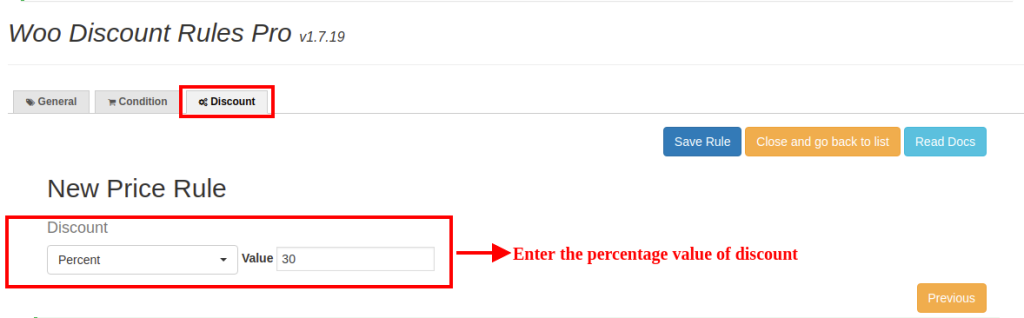
Let us understand how the rule has been applied with the following output.
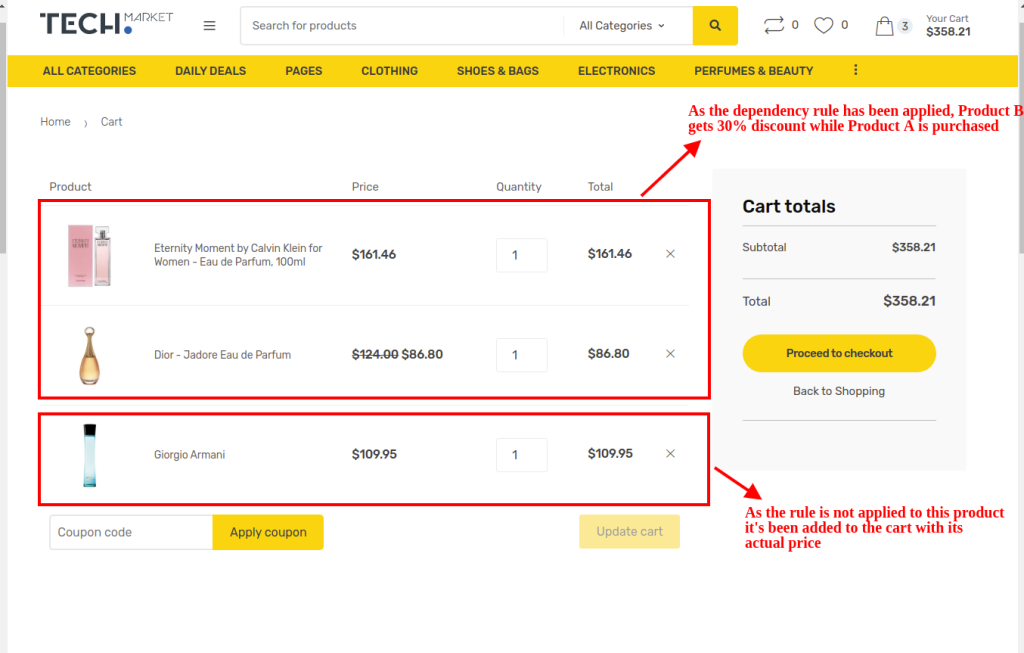
The output differentiates both the cases clearly.
As mentioned earlier, the WooCommerce discount for quantity of the individual product purchased is taken into account in price discount rules. Try applying different types of price discounts to increase your WooCommerce store’s traffic.
Cart Discount Rules:
The cart discount rules concentrates on setting discounts based on the quantity of the cart. Various conditions can be applied in cart based rule which promotes your customers to purchase more.
Let us get in detail with the working of the rule through an example.
Example: Get 20 % discount when your subtotal is more than $200
Select “Woo Discount Rules” from your WordPress dashboard
Click on Cart Discount Rules tab -> Add New Rule
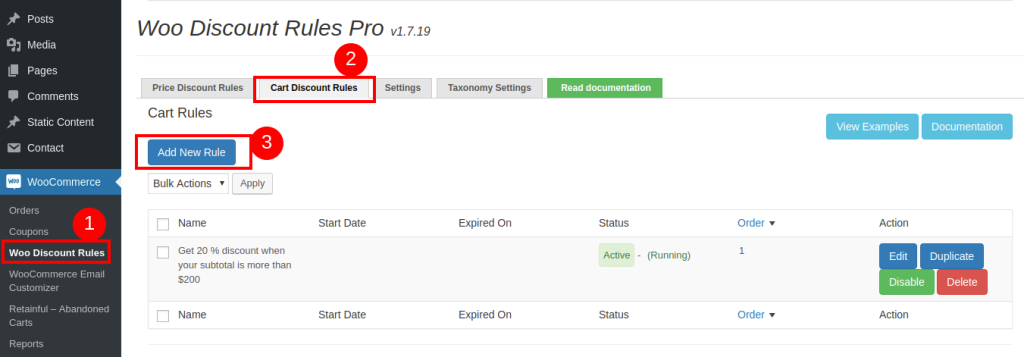
General
The general settings for the rule are customized here as shown below,
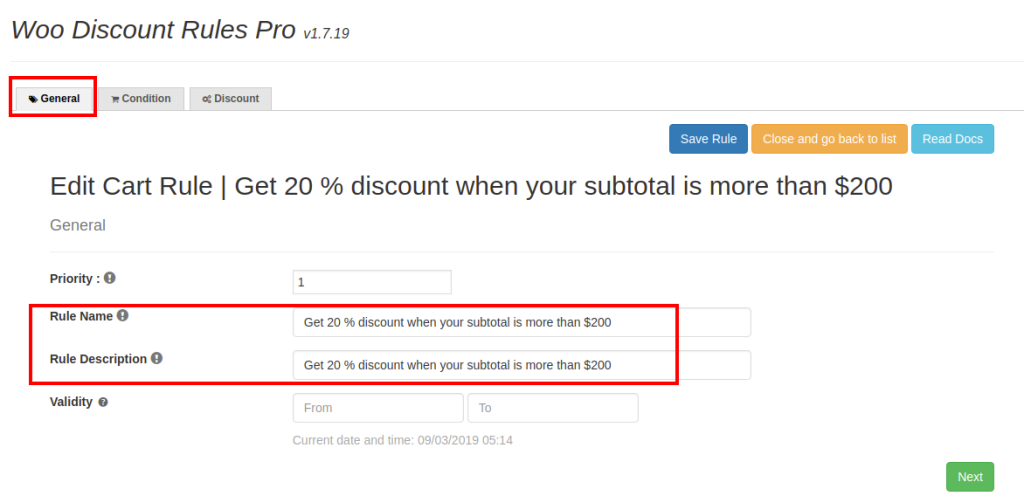
Condition
The discount condition for the rule is configured here, any number of conditions can be configured as per your requirements. The condition for the above example is configured as follows.
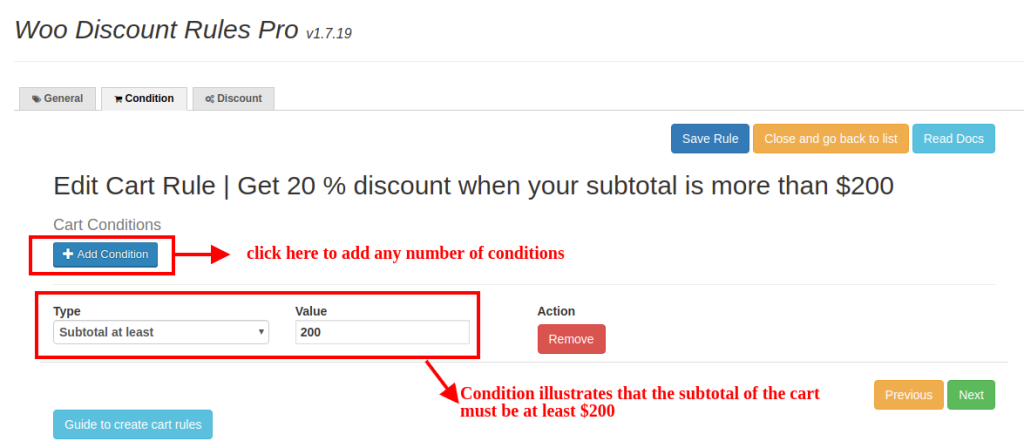
Discount
In the Discount tab, you have to select the type of discount and the value you wish to configure for your store.
The discount type can be configured as price, product, percentage discount, and free shipping.
For the above example “Percentage Discount” is to be configured.
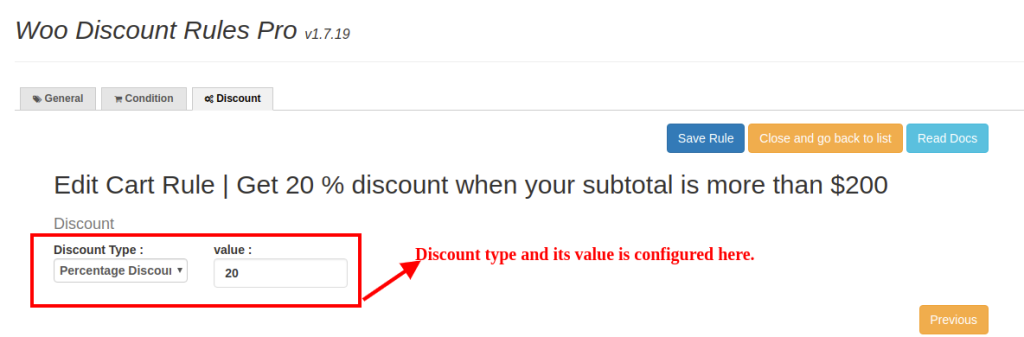
The output of the above example makes it easier to understand the working of the cart based rule.
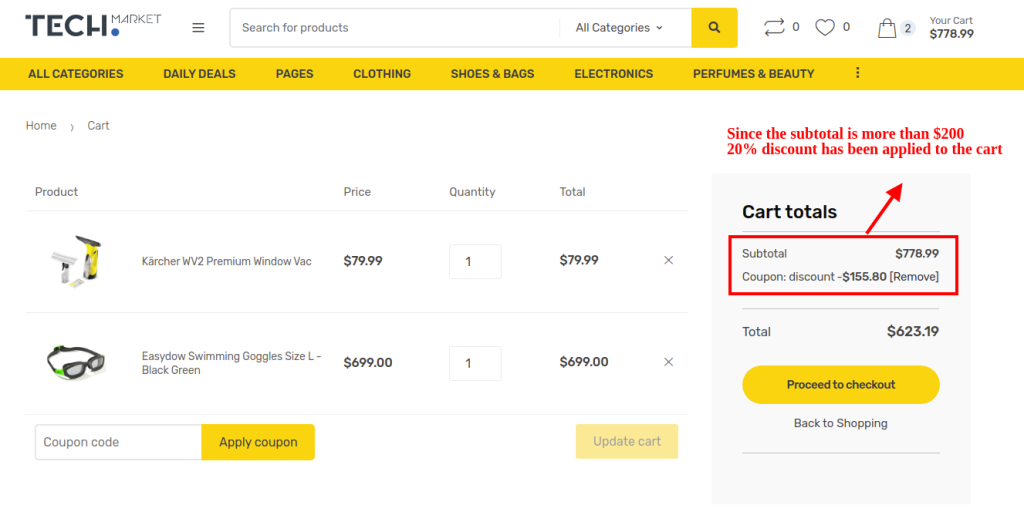
The cart discount rule is not applicable for an individual product, specific category listed in the cart. This can be applied to the cart without considering the product price. The cart rule is applicable even on products that are sold in bulk and still, it calculates the discount based on quantity.
Try applying different types of cart discount rules to make it more interesting for your customers.
Here it is all set to provide discounts for your customers. The type of discount can be decided based on your inventory. Both the rules can be configured and prioritized based on your requirements.
I hope you found the Quantity Based Discount in Woo Discount Rules to be interesting. Experience great results by implementing Quantity Based rules to your WooCommerce store. Also, have a look at how to set up bulk discounts with WooCommerce Discount Rules.
Wishing you Good Luck.