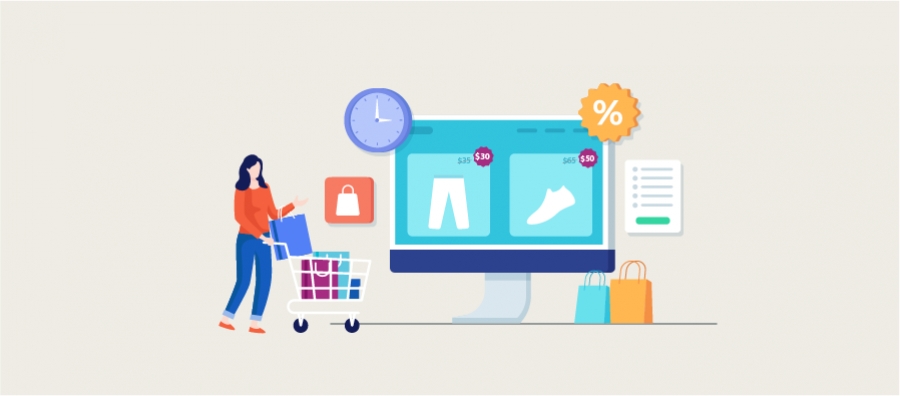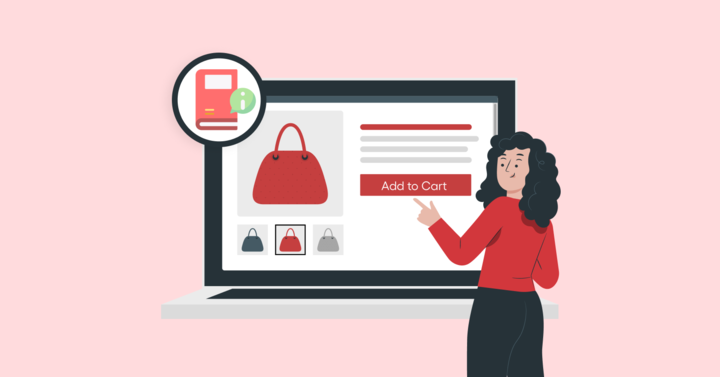Discounts are the primary thing that strikes the mind when we think about coupons.
You might already be providing the following general discount types.
- Percentage discount
- Fixed discounts – cart offers and product offers
- Store credit offers
For instance, a shopper enters a coupon code and gains a percentage off of their total order value.
It’s a basic arrangement, but you can do significantly more than just offer fixed cost or percentage discounts with the right WooCommerce deals plugin.
Likely, this can end up being a game-changer to build your customer base.
With Discount Rules for WooCommerce – PRO plugin, you can run any kind of Advanced Deals such as complex and advanced discounts by creating advanced coupons.
Keep reading! We will introduce you to how the plugin functions, a few advanced deals that you can go for, and WooCommerce advanced discounts – tutorial.
How about we get started!
Discount Rules for WooCommerce – PRO
Discount Rules for WooCommerce – PRO is one of the most popular dynamic pricing and discount plugins for WooCommerce. It assists with setting up easy to complex rules of dynamic pricing and discounts effortless and quicker.
You can create store-wide, product or category-explicit, or cart offers. These can also be applied depending on parameters – the number of items ordered and sub-total.
Along with ‘buy one and get more’ it likewise allows you to offer discounts on product bundles(like purchase 1 for $10 and 3 for $20) or provide free delivery as a method for fascinating shoppers.
You can even give tiered offers – wherein the discount rate increases with the increase in quantity purchased by the shopper.
You can physically enter the names of shoppers who can benefit from discounts and set various rates for various shoppers. Offer items free of charge and create coupons that can be applied automatically and significantly more.
This is not the end.
Here are a few more best strategies to apply using Discount Rules for WooCommerce – PRO plugin:
- Bulk discounts
- A shopper’s order history based discounts
- Coupon-based dynamic discounts
- User role-based discounts
- Delivery location-based offers
You gain access to a high-level “cart conditions” framework that allows you to set AND/OR conditions for any of your coupons.
This plugin allows you to display a sale badge on items that have discounts. This can additionally assist with drawing in clients and making them click on your items.
In advanced deals, you can also limit the type of shoppers who will add the coupon to their cart by tweaking the usage limitations. Like, least or maximum subtotal, incorporate or avoid chosen items or categories, and so on.
Usage limits permit you to restrict the frequency of usage for a coupon and the total value of products bought with the coupon. This part is ideal for making special coupons that can be utilized a predetermined number of times or for coupons that must be utilized on explicit items.
Types of Advanced Deals and Ways to Set Them Up
Provide a Free Product along with a Purchase – Give a Free Product
All of us love to have a free product for the purchase we make.
What if you can automatically add it to the shopper’s cart?
Let us explore with a scenario:
Generate a coupon code for BLACKFRIDAY that gives a free product X.
In WooCommerce Discount Rules, choose to Add New Rule.
Enter the rule name and choose the discount type – Buy X Get Y.
Under the Filter section, select All Products.
Under the Discount section, select the discount type Buy X Get Y – Products. Also, add the free product and free quantity.
In the Rules section,
Select Conditions Type as Coupons
Set Select Coupon by as Create your own coupon
And enter the Coupon Name as BLACKFRIDAY
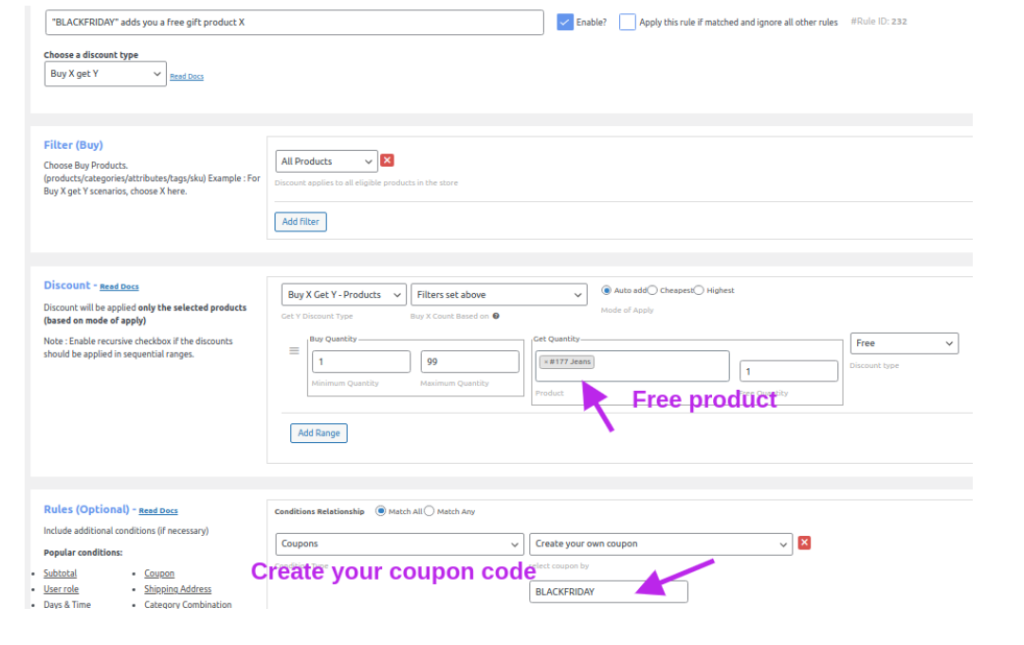
The free giveaway product will add to the cart automatically when the shopper applies the coupon code.
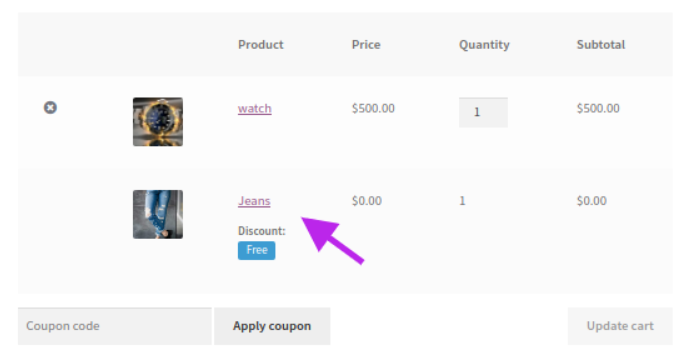
The chosen free product Jeans is applied to the cart.
Now the coupon that includes a free product is configured
Shipping Deal Coupons – Free Shipping
Every online shopper would be delighted and find it special to have free shipping for their order.
Here is a quick tutorial on creating free shipping coupons.
After installing the Discount Rules for WooCommerce – PRO plugin, get started by creating a new rule.
Enter the Rule Name.
In the Filter section, select All Products from the drop-down list.
Under the Discounts section, set the Discount Type to Free Shipping.
In the Rules section, set the Conditional type to choose ‘Coupons’. Now, create and enter your own coupon label.
For instance, here is an example of a cart page, where the Coupon code ‘Free Shipping’ is generated and applied to the shopper’s cart.
Once the shopper applies the coupon, the shipping charge gets removed from the cart in the below scenario.
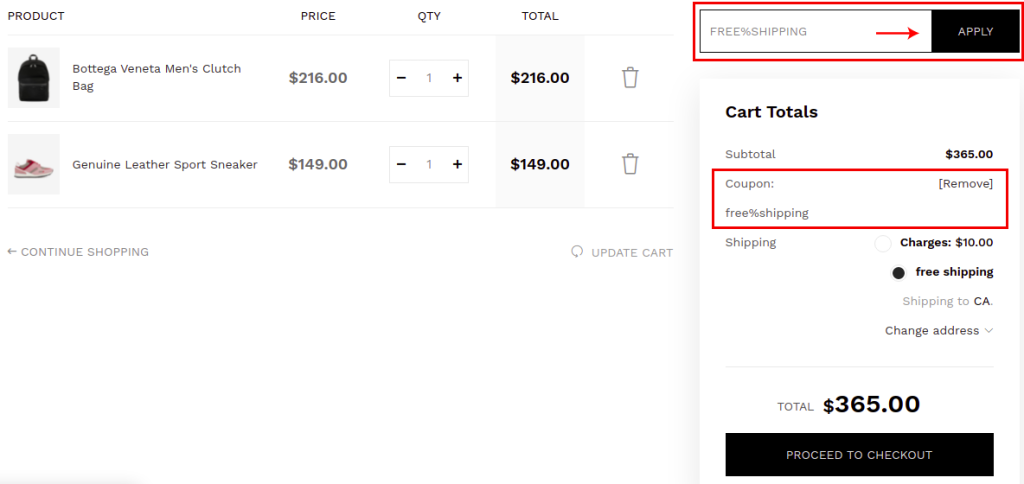
You can also create free shipping based on conditions.
For instance, Above $200 gets Free Shipping
In the Rules section,
Set the Conditions Type to Subtotal
Set the ‘Subtotal should be’ as ‘Greater than or equal to’ and subtotal Amount as 200
And let the condition calculate the subtotal by counting all the items in the cart.
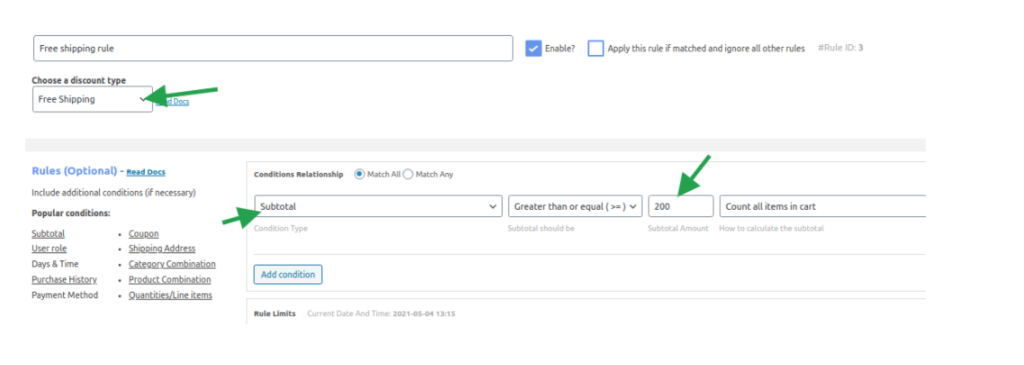
Free Shipping will be applied to the entire order when the condition is checked.
Welcome Coupons
Getting guests to make their first purchase is the greatest challenge most storekeepers face. When they purchase their first item, they’re more liable to make the next and bigger purchases. So you like to deliver your best.
A fabulous method to entice clients to make that first buy is to offer them a “welcome” coupon.
Let us explore it with a scenario:
First Order discount of $10
Get started by entering the rule name as Welcome Coupon and setting the Discount Type to Cart Adjustment.
In the Filter section, choose All Products from the drop-down list.
In the Discount section,
Set the Discount Type as Fixed Discount
Set the value as 10 and create a discount label for it.
In the Rules section,
Select Conditions Type as First Order and set Yes against it.
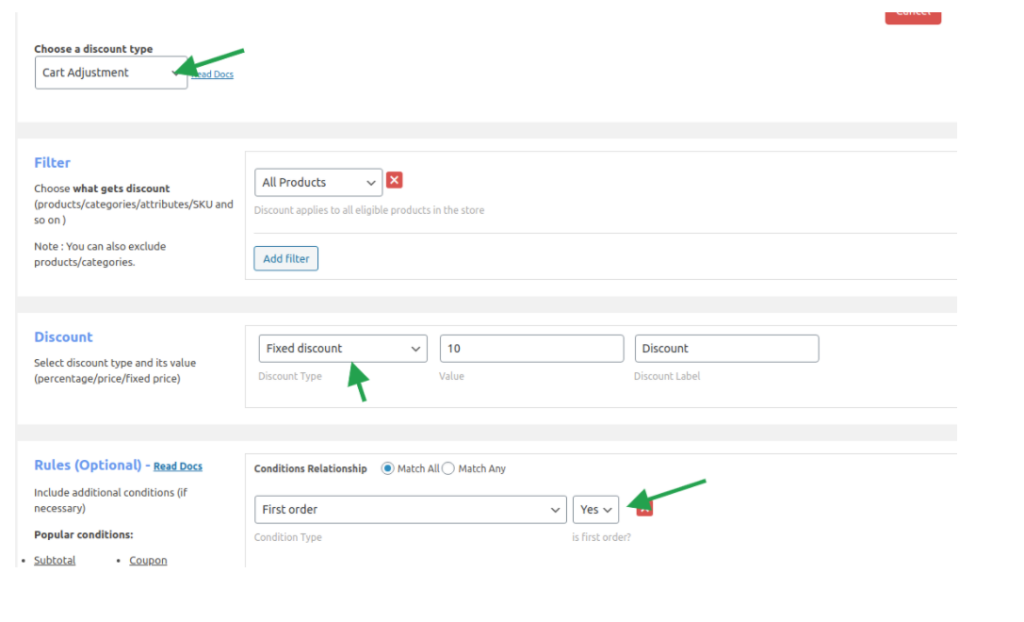
Now, the first order coupon is configured. This is a coupon that works for the first purchase a shopper makes with their account. Conditioned in a way it works for customers who have not made any transaction before in your store.
Depending on the Purchase history
If you want to show gratitude towards the total amount of purchase a customer has made in your store to date, this one is apt for you.
In this type, you can create a coupon and condition it by specifying the total money spent or the total number of orders placed and by checking the order status.
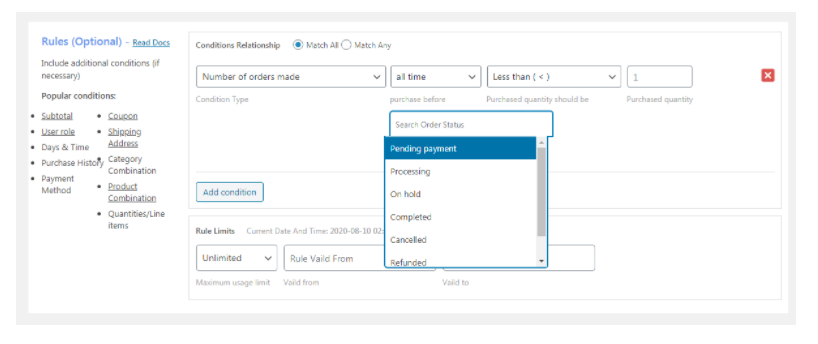
Here is an example scenario of how to configure the Rule section to provide a $15 discount for customers whose total purchase value is above $1500.
Depending on the User role
The user role-based offers are common among online stores. Various shoppers with various roles like
- Premium shoppers
- Subscribers
- Registered shoppers, and
- Wholesalers
can get discrete offers in your store if you employ this rule.
Let us imagine that you want to provide a 20% store-wide offer for subscribers.
Get started by entering the rule name and setting the Discount Type to Product Adjustment.
Under the Filter section, select All products from the drop-down list.
Under the Discount section, set the discount type as Percentage Discount and enter the value as 20.
In the Rules section, set Conditions Type as User role and select Subscriber from the user role.
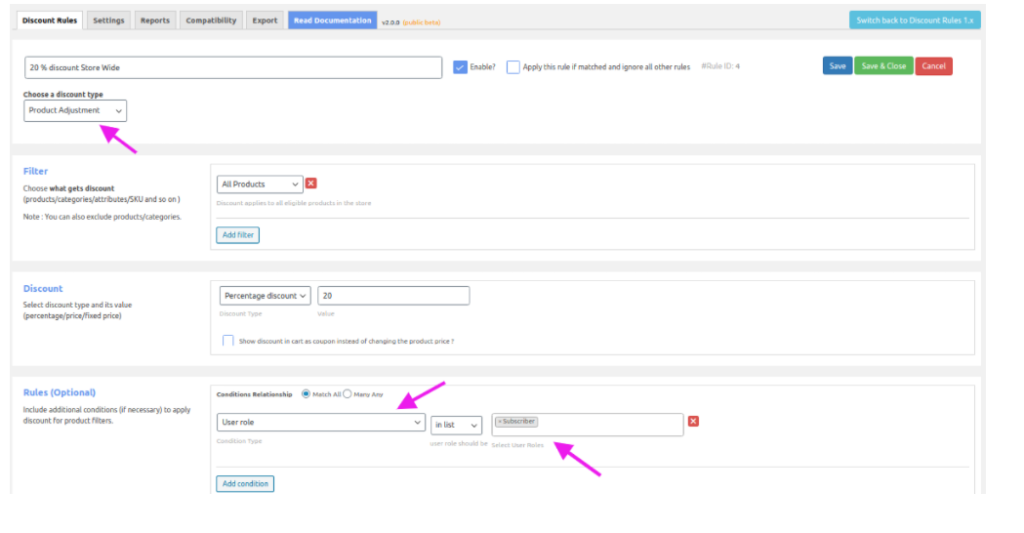
This advanced coupon can be generated both at the cart level and product level. You can create this advanced coupon for your retailers and wholesalers too by selecting the respective user role.
Discounts for Bulk Quantity
Bulk Discount is an approach to giving offers to shoppers who buy in bulk from your WooCommerce store. It can be provided both at the product and cart level.
Store Wide bulk discounts are a WooCommerce discount for quantity. These come into play when you apply the rule for all the items in your online store.
Get started by entering the rule name and choosing the Discount Type as Bulk Discount.
In the Filter section, select All Products from the drop-down list.
In the Discounts section,
Configure bulk discounts by providing the Minimum and Maximum Quantity
Set the Discount Type as a Percentage discount and provide the Discount value.
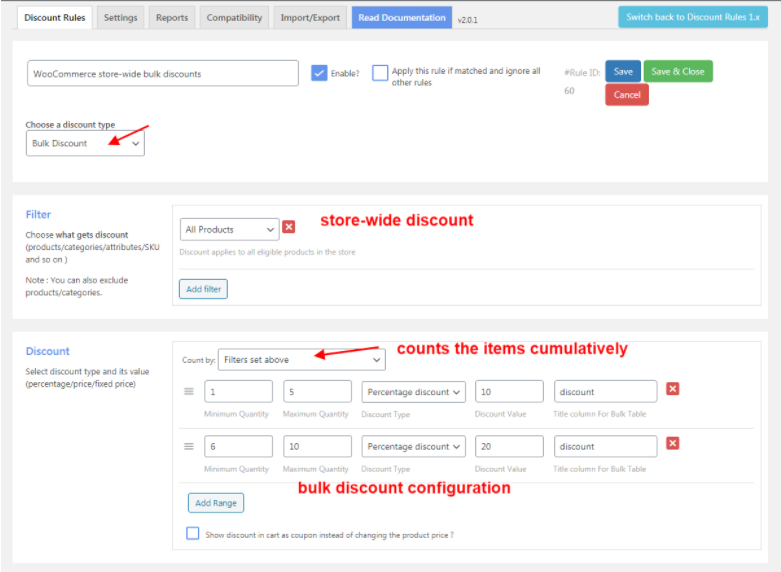
One can create any number of discount tiers. You can set the number of coupons to be created and add them to your store or email them to your shoppers.
With the bulk coupon creation, your business can now expand coupons and urge shoppers to buy more.
BOGO Discounts
BOGOs are one of the compelling marketing strategies to attract shoppers.
Buy X Get X
This offer should be generated only when the same product should be given free. This means when a product X from a category is added to the cart, another quantity of the product X will be added as free.
Here is how you can configure the Buy X Get X rule,
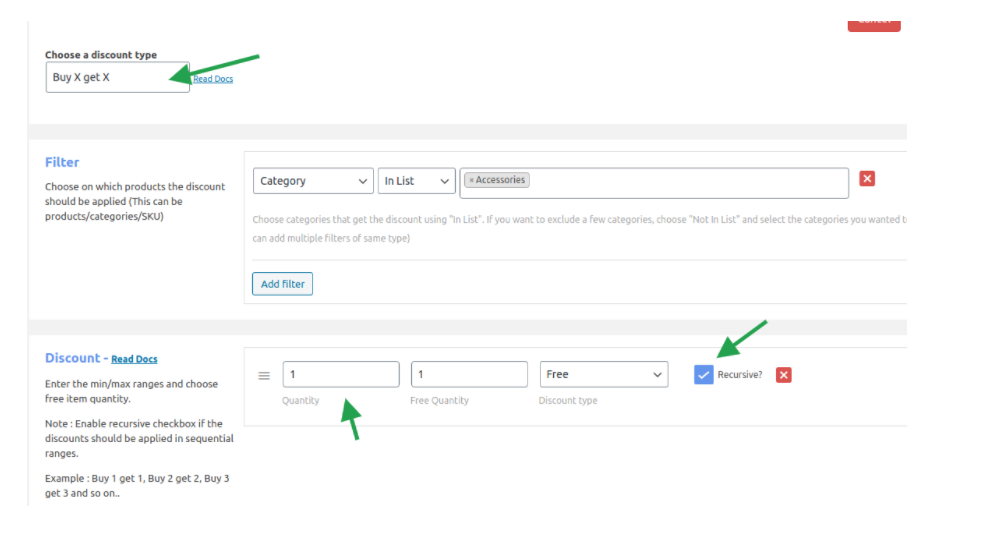
Get started by providing a rule name.
Select the Discount Type as Buy X Get X from the drop-down list.
In the Filter section, select Category from the drop-down list and select the preferred category. For instance, Accessories.
In the Discount section, Set the Quantity, free Quantity, and the Discount Type as Free.
Enable the recursive check box as it ensures the additional free quantities for additional quantity purchased like Buy 3 and Get 3, Buy 4 and Get 4, etc.
Buy X Get Y
This BOGO discount is for different products.
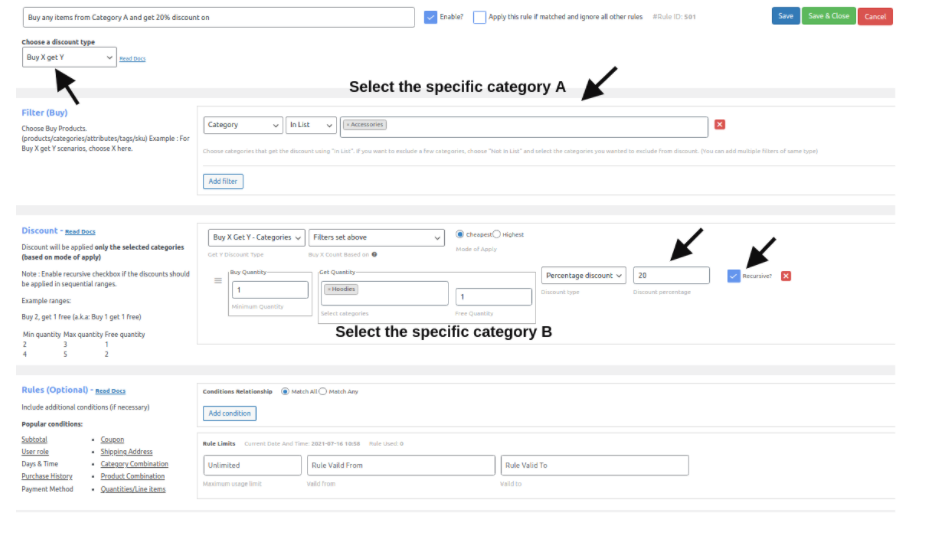
Get started by entering the rule name.
Select the Discount Type as Buy X Get Y from the drop-down list.
In the Filter section, select Category from the drop-down list box and select the preferred category. The selected category in the screenshot is Accessories.
In the Discount section, select the Discount Type as Buy X Get Y – Categories.
Under the Get Quantity subdivision, choose the specific category B on which the discount is to be applied. Also, set the discount percentage value.
Enable the recursive check box as the discounts will increase with the increase in the quantity purchased.
For instance,
Buy 2 and Get a 10% discount on 2 products from category B Buy 3 and Get a 20% discount on 3 products from category B
Depending on Cart quantity and Order Subtotal
Cart quantity refers to the number of items present in the shopper’s cart It is also possible to add the number of each line item in the cart. Both the cases are feasible in WooCommerce Discount Rules.
Here is how you need to configure the Rules section,
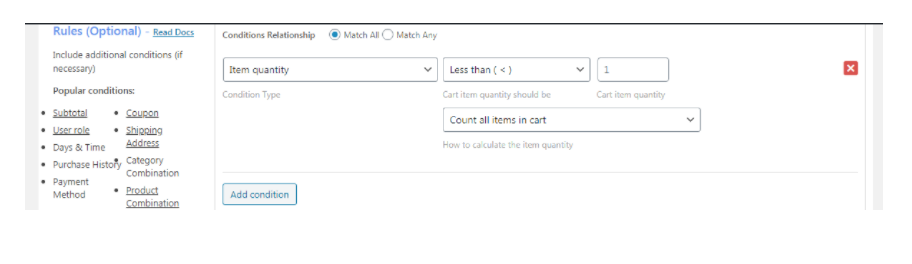
Set condition type to Item Quantity, choose the line item count as less than value, enter the line item count, and let the rule count all items in the cart.
Configure as below for line item quantity.
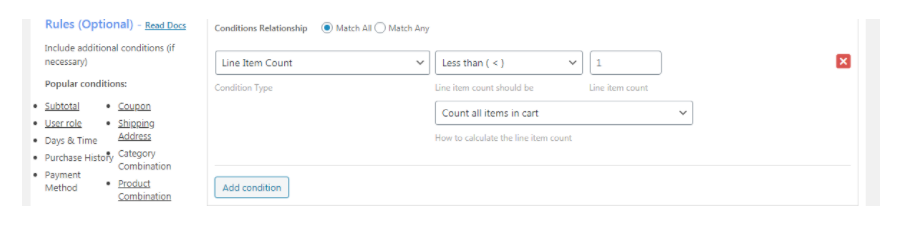
To do so, set the Condition Type as Line Item Count under the Rules section.
You can also configure subtotal-based discounts for customers. It is done by conditioning based on the total amount the customer has spent in your store.
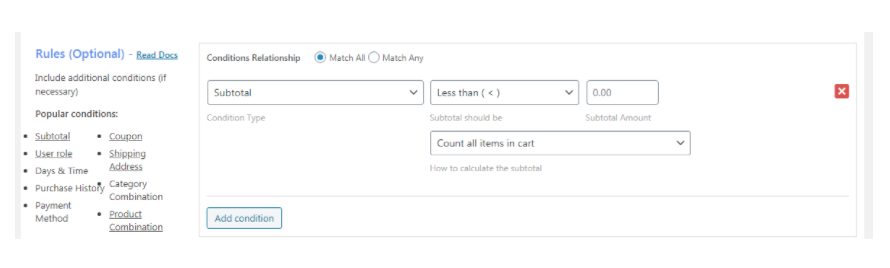
In the Rules section, set the Condition Type as Subtotal and choose the greater than or less than value based on your preference.
For instance, you can create a discount – 15% discount on all orders above $1000.
Create as many conditions per rule as you need. But the discount rate is the same. You cannot apply a discount rate for one condition and another discount rate for another condition.
If you would like to have different discount values, then you have to create a separate discount rule.
Create a separate discount rule by selecting the suitable discount type, providing the discount value, and saving the rule.
The rule is configured and will be employed in your online store without overlapping with the other discount rules.
Techniques to use the Advanced Discounts
You should strategize – a particular time, occasion, and kind of coupons to utilize the Advance Discounts. This way, you can acquire the most customer loyalty and deals.
Improve your conversions on Holidays
One of the extraordinary ways for acquiring shoppers is holidays. And, what’s superior to providing them offers and coupons in your online store?
You can set a time limit to coupons to encourage your clients to make the purchase right away. Along with their purchase, offer your clients gift vouchers to make their holiday even more perfect.
Clear stocks
An incredible method for the business proprietors to clear past stock and present new items is coupons.
You can offer WooCommerce advanced coupons – with a product giveaway. This will consequently add a product when a coupon is applied. Along with clearing stocks, it additionally helps in expanding consumer loyalty.
Customization
Incredible customization choices come along with WooCommerce advanced discounts. They comprise pre-designed formats that you can use to make your coupons.
Also, gain control over how shoppers redeem their coupons.
You can alter everything from the coupon’s valid date, template color palette to the type of item to match your brand’s image.
Numerous coupons on a single item
You can likewise offer your shoppers different coupons on a solitary item temporarily to increase desire and lure them to make the purchase.
Advanced coupon conditions
With this plugin, you can utilize advanced restrictions to make coupons depending on your rules and limitations.
For instance, you can confine the utilization of coupons depending on:
- The payment method type
- Items chosen
- Product categories utilized
- User roles
- Least spend limit
- Delivery method
- Expiry date, and a lot more
This part empowers you to make enticing coupons rather than the regular cart and checkout page coupons made by WooCommerce and drive in more shoppers.
URL Coupons
The URL coupon allows you to make an explicit coupon code related to a particular URL. Interestingly, clients don’t have to duplicate the coupon code.
Every time shoppers visit the URL, they will be auto-diverted to the coupon page. This is advantageous because it directs traffic to your site, alongside boosting income.
To Sum Up
Getting guests to the site can be done utilizing standard coupons. However, to build the pace of conversion and stand ahead of the contenders, use advanced deals.
Discount rules for WooCommerce – PRO, make setting up advanced coupons simple and permit you to target explicit shoppers with customized offers. It’s worth focusing on advanced deals with the Discount Rules plugin, and you can make advanced coupons for explicit items or categories utilizing a wide range of activities.
With the capacity to add valid dates, and create automatic coupon codes, you can have a convincing and productive coupon technique. You can rapidly apply many conditions on a single coupon, bringing about countless possible shoppers.
If you are not utilizing advanced coupons, you are ignoring an amazing chance to expand your deals and drive consumer reliability.