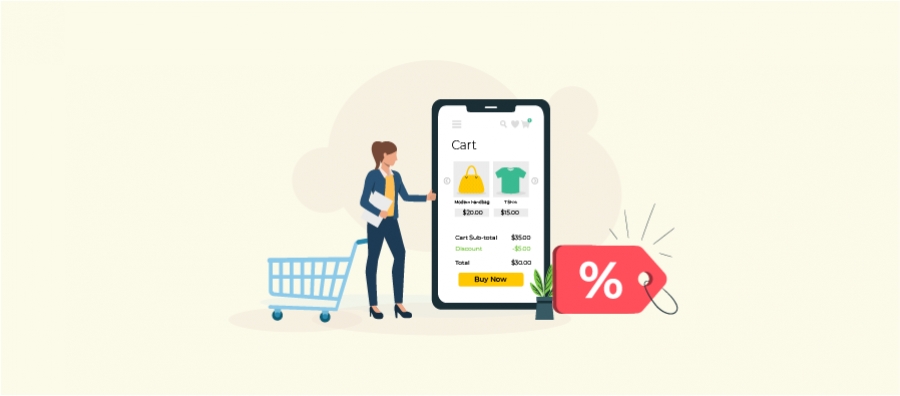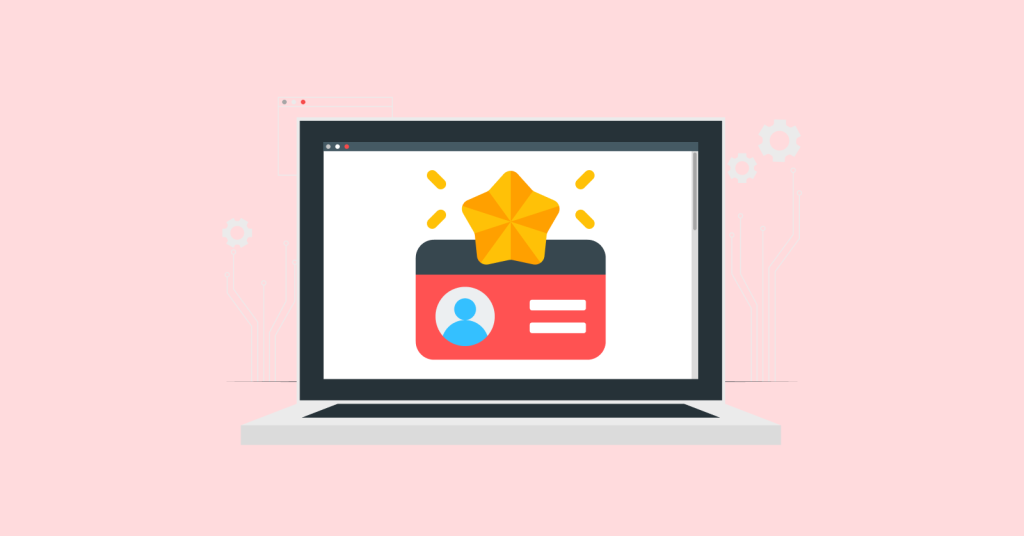The ultimate strategy to increase your sales, clear inventory, and build a loyal customer base is offering a WooCommerce bulk discount.
Indeed, as an online store owner, you probably know already how some customers love buying multiple items at a time. However, high prices often stop them from completing their purchase.
Therefore, you need the right WooCommerce discount-rules strategy.
In this blog, you’ll discover:
- What bulk discounts are and why they’re perfect for your WooCommerce store
- How to create a bulk discount in WooCommerce step-by-step (no technical expertise required)
- Proven strategies from successful brands that you can adopt
- Best practices to grow your sales and customer satisfaction
Hence, read ahead to learn how to optimize your WooCommerce store with bulk discount strategies.
Create Bulk Pricing Rules and Customize Discounts Based on Quantity, User roles, or Cart total with Discount Rules.
What is a WooCommerce Bulk Discount?
A WooCommerce bulk discount is a discount based on the quantity of purchase. Essentially, customers get a discount only when they buy large volumes.
For instance, consider this:
Instead of offering a flat 10% storewide discount in WooCommerce, you can create a tiered pricing system like Buy 5 items, get 5% off or Buy 10 items, get 10% off
Fundamentally, with this WooCommerce tiered pricing strategy, customers will buy more to save more.
As a result, you can increase conversion rates, average order value, and overall revenue.
Bulk Discount vs. Regular Discount: Key Differences
The table below shows the main differences between bulk discounts and simple discounts in WooCommerce:
| Bulk Discount | Regular Discount |
| Rewards for higher quantity purchases | Applied regardless of quantity |
| Usually tiered (buy more, save more) | Typically flat rate (same discount for all) |
| Encourages larger orders | Doesn’t necessarily increase order size |
| Often requires a bulk discount plugin | Can be set up with basic WooCommerce |
| More strategic for inventory management | Better for general promotions |
6 Benefits of Bulk Discounts in WooCommerce
The benefits of implementing a bulk order discount WooCommerce strategies are:
1. Increased Average Order Value
When customers see they can save more by buying more, they will willingly add extra items to claim the discount. Hence, your average order value and overall revenue will organically increase.
2. Improve Customer Loyalty
Importantly, your bulk pricing strategy will make customers feel they’re getting a special value. Therefore, you can increase customer loyalty.
3. Optimize Inventory Management
Moreover, offering WooCommerce wholesale pricing can help clear your inventory faster. Thus reducing storage costs and freeing up capital.
4. Retain More Customers
Furthermore, offer customer-specific bulk discounts for people who regularly need to restock. Thus, more customers will happily purchase from you again and again.
5. Lower Per-Order Costs
Similarly, when customers buy more in a single order, your packaging and shipping costs per item decrease. Thus, you can increase your margins and complete quick order fulfillment.
6. Gain a Competitive Edge
When everyone only offers simple discounts, WooCommerce volume pricing helps you stand out among competitors.
How to Create WooCommerce Bulk Discounts?
To create a bulk discount in WooCommerce, follow these steps:
Step 1: Install and Activate Bulk Discount Plugin in WooCommerce
WooCommerce doesn’t have built-in bulk pricing features, so you’ll need a WooCommerce bulk discount plugin.
The “Discount Rules for WooCommerce Pro” plugin is best for setting up dynamic quantity pricing & bulk discounts for WooCommerce.
Follow its easy installation guide to get started.
Subsequently, let’s set up a buy-5-get-10 % discount on all products in WooCommerce.
Step 2: Create a Bulk Discount Rule
Once the plugin is active, follow these steps to create your first bulk discount WooCommerce free offer:
- Go to WooCommerce -> Discount Rules -> Add New Rule
- Enter a name for your discount campaign.
- Then, under discount type, select ‘Bulk Discount’.
- In the filter option, choose ‘All Products.
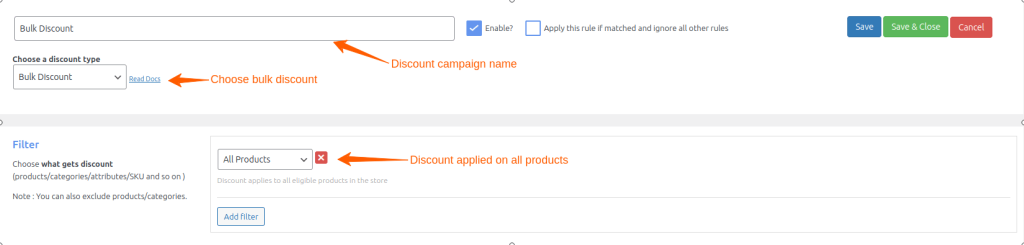
Step 3: Choose the Right Product Counting Method
Your WooCommerce bulk pricing strategy depends on how you count items.
Particularly, the Discount Rules plugin offers three options:
1. Filters Set Above
In this case, all items from different categories count toward the discount.
For example, if a customer buys 3 shirts and 3 pants, it’s taken as they’ve purchased 6 items. Hence, they qualify for the higher discount tier.
2. Individual Product
In contrast, discounts apply per product type, not combined.
Using the same example, the customer would get the lower tier discount on both shirts and pants since they only bought 3 of each.
3. All Variants Together
Multiple variations of a product are counted together.
In this situation, if a customer buys 3 small shirts, 4 medium shirts, and 2 large shirts, they’ve purchased 9 shirts total. Thus, they qualify for the higher discount tier.
For this example,
- Choose the “Filter Set Above” option.
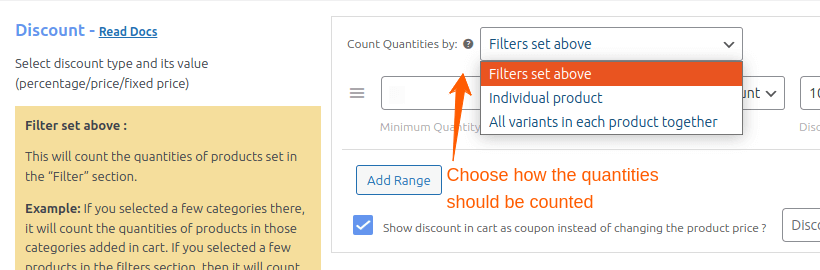
Step 4: Configure Discount Conditions & Rules
Now, set up the conditions that trigger your WooCommerce bulk discount pricing:
- Now, set the minimum quantity as 5.
- Then, choose the discount type as Percentage and set it to 10%.
- Click Save Rule.

You can also create WooCommerce bulk coupon discounts for even more targeted promotions.
Related Reading: Create discount coupons.
Step 5: Test and Optimize Your Bulk Discount
Before launching your WooCommerce bulk discount campaign, thoroughly test it.
To begin with, add products to the cart in the required quantities. Subsequently, ensure the discount applies correctly on the product page, cart, and checkout.
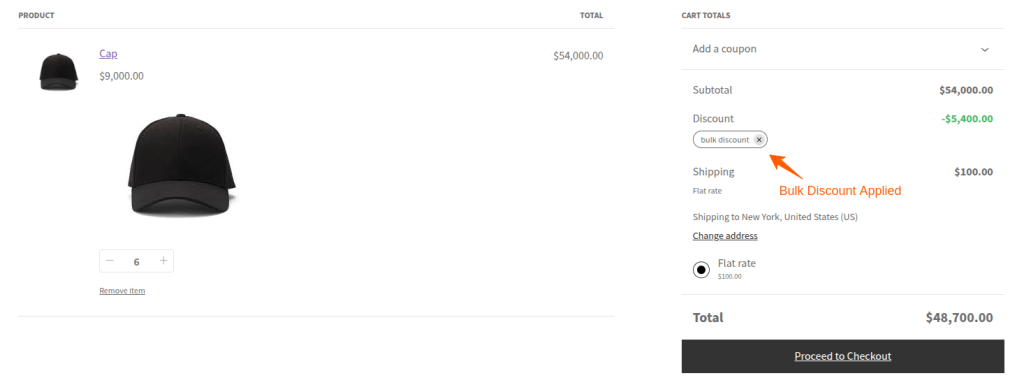
Moreover, verify that any bulk purchase discount WooCommerce rules work with other promotions like the WooCommerce user role discount.
Set Bulk Discounts in Minutes! Increase Sales with Automated WooCommerce Bulk Pricing.
7 Best Scenarios to Set WooCommerce Bulk Discounts
Here are seven proven ways to use WooCommerce bulk variations discount pricing:
1. Quantity-Based Discounts
This is the most popular approach. This means offering increasing discount tiers based on quantity in WooCommerce.
For example:
- Buy 1-5: Regular price
- Buy 6-10: 10% off
- Buy 11+: 15% off
This simple WooCommerce bulk discount structure encourages customers to reach the next threshold for bigger savings.
How to Set a WooCommerce Quantity Discount
- Go to WooCommerce -> Discount Rules -> Add New Rule. Enter a name for your discount campaign.
- Then, under discount type, select ‘Bulk Discount’.
- In the filter option, choose ‘All products’.
- Then, in Discounts, select ‘Filter Set Above’.
- Set the minimum quantity as 6 and the maximum as 10, then choose ‘Percentage’ and enter 10 as the discount value.
- Click ‘Add Range, ‘ then set the minimum quantity as 11 and leave the maximum blank. Set the discount as ‘Percentage’ and enter 15.
- Save the Rule.
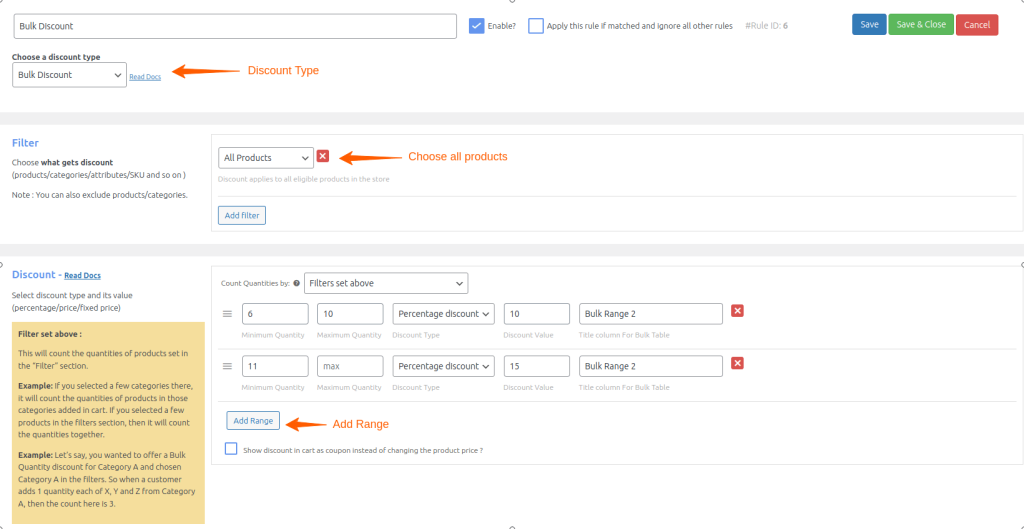
2. User Role-Based Bulk Discounts
Create special WooCommerce bulk order discount rules for different customer types:
- Regular customers: No discount
- Subscribers: Exclusive bulk discounts
How to Set a WooCommerce Bulk Pricing for Specific Customers
- Go to WooCommerce -> Discount Rules -> Add New Rule. Enter a name for your discount campaign.
- Then, under discount type, select ‘Bulk Discount’.
- In the filter option, choose ‘All products’.
- Then, in Discounts, select ‘Filter Set Above’.
- Set the product count, discount type, and discount value.
- Under ‘Rules’, click ‘Add Condition’, then select ‘User Role’ and choose ‘Subscribers’.
- Save the Rule.

3. Category-Specific Bulk Discounts
Apply different bulk order discount structures to specific product categories. This is useful for:
- Clearing stock
- Promoting new arrivals
- Boosting high-margin products
How to Set a WooCommerce Bulk Pricing Based on Category
- Go to WooCommerce -> Discount Rules -> Add New Rule. Enter a name for your discount campaign.
- Then, under discount type, select ‘Bulk Discount’.
- In the filter option, choose ‘Category’ and select the category, e.g., ‘Accessories’.
- Then, in Discounts, select ‘Filter Set Above’.
- Set the product count, discount type, and discount value.
- Save the Rule.
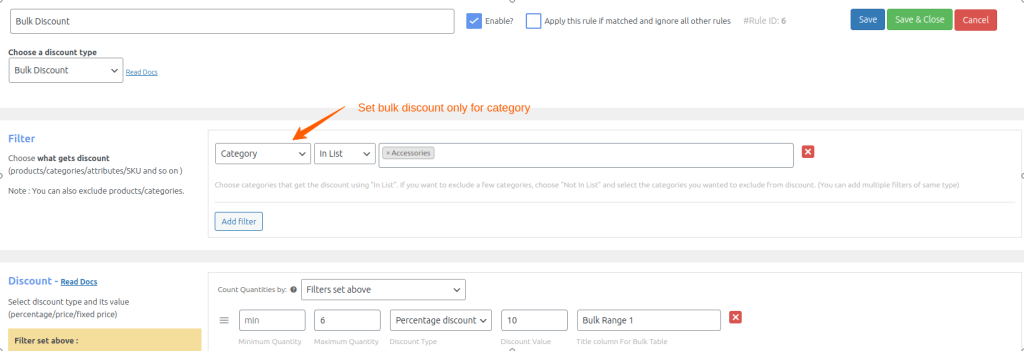
4. Cart-Subtotal Based Bulk Discounts
Alternatively, instead of focusing on quantity, you can set a WooCommerce bulk discount based on the total order value.
For example:
- Spend $500: Get 5% off the entire order.
Undoubtedly, this approach encourages higher spending irrespective of the quantity. Therefore, it’s best for stores with varied product prices.
How to Set a WooCommerce Bulk Pricing Based on Cart Total
- Go to WooCommerce -> Discount Rules -> Add New Rule. Enter a name for your discount campaign.
- Then, under discount type, select ‘Bulk Discount’.
- In the filter option, choose ‘All Products’.
- Then, in Discounts, select ‘Filter Set Above’.
- Set the product count, discount type, and discount value.
- Set the condition by selecting ‘Subtotal’, then choose ‘Greater than or equal to’ and enter 500.
- Save the Rule.

5. Limited-Time Bulk Discounts
You can create urgency with time-limited WooCommerce bulk discounts. Thus driving quick sales. These are great for seasonal sales or weekend offers.
How to Set a Time-Limited Bulk Discount
- Go to WooCommerce -> Discount Rules -> Add New Rule. Enter a name for your discount campaign.
- Then, under discount type, select ‘Bulk Discount’.
- In the filter option, choose ‘All Products’.
- Then, in Discounts, select ‘Filter Set Above’.
- Set the product count, discount type, and discount value.
- Under rule limits, set usage limits and deal validity.
- Save the Rule.

6. Coupon-Based Bulk Discounts
A bulk discount coupon in WooCommerce requires customers to enter a coupon code at checkout. This method is great for general promotions or exclusive discounts.
It also gives you more control over who accesses your bulk discounts.
How to Set Up a WooCommerce Coupon Bulk Discount
- Go to WooCommerce -> Discount Rules -> Add New Rule. Enter a name for your discount campaign.
- Then, under discount type, select ‘Bulk Discount’.
- In the filter option, choose ‘All Products’.
- Then, in Discounts, select ‘Filter Set Above’.
- Set the product count, discount type, and discount value.
- Under ‘Conditions’, select ‘Coupon’ and create a custom coupon name.
- Save the Rule.

Related Reading: How to auto-apply coupons at checkout.
7. BOGO Bulk Discounts (Buy X, Get Y Free)
Lastly, instead of percentage discounts, you can offer BOGO free items:
- ‘Buy 3, get 1 free’
- ‘Buy 5, get 2 free’
- ‘Buy 10, get 5 free’
This strategy is particularly effective for variable product bulk discounts. Therefore, it works well for products with different variations.
How to Set a WooCommerce BOGO Bulk Discount
- Go to WooCommerce -> Discount Rules -> Add New Rule. Enter a name for your discount campaign.
- Then, under discount type, select ‘Bulk Discount’.
- In the filter option, choose ‘All Products’.
- Under ‘Discounts, ‘ set the minimum quantity as 1 and the free quantity as 1.
- Save the Rule.
Related Reading: Best BOGO Free Plugin.
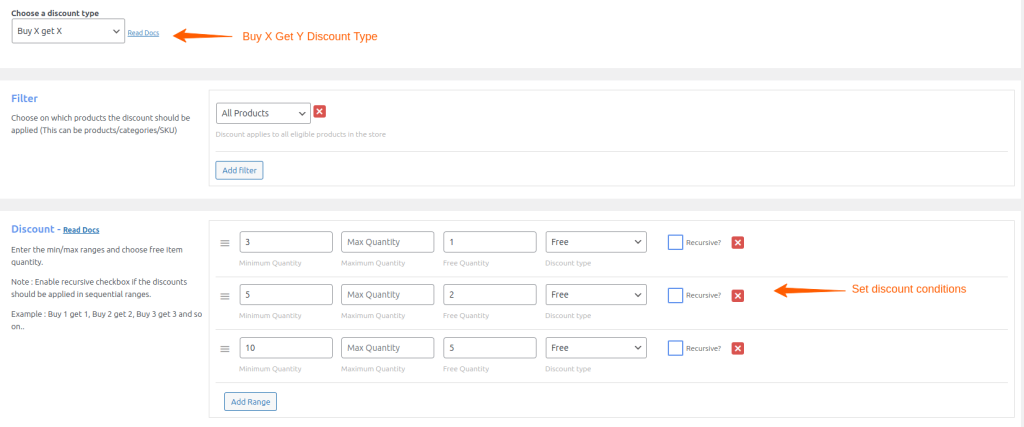
Best Practices for WooCommerce Bulk Discounts
The best practices to maximize the effectiveness of your WooCommerce bulk discount strategy are:
- Keep Discount Tiers Simple and Clear: Primarily, customers should easily understand how your discount structure works. Therefore, avoid complex rules that might confuse shoppers.
- Highlight Savings: Show customers how much they’ll save with WooCommerce volume pricing as they add more items. Thus, display a discount table on the product and cart pages.
- Pair with Free Shipping: Above all, pair your bulk discounts with WooCommerce free shipping. By providing multiple incentives for larger orders, you can increase conversion. Hence, customers get double the value.
- Create a Sense of Exclusivity: Promote bulk discounts as special opportunities. Thus will create FOMO in customers and encourage purchase.
- Test Different Discount Strategies: Finally, experiment with different WooCommerce tiered pricing to find what works best for your store. Subsequently, continue using the strategy that gives higher revenue.
Real-Life Bulk Discount Examples by Brands
Let’s look at how a successful store implements a bulk discount for WooCommerce:
This apparel brand offers percentage-based WooCommerce multi-buy discounts that increase with order value, as shown in the screenshot.
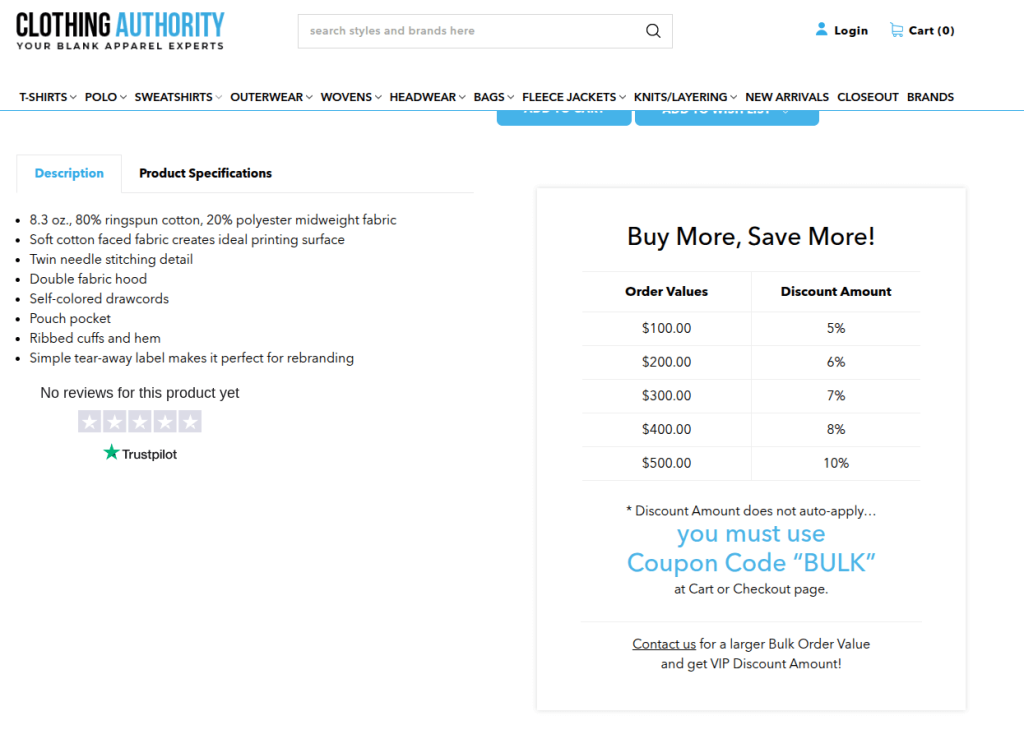
Specifically, they offer a bulk discount coupon “BULK” to avail the discount at checkout.
This approach encourages customers to add more items and increase cart value to reach the next discount threshold.
Without a doubt, this is particularly effective for wholesale customers who want WooCommerce bulk discounts.
Increase AOV with Bulk Deals. Encourage Larger Purchases with Strategic WooCommerce bulk discounts.
Conclusion
Creating compelling offers that benefit both your customers and your profit is important.
In summary, WooCommerce bulk discounts help with this by not only growing your revenue, but also giving value to your customers for bulk purchase.
Overall, by following the steps and strategies in this guide, you can create effective bulk discount campaigns that drive growth for your online store.
Also Read
- Create Effective Bundle Discounts for WooCommerce
- Set Multiple Prices Per Product in WooCommerce
- Create WooCommerce Conditional Discounts
Frequently Asked Questions
To create bulk coupons in WooCommerce, install the “Discount Rules for WooCommerce Pro” plugin. Then, navigate to WooCommerce -> Discount Rules -> Add New Rule. Finally, set up bulk discounts and add coupons as conditions.
An example of bulk pricing in WooCommerce is a tiered discount structure. Notably, some popular examples are “Buy 3 shirts, get 1 free,” “Buy 5, get 50% off,” and “Buy 3 shirts, get $100 off”.
To bulk change prices in WooCommerce, go to WooCommerce -> Products -> Bulk Edit. Additionally, you can install a dedicated bulk editor plugin for more editing features.
To decide on bulk discount pricing, analyze your product costs and profit margins. Then, consider your competition’s pricing strategies. Finally, create dynamic pricing based on quantity.
The common use cases of bulk discounts in WooCommerce cover B2B, wholesale, seasonal sales, loyalty programs, product bundles, and subscription-based stores.
You should use bulk discounts to increase average order value, clear slow-moving products, gain a competitive advantage, and build customer loyalty.