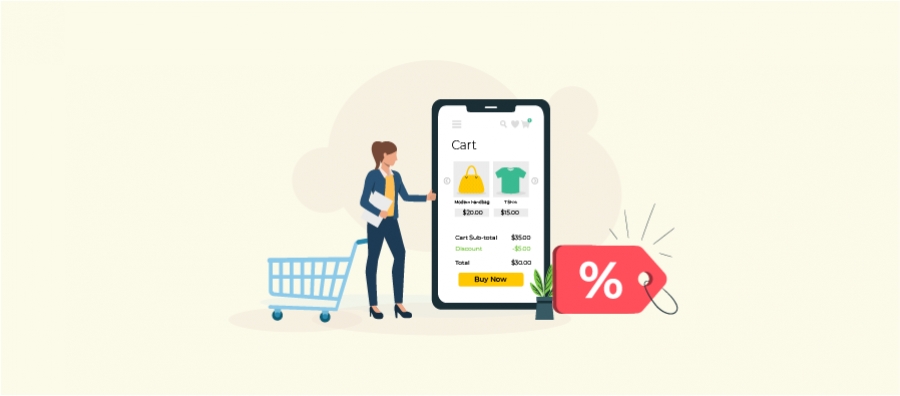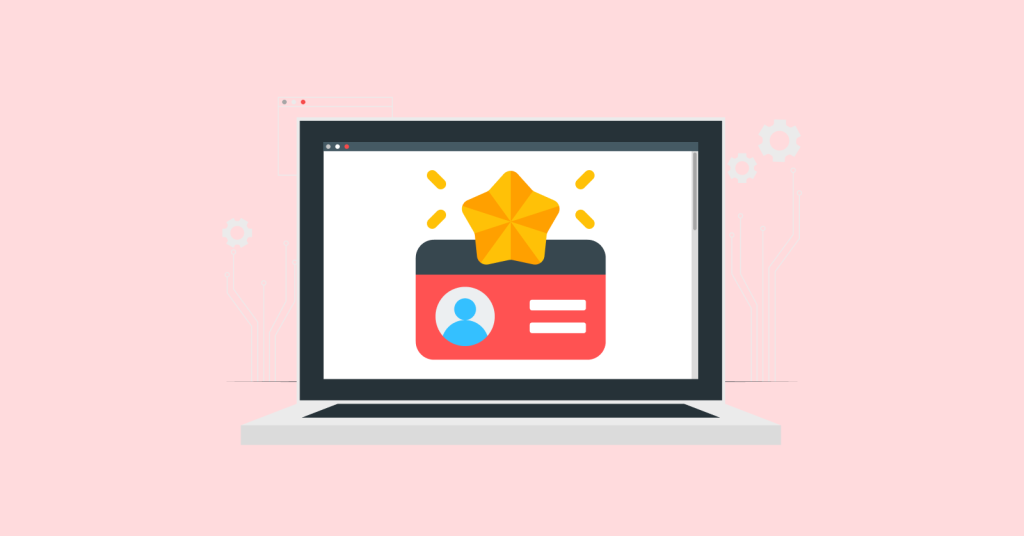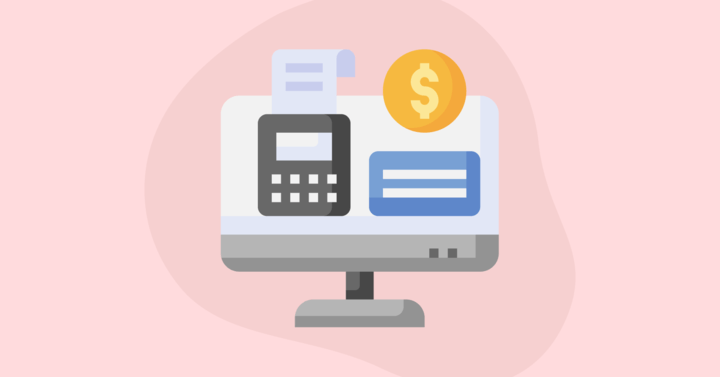Are you struggling to increase your average order value and boost sales? Creating compelling WooCommerce combo offers can be a game-changer. By bundling complementary products together, you can entice customers to purchase more and enjoy significant savings.
However, WooCommerce lacks a built-in feature for creating product bundles. This is where a reliable plugin like “Discount Rules for WooCommerce – Pro” proves invaluable. It empowers you to effortlessly create and manage various types of combo offers.
In this comprehensive guide, we’ll walk you through the process of setting up effective WooCommerce combo offers. You’ll learn how to select the right products, apply different discount types, and optimize your offers for maximum impact. Get ready to elevate your sales strategy and drive business growth!
Create WooCommerce Combo Offers Using The Discount Rules Plugin To Clear Out Stocks And Increase Revenue.
What Is A WooCommerce Combo Offer?
A WooCommerce combo offer is a marketing strategy that bundles multiple products together at a discounted price. This encourages customers to purchase more items in a single transaction, increasing your average order value.
By combining related or complementary products, you create attractive packages that offer customers better value. This can also help to clear out slow-moving inventory or promote new products.
For example, a coffee shop might offer a “breakfast bundle,” including coffee, a croissant, and juice at a reduced price. Or, an electronics store could create a “home theater package” with a TV, soundbar, and streaming device.
Benefits Of Offering Product Bundles In WooCommerce
Offering WooCommerce combo offers can significantly benefit your online store. Here’s why:
- Increased Average Order Value (AOV): By bundling complementary products, you encourage customers to purchase more items, boosting your overall revenue.
- Improved Customer Satisfaction: Offering bundled products at a discounted price enhances perceived value, leading to happier customers.
- Inventory Management: Combo offers can help clear out slow-moving inventory by combining it with popular products.
- Enhanced Cross-Selling: Bundles introduce customers to new products they might not have considered otherwise.
- Simplified Purchasing Process: Customers can purchase multiple items with a single checkout, saving time and effort.
- Competitive Advantage: Offering unique and attractive bundles can set your store apart from competitors.
- Potential for Upselling: You can create opportunities to upsell additional products or services within the bundle.
By strategically creating and promoting WooCommerce combo offers, you can achieve substantial growth and success for your online business.
Would you like to know how to create a WooCommerce combo offer?
How To Create WooCommerce Combo Offers?
Creating WooCommerce combo offers is easier than you think. The “Discount Rules for WooCommerce – Pro” plugin has an easy-to-use interface, and you can quickly create a combo offer with a few steps.
Offer discounted product bundles based on cart value using the Discount Rules plugin to increase average order value.
You can also set purchase requirements for product bundles to increase customers’ order value. The installation guide provides instructions for adding this plugin to your WordPress dashboard.
Let’s check different scenarios to implement the combo offer strategy with different discount types.
Scenario 1: Buy 4 T-shirts For $40.
You can offer the same product at a discount when customers purchase more quantities. For example, the original T-shirt is $15, but you can offer a discount when customers buy more. For this scenario, you can use the “bundle discount” type.
To create a bundle discount in WooCommerce:
- Go to “WooCommerce” -> “Discount Rules”.
- Click “Add New Rule”.
- Enter the rule name.
- Select the “Bundle (Set) Discount” discount type.
- Filter specific products to apply discounts. For example: T-shirt.
- In the “Discount” section, set product quantity and choose the discount type and value. For instance, you can choose “Fixed price for set/ bundle” and enter “40”.
- You can optionally enable the “Recursive” option to continue this discount bundle in a loop, such as “4 for $40, 8 for $80, etc.,”
- Save and enable the rule.
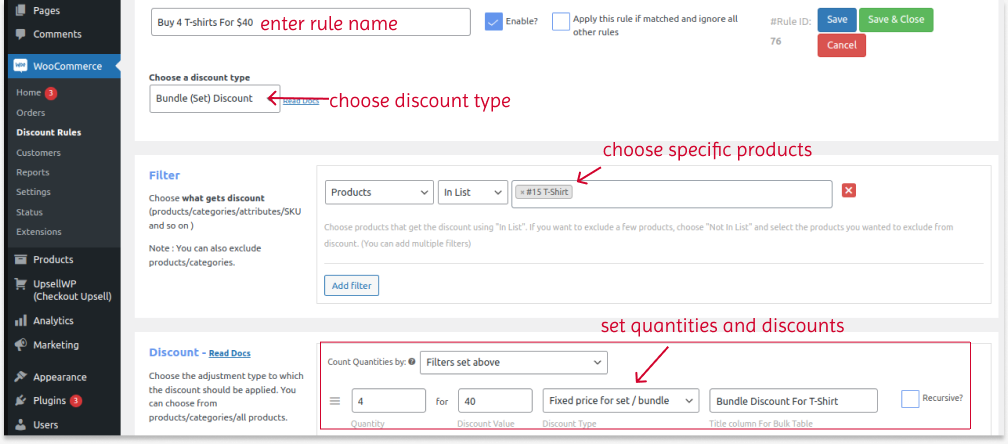
When customers buy four T-shirts, they get a discount and buy them for $40. Since we disable the “recursive” option, the discount will only apply to four items and the fifth item will be provided at the original price.
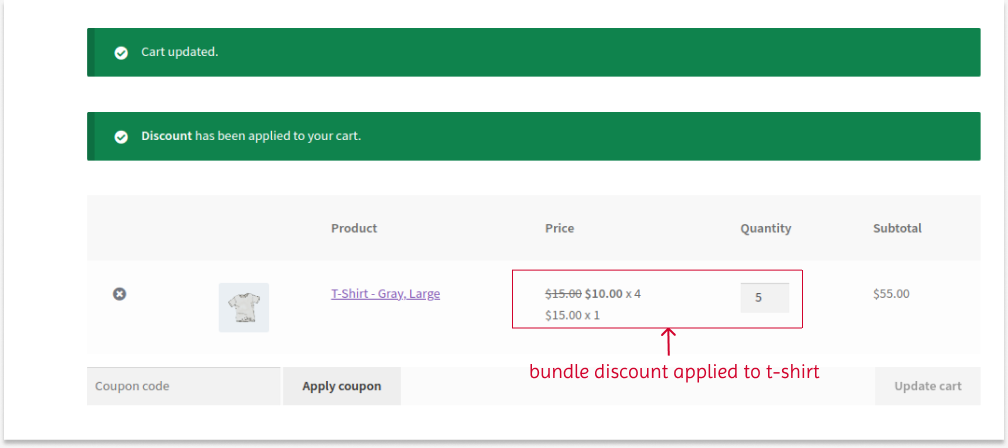
This scenario is applicable if you have more slow-selling items and want to clear out these stocks soon.
Related Read:
How to Create a WooCommerce Bundle Discount? (More Examples)
Scenario 2: Buy A T-shirt And Cap For $20.
You can offer discounts when customers add two or more “specific” products to their cart, which helps reduce cart abandonment rates.
For example, the original price of a T-shirt is $15, and Cap is $10. You can provide a fixed cart discount when customers buy these two at once.
To create a product combinational discount in WooCommerce:
- Go to “WooCommerce” -> “Discount Rules”.
- Add a new rule and enter the rule name.
- Choose the discount type, “Cart Adjustment”.
- Filter all or specific products to apply the discount.
- In the “Discount” section, choose “Fixed Discount” with the value “5”.
- In the “Rules” section, select the “Product Combination” condition.
- Select specific products and quantities that customers need to add to their cart. For instance, “T-shirt and Cap” with each only one quantity.
- Save and enable the rule.
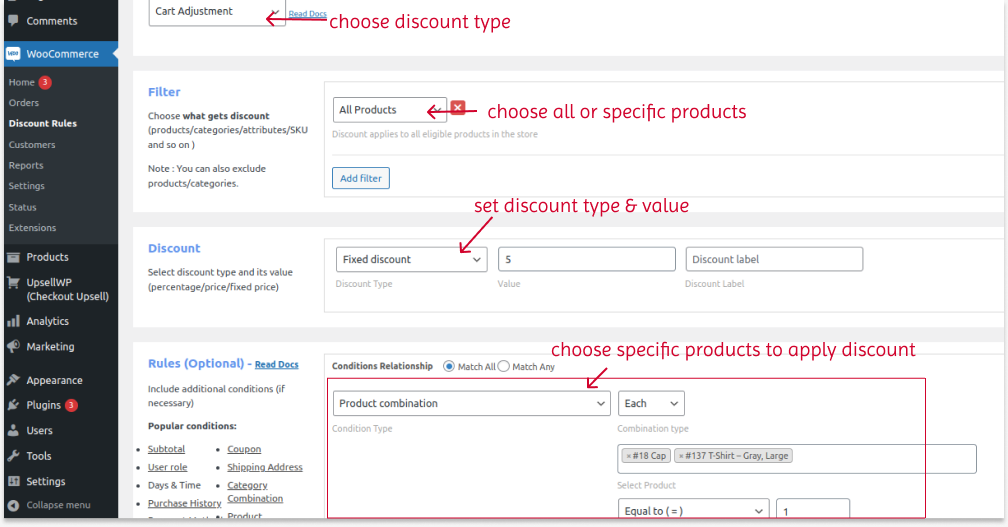
A discount will be applied when customers add two specific products to their cart.
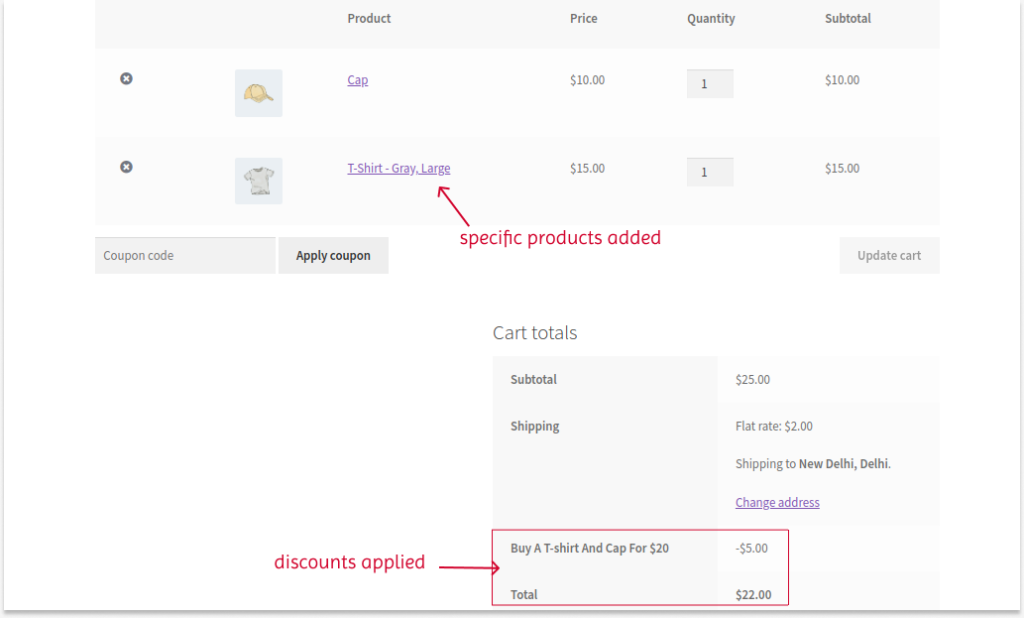
This scenario applies when customers add a few products to their cart and are encouraged to add more or buy complementary products at a discount.
Related Read:
How to Create Cart Discounts in WooCommerce? (More Examples)
Scenario 3: Buy A Cardigan And Get 50% Off On Beanie
You can offer discounts on complementary products when customers purchase a main product at the original price.
The “Buy X Get Y At 50% Off (BOGO)” discount type suits this example.
To create a Buy X Get Y offer in WooCommerce:
- Navigate to “WooCommerce” -> “Discount Rules”.
- Add a new discount rule and enter the rule name.
- Choose the “Buy X Get Y” discount type.
- Filter the specific “X” product.
- In the “Discount” section,
- Choose “Y Discount Type” as “Buy X Get Y- Products”
- Select “Auto add” to automatically add the discounted “Y” product to the cart.
- Set “Buy” quantities, choose a specific “Y” product, and select a discount type, such as “Percentage Discount & 50”.
- Save and enable the rule.
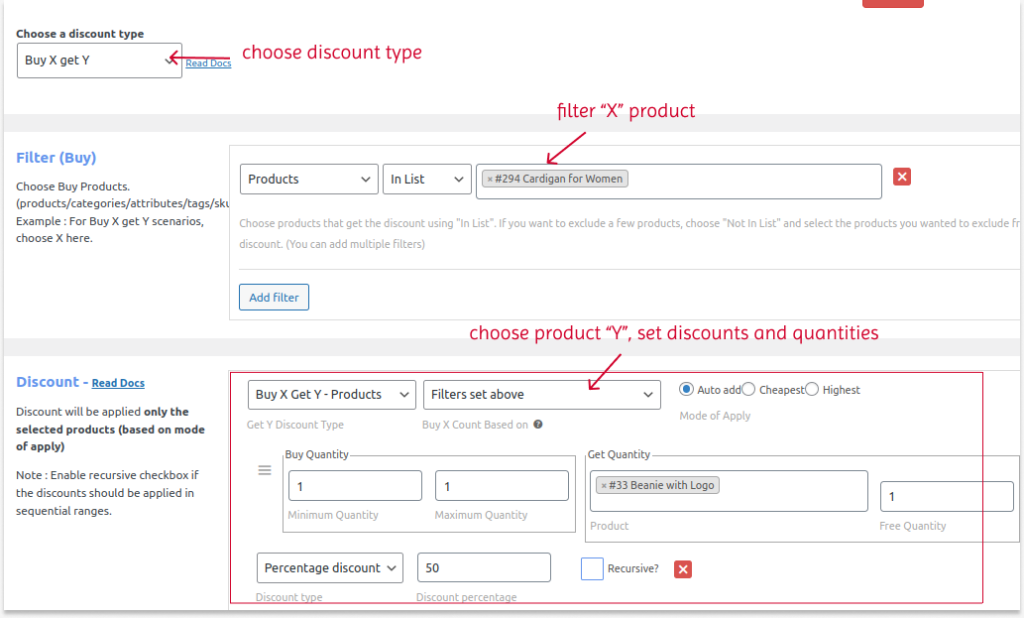
The discounted “Y” product will applied automatically to the cart when customers add the specific “X” product.
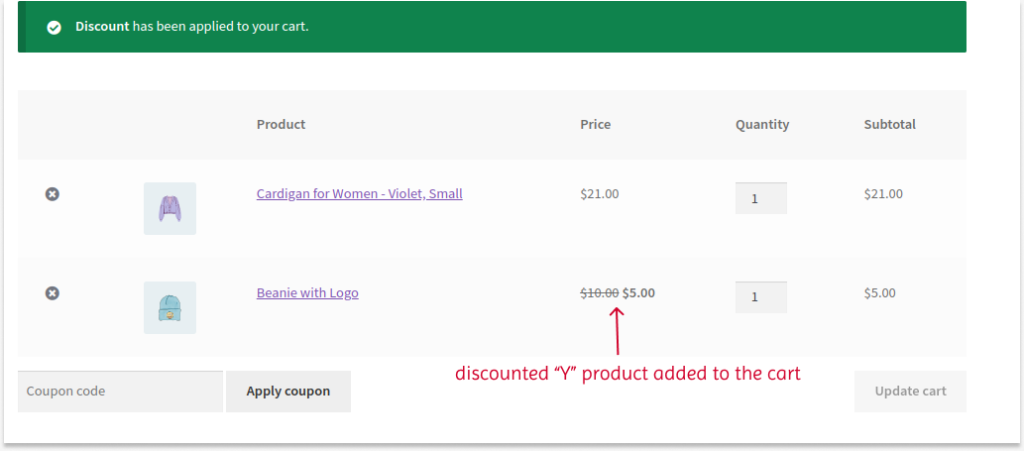
The scenario applies to increasing sales of specific product combos. By offering “Y” items at a discounted price or free, customers will more likely buy that product and increase sales.
Related Read:
How to Create a WooCommerce Buy X Get Y Offer? (3 Ways)
You can also apply coupons to WooCommerce combo offers and set other purchase conditions, such as:
- Minimum order amount
- Customer-specific discounts
- Free Shipping to Product Bundles and more.
Best Practices To Create Effective Combo Offers
Following these best practices will help you create effective and profitable combo offers:
- Segment Your Customers
Grouping your customers based on their purchase history and browsing patterns will help you offer combo deals to a specific set of customers.
For example, You can offer combo deals to wholesale customer groups. - Group Related Products
When grouping two products, combine the complementary products that add value to customers’ purchases.
For example, Group accessories with clothes, such as t-shirts and caps, women’s outfits with matching jewels, and more. - Set Strategic Discounts
Use Buy-One-Get-One (BOGO) or bundle discounts without offering a percentage or fixed-product discounts. Also, set purchase conditions for your offer, such as subtotal value, specific customer groups, and more.
For example: Buy 4 T-shirts For Only $40 When You Reach $100 Cart Value.” (or) “Buy 20 T-shirts And Get 20 Free Caps Offer only To Wholesale Customers.” - Apply Terms And Conditions
You must apply the offer’s terms and conditions. To help customers easily access the discounts, you must clearly communicate the purchase eligibility, discount amount, offer expiry date, and steps to claim the offer. - Run A/B Testing
When combining two or more products, try creating different bundles and run A/B testing to identify the types of products that resonate with customers’ interests. Analyze test results and adjust your strategy based on their needs to increase sales.
Create combo offers with Bundle or BOGO type using the Discount Rules to attract customers and increase sales.
Conclusion
WooCommerce combo offers are the most common strategy in many online stores to increase sales and revenues. Strategically offering product bundles is the key to attracting target customers and making them purchase more.
To create and manage your combo offers, you can use the “Discount Rules for WooCommerce -Pro” plugin. From creating the offer to testing it, you can simplify your process with this plugin.
If you have any questions about combo offers with this plugin, you can contact our support team to have them solved immediately.
Must-Reads:
- How To Create Bundle Products in WooCommerce?
- How to Create Bulk Discounts in WooCommerce? (Different Types)
Frequently Asked Question
To group two products in WooCommerce using the default settings:
1. Go to “WooCommerce” -> “Products.”
2. Add a new product or edit the existing product.
3. Scroll down to the “Product data” section, select “grouped products” in the drop-down, and navigate to “Linked Products.”
5. Select two or more products in the “Grouped Products” and publish changes.
6. Also, collage all products in this bundle for featured product images.
Here, the grouped products are displayed on product pages, and customers can select quantities for each product in the bundle.
To add an automatic discount in WooCommerce:
1. Install and activate the “Discount Rules for WooCommerce -Pro” plugin.
2. Go to “WooCommerce” -> “Discount Rules.”
3. Add a new rule and enter the rule name.
4. Choose the discount type.
5. Filter products to apply discounts.
6. Set the discount type & value in the “Discount” section.
7. Optionally set purchase conditions for the discounts in the “Rules” section.
8. Save and enable the rule.
To apply coupons to combo offers in WooCommerce:
1. Install and activate the “Discount Rules for WooCommerce -Pro” plugin.
2. Go to “WooCommerce” -> “Discount Rules.”
3. Select the discount type.
4. Filter products for discounts.
5. Set discount type, value, and quantities if it is a bundle or BOGO discount.
6. In the “Rules” section, create the “Coupon” condition and your coupon code.
7. Optionally set other conditions to the discount and save the rule.