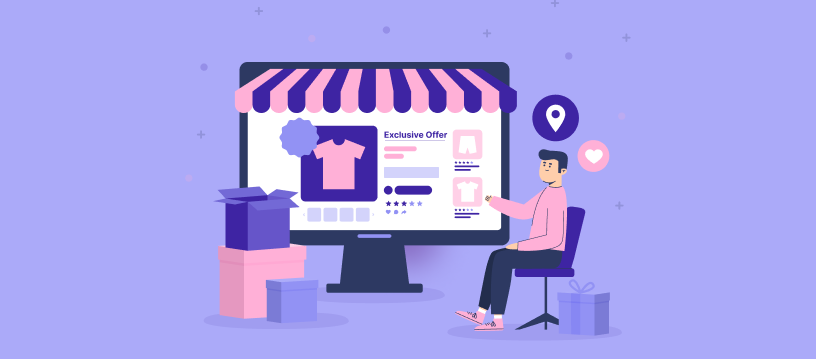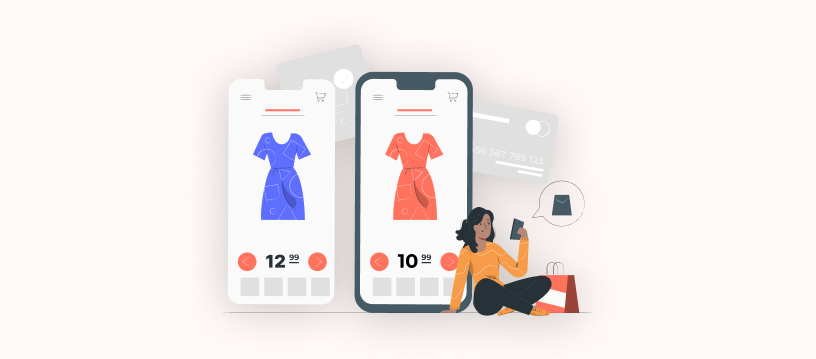Did you know offering free products can increase sales by 30%? If you own a WooCommerce store, offering free products is a surefire way to draw more customers and drive traffic to your website.
One way to create free product offers in WooCommerce is through Coupons. Although you can create coupons in WooCommerce using its default features, they are limited only to product discounts and free shipping.
To create a Coupon with ‘Free Products’, you must use a plugin like “Discount Rules for WooCommerce – PRO” which allows you to create a free product coupon in WooCommerce and set coupon usage restrictions.
The article below explains the possible ways to create a free product coupon using the Discount Rules for WooCommerce – PRO plugin.
Create free product coupons using the Discount Rules for WooCommerce – PRO plugin and boost product sales.
Benefits of Offering a WooCommerce Free Product Coupon
Offering a free product coupon brings many benefits to your WooCommerce store. Here’s a list of some of the benefits.
- Boost Sales: Free products are a great way to increase sales in your online store. Customers are more likely to buy a product when it is offered along with a free product, and product sales will rise steadily.
- Inventory Clearance: When a particular product in your inventory is slow-moving or is in excess, you can offer it as a free product coupon and clear its stock.
- Customer Loyalty: Customers who are offered free products are more likely to return to your store and share their experiences with other customers, thereby keeping your customer base intact.
- Increased Sales Rate: When a free product coupon is offered but with time restrictions, it will create a sense of urgency, and customers will try to buy the product sooner.
- Launching New Products: Free product coupons help analyze customer interest before fully launching a new product in your store.
How to Create a WooComerce Free Product Coupon
The step-by-step procedure in creating a free product coupon using the Discount Rules for WooCommerce – PRO plugin is provided below.
Step 1: Enable Coupons in WooCommerce
To display coupons in the WooCommerce store, you need to enable it in the first place.
- On your WordPress Dashboard, click WooCommerce -> Settings -> General.
- Check the box provided beside “Enable the use of coupon codes”.
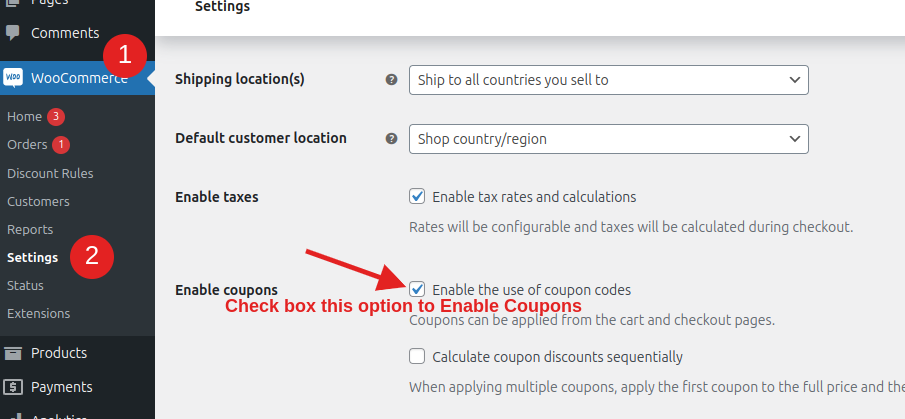
After this, coupons will become visible in your WooCommerce store.
Step 2: Install the Discount Rules for WooCommerce – PRO Plugin
Following are the steps to install the Discount Rules for WooCommerce – PRO Plugin to your WooCommerce Store.
- Go to your WordPress Dashboard -> Click Plugins -> Select Add New Plugin.
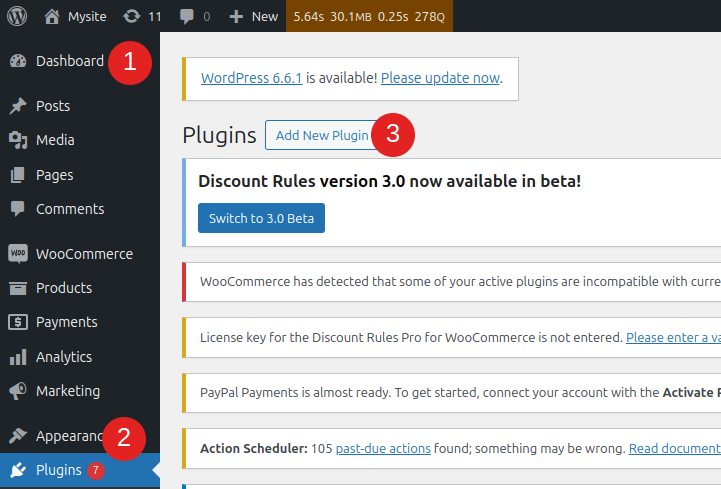
- Type “Discount Rules” in the “Search plugins” field and search for it.
- Click “Install Now” and add the plugin to WordPress.
Once you’ve done this, you can find the Discount Rules plugin under WooCommerce. To learn more about it, follow this Discount Rules for WooCommerce – PRO Installation Guide.
Step 3: Create a Free Product Coupon in WooCommerce
With Discount Rules, you can create a WooCommerce free product coupon in 2 possible ways, and they are,
- Buy X, Get Y – This method involves selling a particular product to the customer and giving away a free product, which differs from the product being sold.
- Buy X, Get X – This involves selling a product and giving away the same product for free.
Both methods fall under the “Buy One, Get One” strategy, also known as BOGO. Below are the steps to use these strategies and create a free product coupon in WooCommerce.
Using the Buy X Get Y Strategy
Here, the customer must buy product ‘X’ to get the free product ‘Y’.
- On the WordPress dashboard, click WooCommerce -> Discount Rules -> Add New Rule button.
- Enter a rule name if you want to, and select “Buy X get Y” from the discount type drop-down.
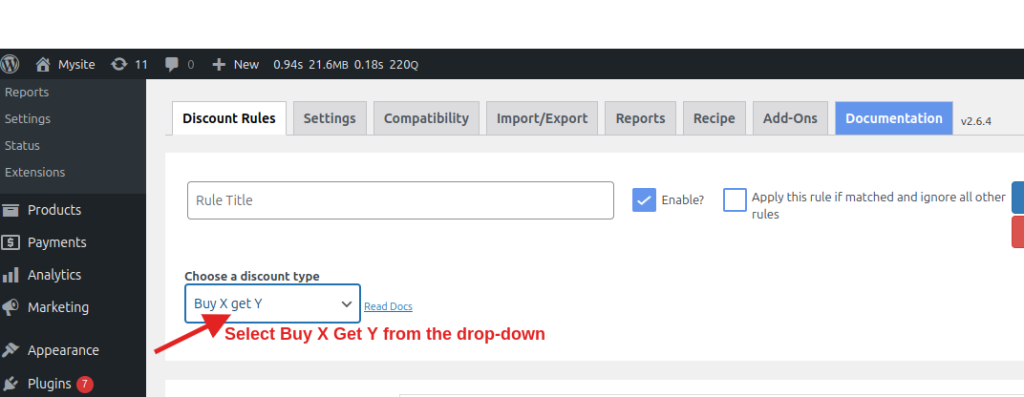
- In the “Filter (Buy)” section, select the product “X” that you want to include under this discount. This is the product customers will buy. To include all the products in your WooCommerce store, select “All Products” instead.
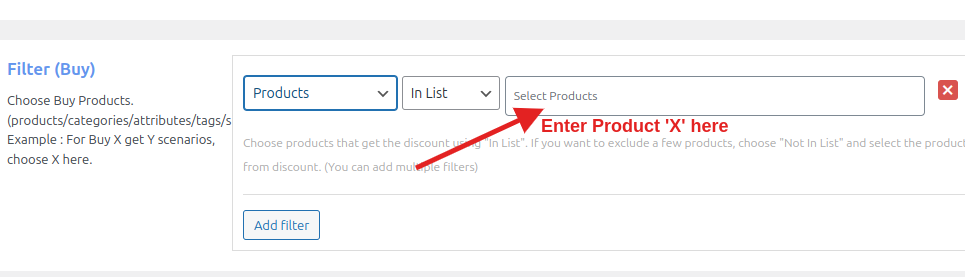
- In the Discount section, select “Buy X Get Y – Products” from the drop-down menu. Select how to count the quantities, and check the “Auto add” box.
- Enter the Maximum and Minimum buying quantities for product “X”. The customer needs to buy product X anywhere between these extremes to be eligible for the discount offer.
- Select the product “Y” you want to give away for free. Enter the quantity of free product that the customer will get.
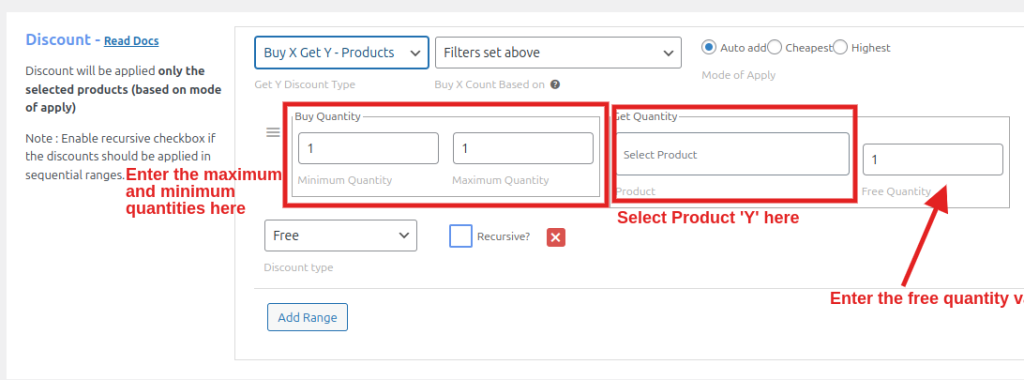
- Set the Discount type to “Free”. If you want this discount rule to apply to subsequent products, choose “Recursive”.
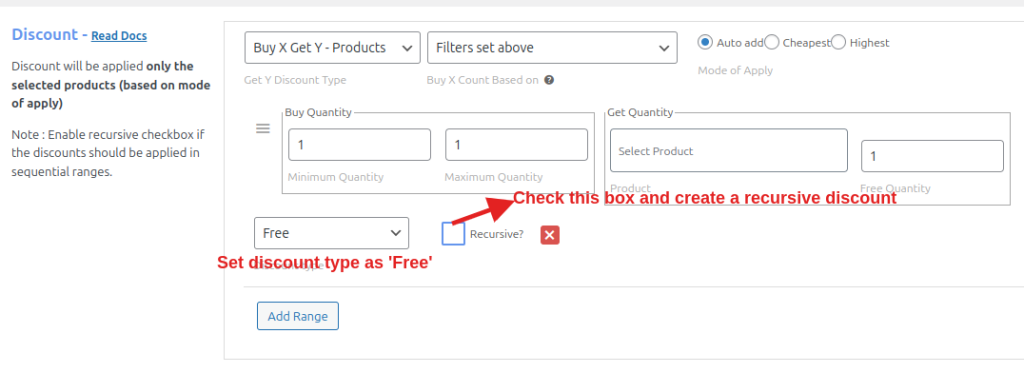
- In the “Rules (Optional)” section, set the Condition type as “Coupons”; set “Create your own coupon” and enter a coupon name of your choice. This coupon name is the code that customers apply to get the free product.
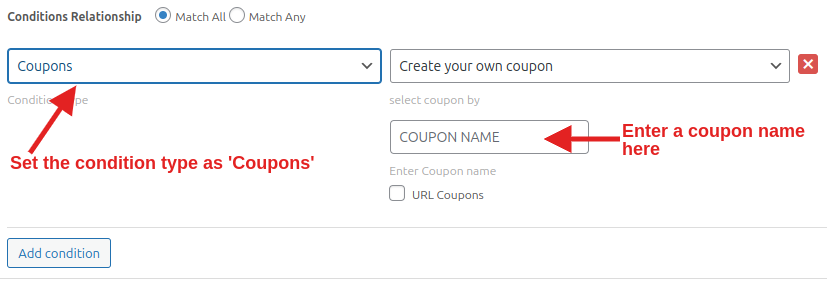
- Once you’ve created a free product coupon, click the “Save” button at the top and complete the procedure.
Tip! If you want the discount information/Coupon Code to be shown on the respective product pages, enable “Show Discount Bar”.
Create free product coupons using the Buy X Get Y strategy to attract new customers using the Discount Rules for WooCommerce – PRO plugin.
Example Scenarios [Buy X Get Y Free]
To give a clearer picture, let me explain the Buy X Get Y strategy using various scenarios and create a free product coupon in WooCommerce.
Scenario 1: Buy 2 Footballs and Get 1 Air Pump for free.
- Go to WooCommerce -> Discount Rules -> Add New Rule -> Buy X Get Y.
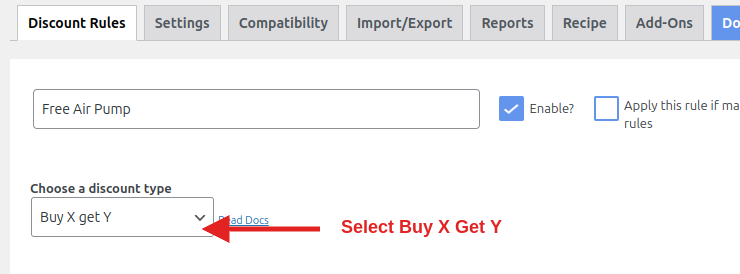
- From the Filter section, choose “Products” -> In List -> Football in the Select Products field.
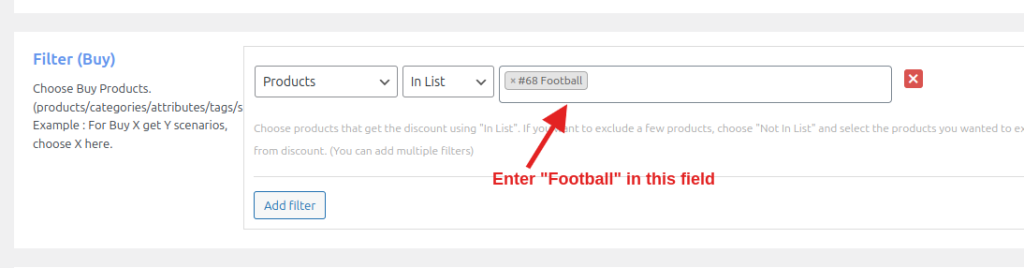
- Go to the Discount section -> Buy X Get Y – Products -> Filter set above -> Select Auto add.
- In the Buy Quantity field, enter the Minimum and Maximum quantity values as 2. So, the customer needs to buy 2 footballs to get a free product.
- Select “Air Pump” in the Get Quantity section and set the quantity value to 1. Then, set the discount type to “Free”.
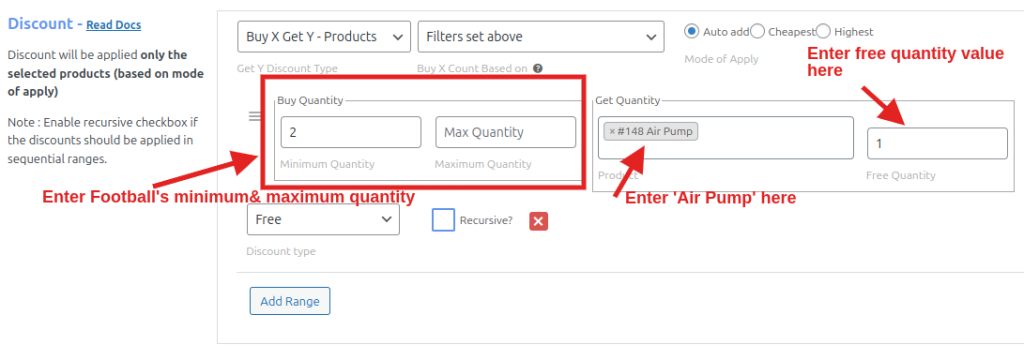
- Go to the Rules section and select “Coupons”.
- Choose “Create your own coupon” and enter the coupon name as “FREE AIR PUMP”.
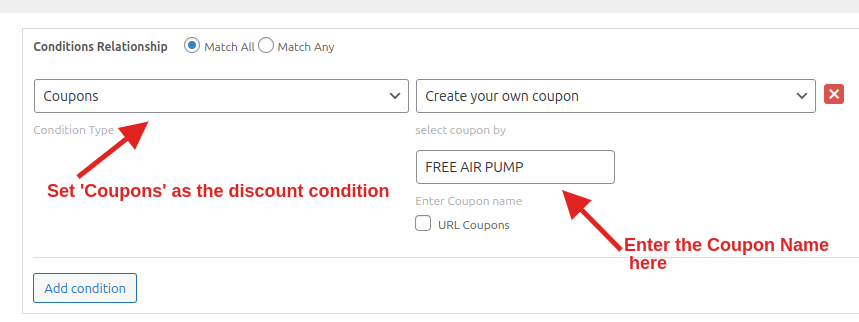
- Once done, click the “Save” button and apply the rule to the WooCommerce store.
When customers add two footballs to their cart, this is how the free product coupon gets displayed on the cart page.
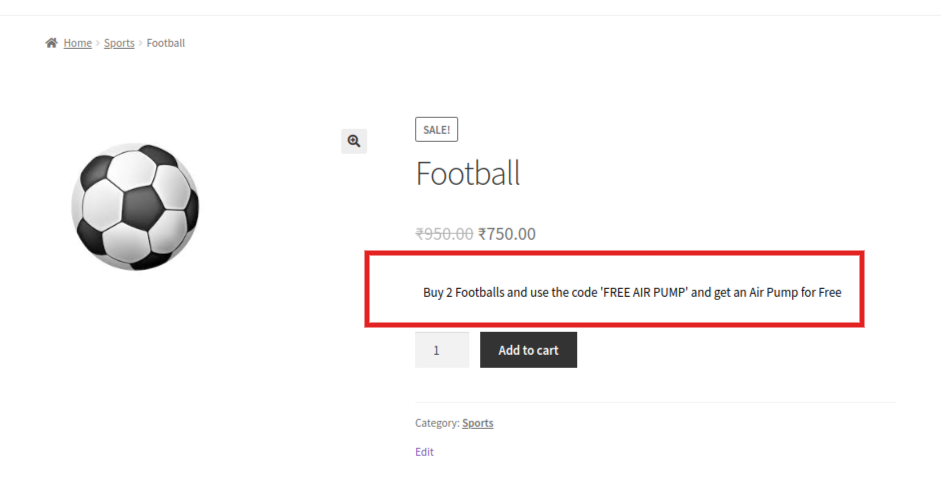
By selecting “Apply Coupon”, Air Pump will get added to the cart as a free product.
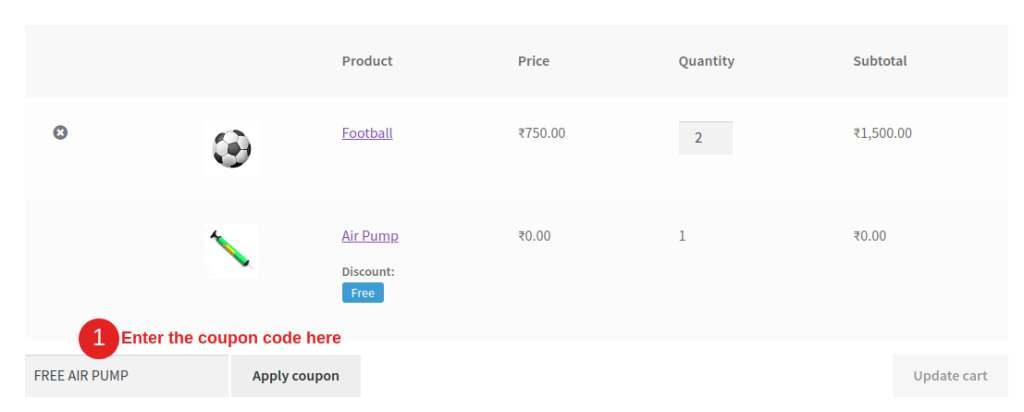
Scenario 2: Buy 3 Hoodies and Get a Cap or T-Shirt for free
- Set Buy X Get Y as the discount type.
- Choose Products and select “Hoodie”.
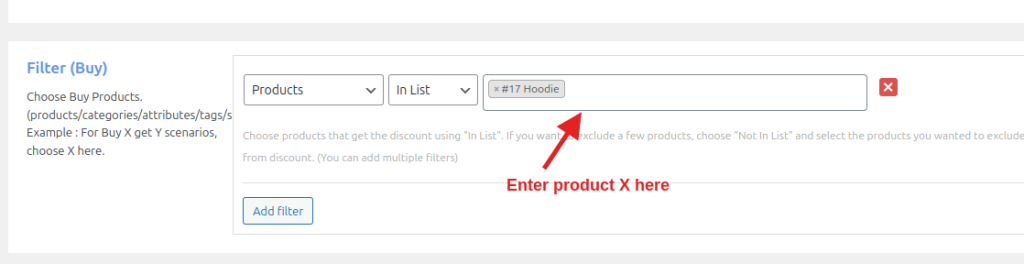
- In the Buy Quantity field, enter 3 as the minimum quantity.
- Enter “T-Shirt” and “Pants” in the Get Quantity section and set the free quantity to 1.
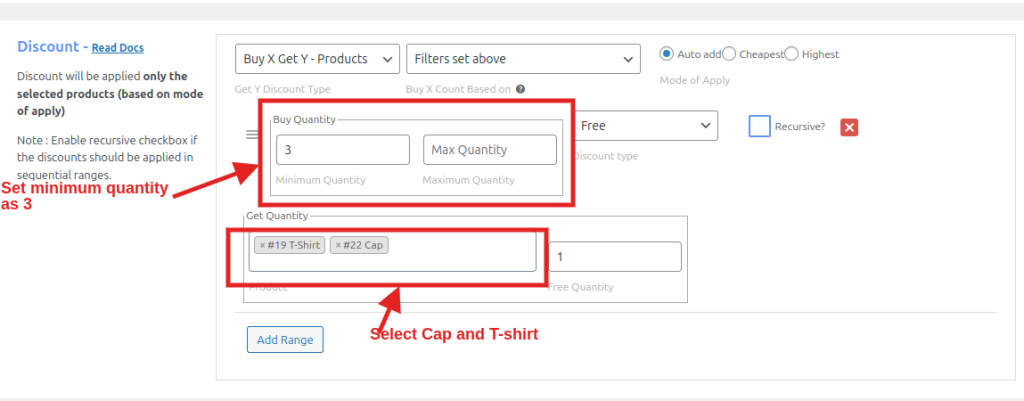
When customers add 3 Hoodies to their cart, both T-shirts and Cap are suggested as free products on the cart page.
- Choose “Cheapest” as the mode of application.
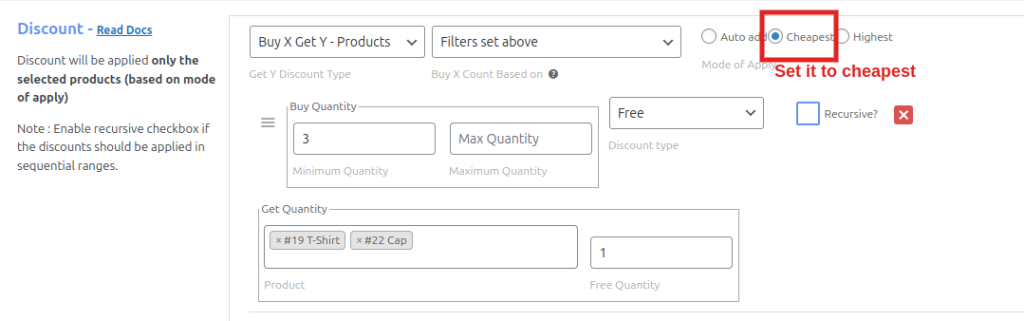
When customers choose both the T-shirt and Cap on the cart page, only the cheapest will be added as a free product, and the highest will be added at its full price.
- In the Rules section, select “Coupons” as the Condition type and enter a coupon name of your choice. Let us use ‘Buy 3 Hoodie & Get a Free Product’ as the coupon name.
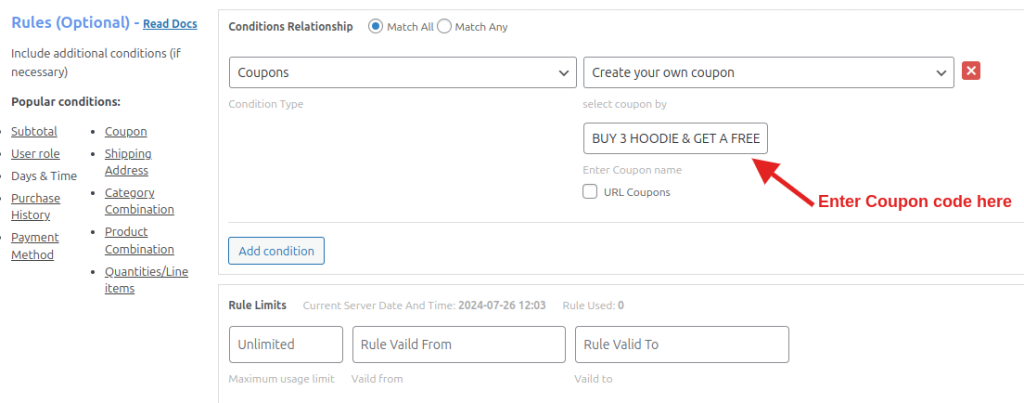
Here’s how this scenario will look on the cart page.
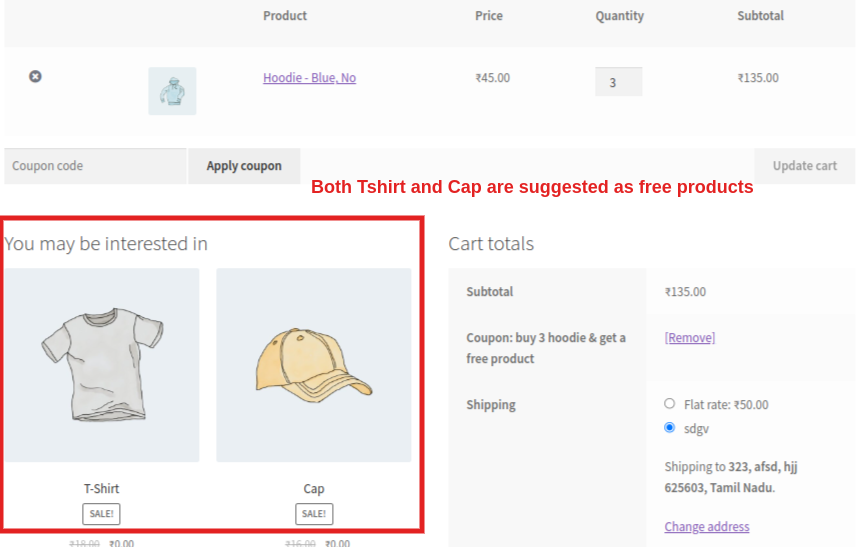
Create a free product coupon targeting specific customers and improve product sales using the Discount Rules for WooCommerce – PRO plugin.
Using the Buy X Get X Strategy
Here, the customers buying product ‘X’ will get the same product X for free.
- From your WordPress Dashboard, click WooCommerce -> Discount Rules -> Add New Rule.
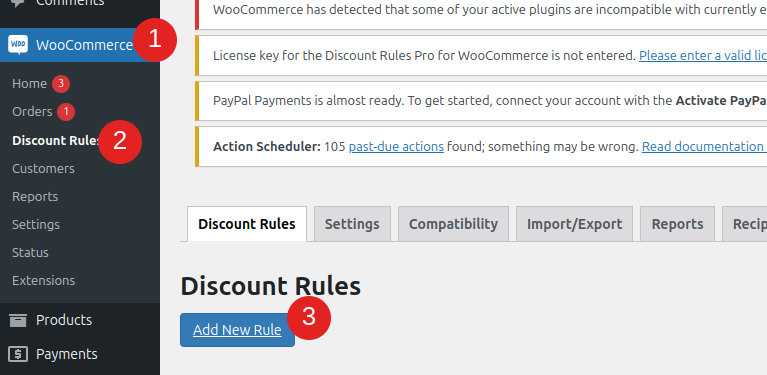
- Enter a Rule Title and set “Buy X get X” as the discount type.
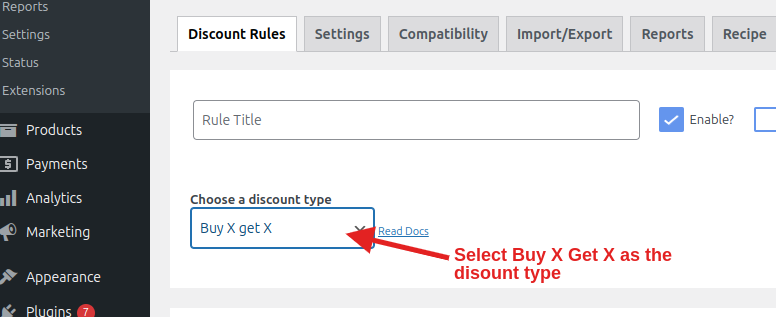
- Select “Products” or “All Products” from the Filter section from the drop-down and enter the specific products.
- Scroll to the Discount section and enter the Minimum and Maximum quantity of X to be bought by the customer.
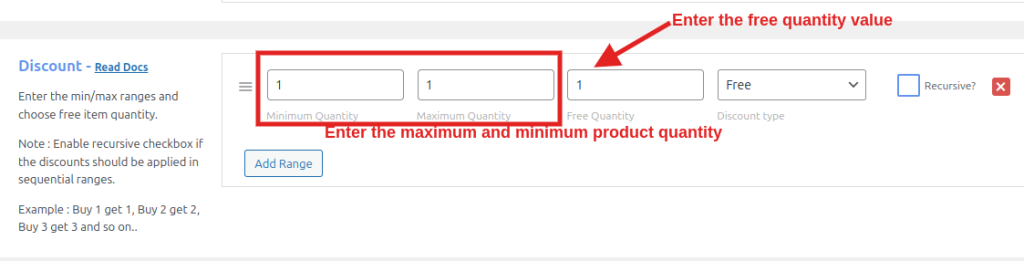
- Enter the Free Quantity values in the respective fields the customer will get.
- Set the Discount type as “Free”. Choose “Recursive” if you want the rule to be applied subsequently.
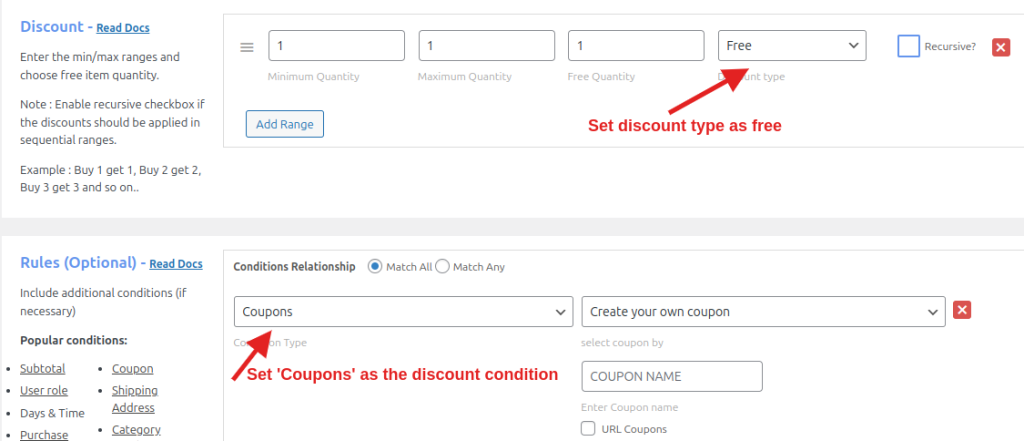
- In the Rules (Optional) section, select “Coupons” as the Condition Type -> Create your own coupon -> Coupon Name for it.
- To display a Discount Bar(optional) on the product page, enable “Show Discount Bar” and select the “Save” button at the top.
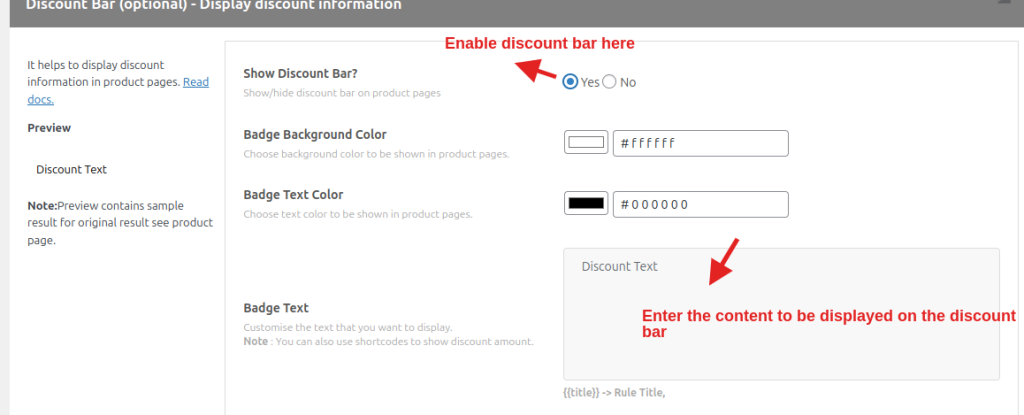
Example Scenario: Buy 1-5 Sunglasses and Get 1 Sunglass for free; Buy 6-10 Sunglasses and Get 2 free Sunglasses
- Go to WordPress Dashboard -> Select “WooCommerce” -> Discount Rules -> Add New Rule.
- Set the Discount Type as “Buy X get X”.
- Set Products and select “Sunglasses”.
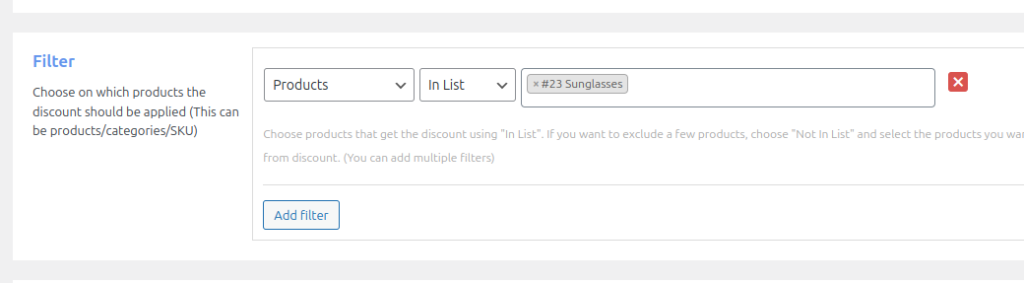
- Enter the minimum and maximum quantities as 1 and 5, respectively. Set the free quantity value to 1 and the discount type to “Free”.
- Then, select “Add Range” to create another condition.
- Enter the minimum and maximum quantities as 6 and 10, respectively, and the free quantity value as 2.
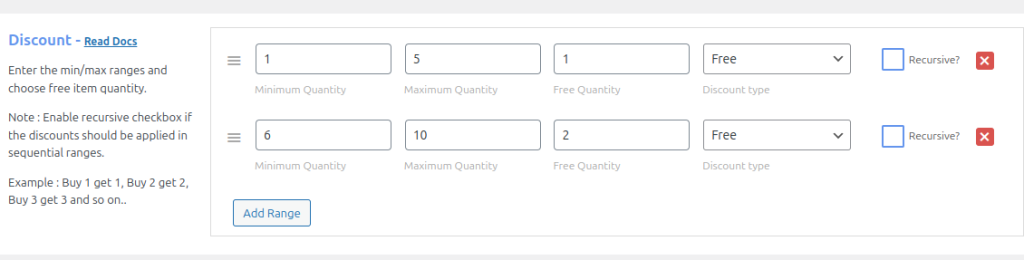
- Once done, select “Coupons” as the Condition type and save this discount rule. Give coupon name as “Free Sunglasses”.
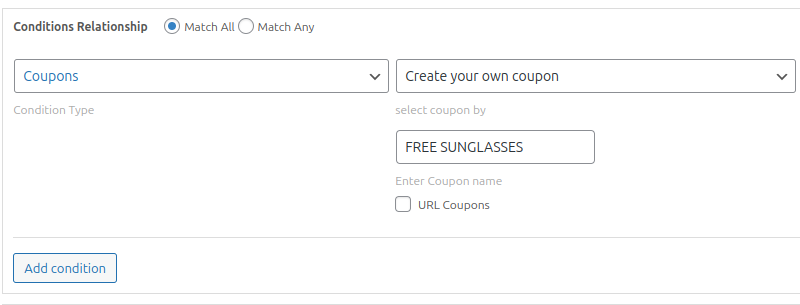
When customers add any number of Sunglasses between 1 and 5, they’ll get 1 Pair of Sunglasses as a free product coupon.
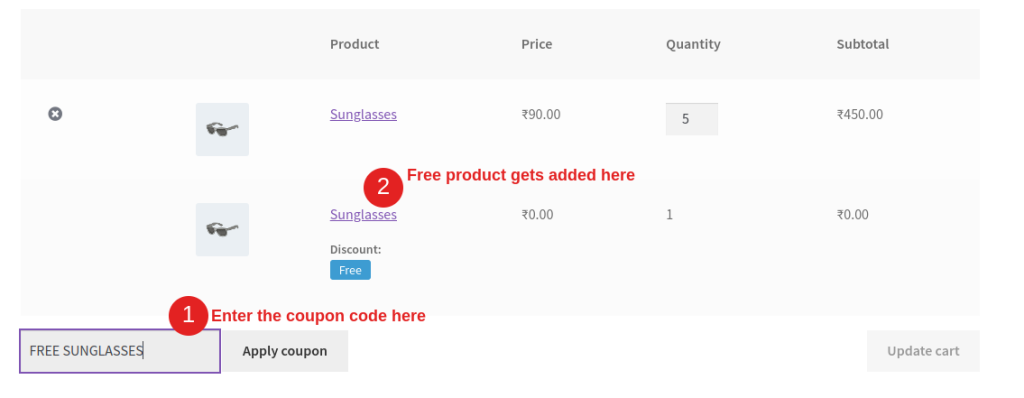
If they add any number between 6 and 10, 2 Sunglasses are offered as a free product coupon on the WooCommerce checkout page.
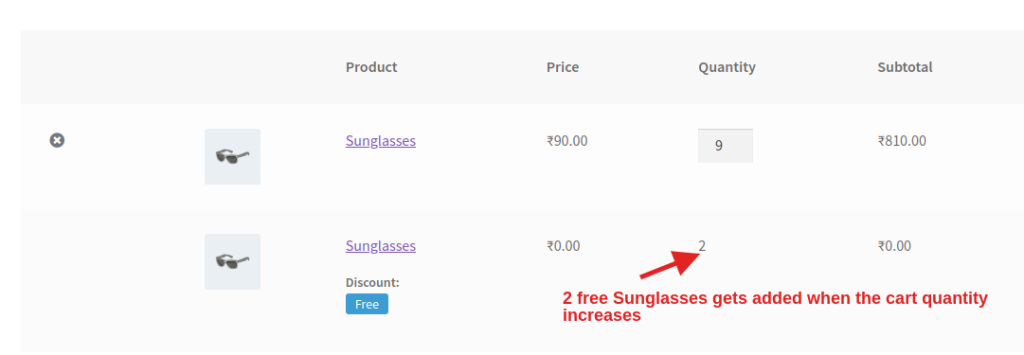
Conclusion
By following the above steps, you can easily create free product coupons in WooCommerce. You can also set various conditions and restrictions on those coupons to target specific customers.
All of these can be done with the help of Discount Rules for WooCommerce – PRO plugin, as it offers numerous features. Store owners can even schedule a WooCommerce coupon and make it available only on particular dates.
Related Article
Frequently Asked Question
In WooCommerce, when a customer receives a free product via a coupon, it is called a ‘WooCommerce Free Product Coupon’. This strategy can increase product sales for WooCommerce store owners.
Yes. You can create a ‘free product coupon’ in WooCommerce, but only with the help of a third-party plugin like Discount Rules for WooCommerce – PRO.
To create a free shipping coupon in WooCommerce, click WooCommerce’s Marketing -> Coupons -> Add New Coupon. Then, go to the Coupon data section -> Select “General” -> Choose “Allow free shipping”.