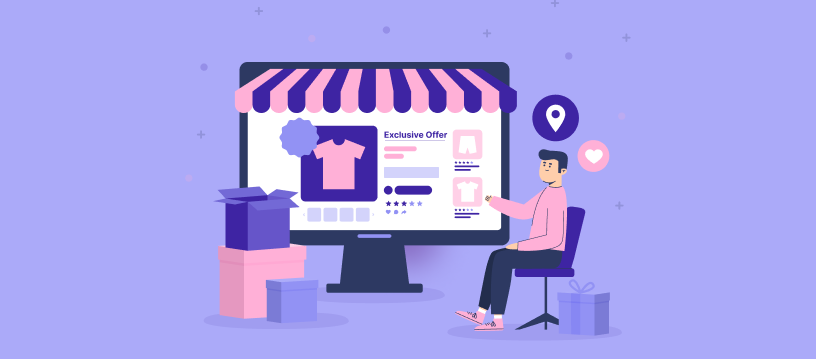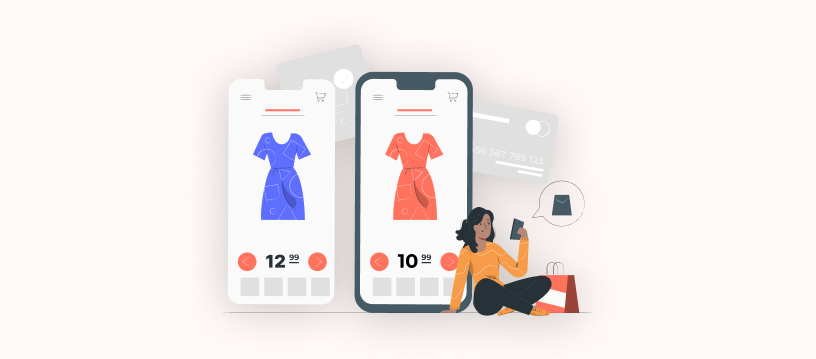Did you know that setting up WooCommerce product attributes correctly can significantly boost your conversion rates?
Attributes like size, color, and material don’t just organize your store, but guide buyers to exactly what they want.
Every shopper is different, and with WooCommerce product variations powered by attributes, you can personalize the buying journey for each one.
As a result, they will not only complete their purchase but also return for more to enjoy your vast catalog.
In this guide, you’ll learn how to add, manage, and display WooCommerce product attributes step by step. Thus, you can create a better user experience and boost your sales using a variety of WooCommerce products.
Sell More with Personalized Offers and Unique Discounts for Product Variables Using Discount Rules.
What are WooCommerce Product Attributes?
WooCommerce product attributes allow you to define product features such as size, color, brand, or material. Thus, making it easier for customers to filter, compare, and choose.
You can group the WooCommerce Variable Products and advertise different product styles of individual products. Thus, your WooCommerce store becomes more accessible for customers.
Moreover, listing together WooCommerce related products can make shopping easier and more convenient. Thus, this new functionality of your store improves the customer’s shopping experience.
Types of Product Attributes in WooCommerce
The two types of product attributes are:
Global Attribute: These are common attributes that can be assigned to different types of products.
Instead of adding attributes manually for each item, you can set up WooCommerce product properties once and reuse them. Thus, you save time, and you can ensure consistency.
For example, the Colour attribute is common for apparel, accessories, and footwear. Hence, if you are running a lifestyle brand, Colour can be considered a global attribute.
Custom Attribute: These are unique product specifications that fit your store’s needs.
For example, if you sell handmade jewelry, you can add a custom WooCommerce attribute – gemstone type. These custom attributes help you provide detailed product descriptions.
WooCommerce attribute terms: Defines the specific values for an attribute. For example, for a “Color” attribute, terms could be Red, Blue, and Green.
Why Use Product Attributes for WooCommerce Stores?
You can use product attributes in WooCommerce for the following benefits:
- Better Product Organization
With WooCommerce product attributes and variations, your products can be efficiently organized. Hence, customers can quickly find different sizes, colors, or styles on the product page. - Consistent Product Details Across Your Store
A Global attribute for products ensures that uniform product details are maintained across your store. Therefore, instead of manually adding attributes for each product, you can create a global set and apply them easily. - Improved Shopping Experience
Detailed WooCommerce product features help you to offer all the essential details of the product. Attributes like weight, material, and dimensions are provided so customers get the exact details needed before purchasing. - Easier Product Filtering and Search
With WooCommerce product options, products can be filtered using size or brand. This way, customers can save time, and the right products can be found without endless scrolling. - Boosts SEO and Traffic
When attributes like “cotton shirts” or “waterproof jackets” are included, your products can be better understood by search engines. As a result, you can improve store ranking and bring more visitors.
How to Add WooCommerce Product Attributes?
You can add the two types of product attributes in the following way,
How to Create Global Attributes in WooCommerce?
Creating Global product attributes WooCommerce is easy, and you can do it right from your dashboard.
- First, go to Products -> Attributes in your WordPress admin panel.
- Here, add a new attribute. Simply enter a name (like Color) and a slug.
- Check the ‘Enable Archives’ box if product archives are needed.
- Next, create a sorting order for the Default WooCommerce product attributes. You can sort based on custom, alphabetical, or numeric.
- Once done, click the ‘Add Attribute’ button.
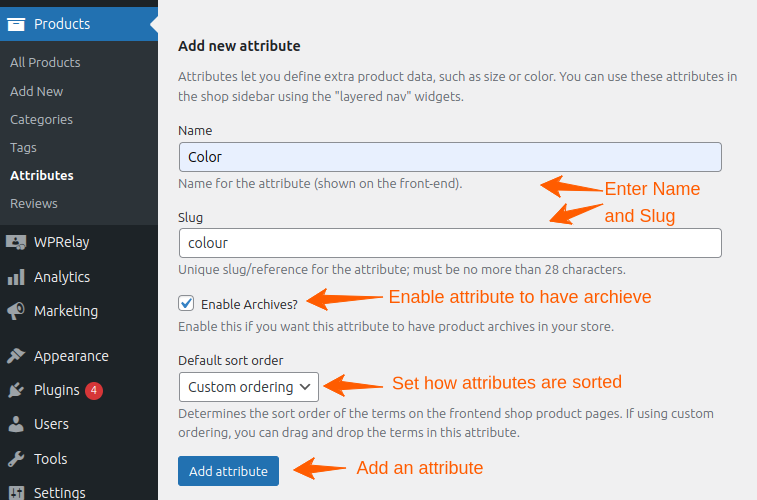
Now, you can add attribute values (like red, blue, or green).
- For this, go to products -> Attributes
- Then, click the ‘Configure Terms’ option.
- Add the name and slug details.
- Finally, add the value.
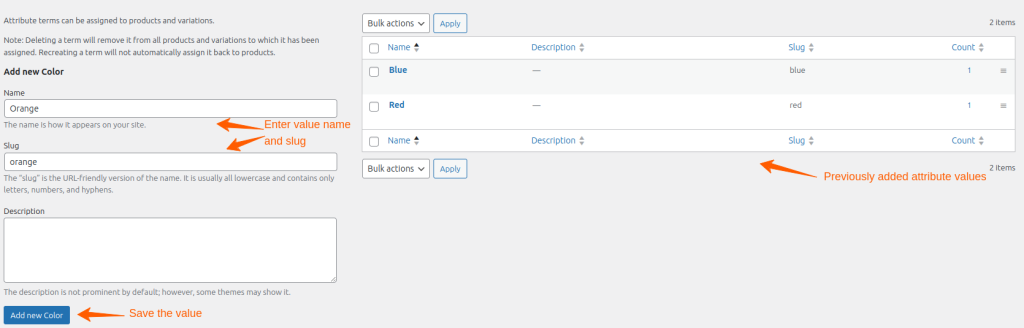
Through WooCommerce attribute management, a structured and consistent catalog is ensured.
WooCommerce global attributes help to manage multiple products. Thus, improve the navigation for your customers.
How to Create a Custom Attribute in Your WooCommerce Store?
To create custom product attributes in WooCommerce,
- First, go to your product editing page.
- Go to the attribute section and click the ‘Add New’ button.
- Enter a name in the name and attribute values.
- Check the ‘Visible on the product page’ option to manage WooCommerce attribute visibility effectively.
- Finally, click the ‘Save Attributes’ button.
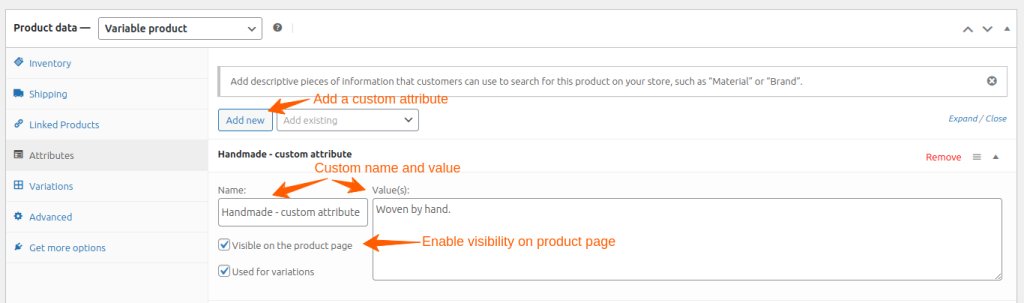
Thus, you can ensure that unique product features in WooCommerce are highlighted.
How to Assign Attributes to Products in WooCommerce?
To add attributes in WooCommerce,
- Go to the product editing page and find the ‘Product Data’ section.
- Then, select the ‘Attributes’ tab.
- From the dropdown menu, choose the global attribute (Colour).
- Then, choose attribute values (Blue, Red).
- Next, check the ‘Visible on the product page’ box to enable the attribute display on the product page.
- Finally, click Save attribute.
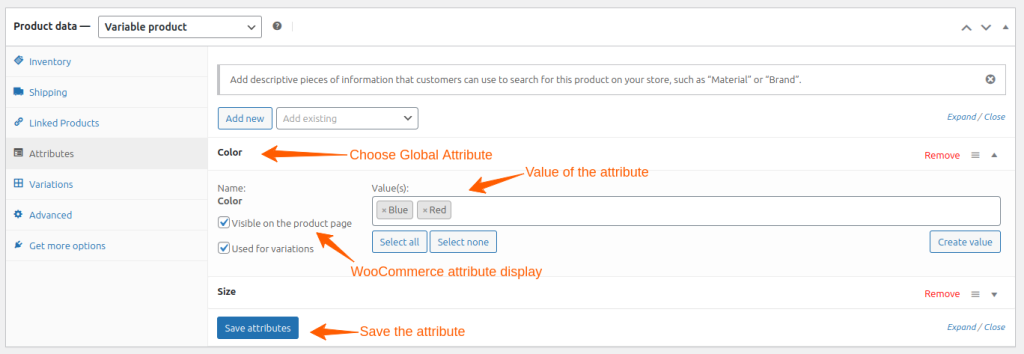
By following these steps, you can easily add WooCommerce attributes. As a result, the product catalog of your store will be better.
Offer Tailored Deals for Product Variations, Bundles, and Dynamic Pricing Strategies in a Few Clicks.
How to Use Attributes to Create WooCommerce Product Variations?
WooCommerce product attributes and variations will offer flexible options for your customers.
By using attributes, customers can generate multiple WooCommerce product variations with ease.
Setting Up Variable Products in WooCommerce
To set a variable product in WooCommerce,
- Go to your WordPress dashboard, Products -> All Products. Then, choose a product to edit.
- Scroll down to the product data section and choose ‘Attribute’.
- Click the Attributes tab and enable the ‘Used for Variations’ option.
- Save the attributes and navigate to the Variations tab.
- Then, click ‘Generate Variations’ or manually add options.
- Finally, save the changes.
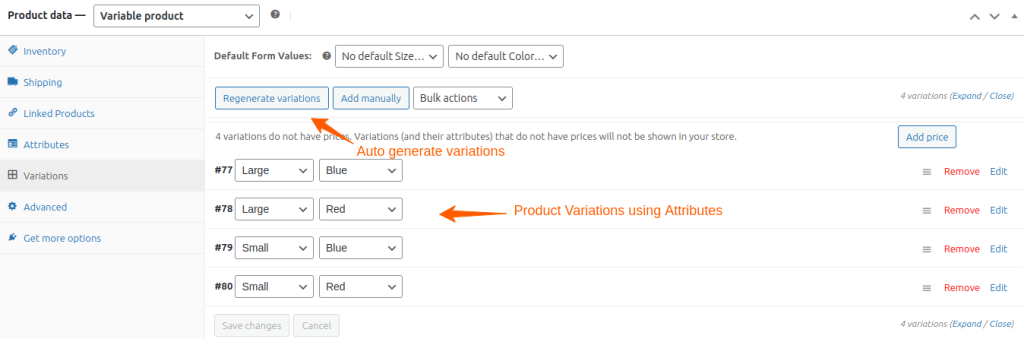
With WooCommerce add variation, you can offer multiple choices in a single listing. Thus, it will be easier for customers to purchase.
Change Product Attribute Price in WooCommerce
You can easily manage attribute-based pricing WooCommerce by editing variation prices and set different pricing for product variations.
- In the Variations tab, click the edit button near the variation
- Enter a unique price under Regular Price and Sale Price.
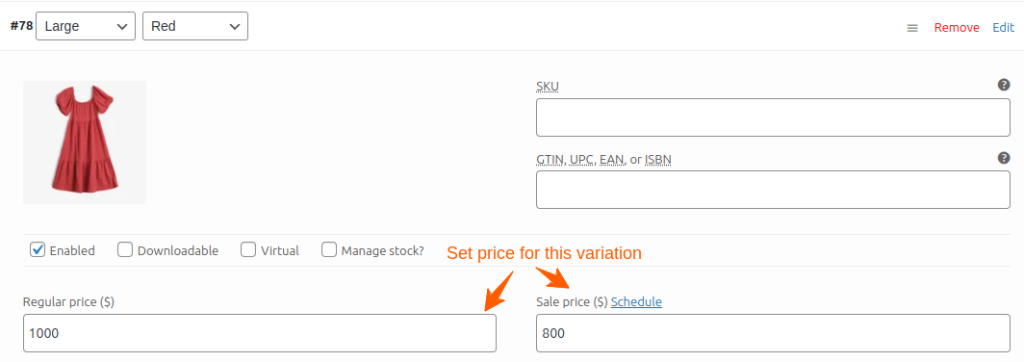
In addition to this, you can use the WooCommerce sales plugin for better price management.
For a better profit margin, you can set different shipping fees for the products.
Managing Stock for Product Variants in WooCommerce
To manage product variation stock for WooCommerce,
- Go to the Variations section of a product
- Enable ‘manage stock’
Set stock quantity, low stock thresholds, and backorder options for each variation.
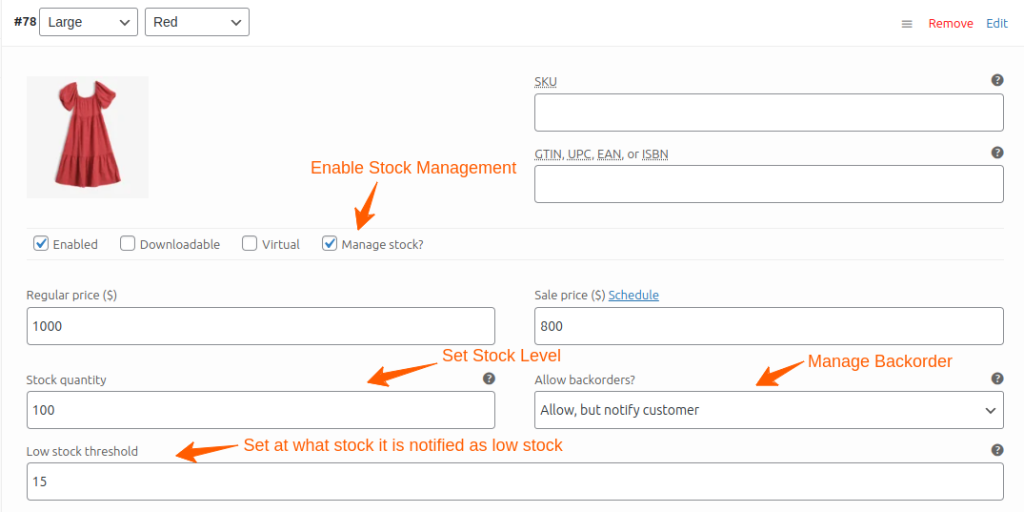
By using WooCommerce product taxonomy and metadata, you can track and update stock in real time.
Following that, you ensure better inventory control for your WooCommerce product attributes.
How to Display WooCommerce Product Attributes on Product Pages?
To display WooCommerce product attributes, there are more than one way.
Default Attribute Display
WooCommerce allows you to show attributes on each product page by selecting ‘Visible on the product page’ when adding attributes.
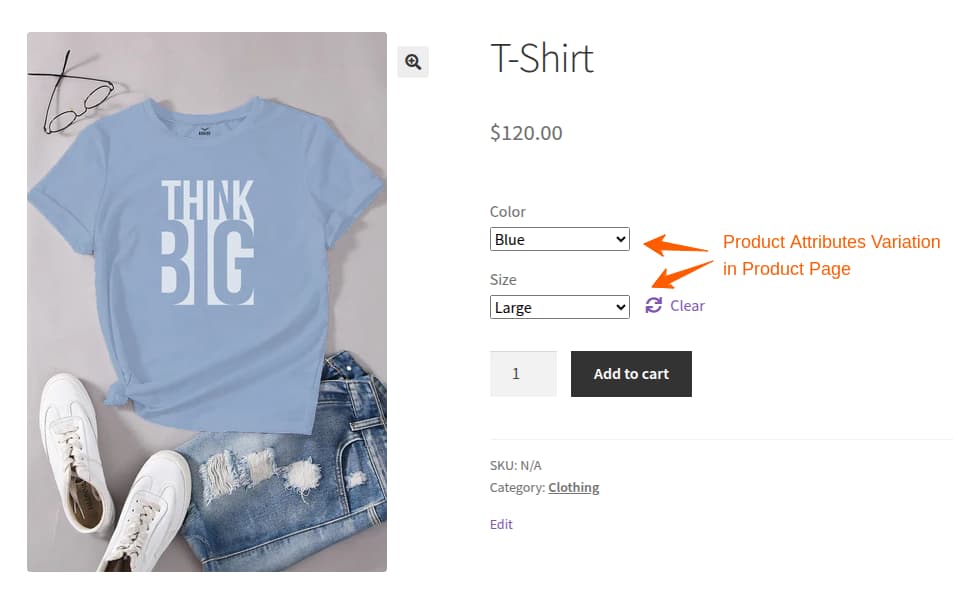
This is useful for showing key details like size or color. However, for a more engaging shopping experience, you can display product attributes in different ways.
Using Swatches for a Better Display
Replace dropdowns with Product swatches WooCommerce to create a more engaging and visual WooCommerce attribute display.
To achieve this, you need a dedicated WooCommerce Attribute Swatches plugin. We have discussed these plugins in a further section of this blog.
However, let’s discover what other display methods you can show:
- Color swatches for easy selection.
- Image swatches for patterns or textures.
- Text or radio buttons for simple options.
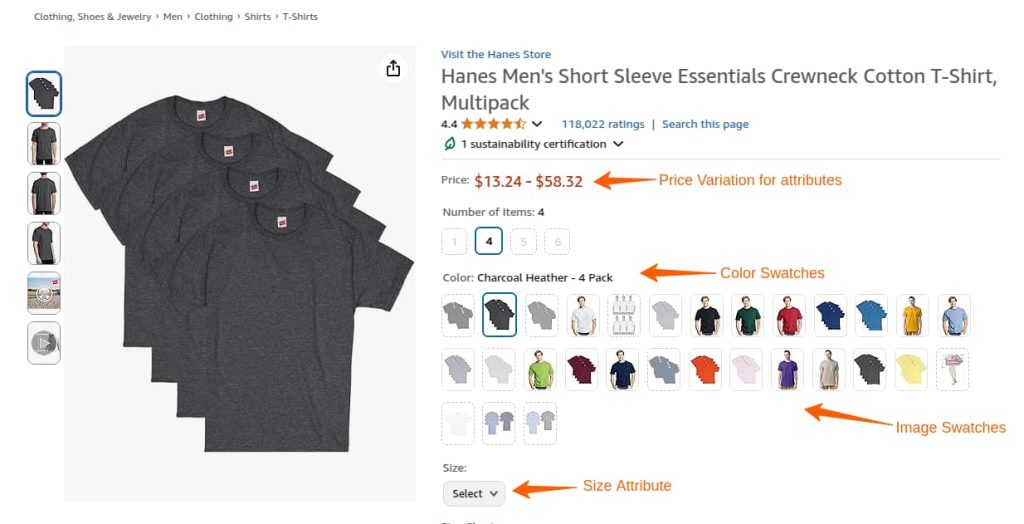
Related Reading: Display tiered pricing table in WooCommerce.
Filter and List Products by Attribute in WooCommerce
Filtering and listing products by attributes can help customers find products faster.
By default, there are basic WooCommerce attribute filters like dropdowns and checkboxes. But these can be slow and outdated.
Additionally, they require page reloads every time a selection is made. This can lead to frustration, especially for stores with large inventories.
Thus, you can use improved filtering of variable products in WooCommerce.
Using WooCommerce Product Filters for Better Navigation
Instead of relying on default filters, you can improve your store’s navigation with WooCommerce layered navigation using a WooCommerce product filters plugin. This plugin allows customers to refine their search using:
- Dropdowns and checkboxes – These are Standard but more efficient.
- Radio buttons – Clean and simple for attribute selection.
- Color swatches – These are Perfect for filtering by color.
- Image swatches – Great for textures, patterns, or materials.
These filters use AJAX. This means results update instantly without reloading the page. Thus making the shopping experience smoother.
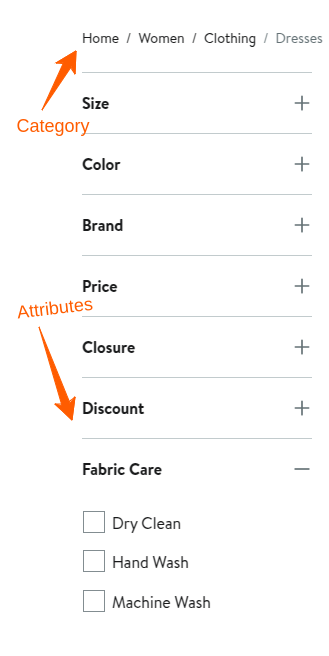
Using Shortcodes and Widgets for Attribute Filtering
Another way to improve navigation is by adding WooCommerce product filters using shortcodes and widgets. These allow you to place attribute filters anywhere on your store, whether it’s a sidebar, menu, or custom page.
Thus, you can ensure that customers can quickly find and filter products by attribute. As a result, you can create a seamless shopping experience.
Best Plugins for WooCommerce Attribute Management
Here are some of the best plugins for WooCommerce product attribute management:
1. Variation Swatches for WooCommerce
This plugin replaces the standard dropdown attribute selector with stylish WooCommerce color swatches, images, and WooCommerce attribute labels.
Instead of simple dropdowns, you can display WooCommerce variation swatches as clickable buttons.
Benefits:
- Customize your product pages to be visually appealing.
- Improves user experience with an easier selection process.
- Helps in increasing conversions by reducing purchase friction.
2. Discount Rule for WooCommerce PRO
This plugin allows you to create dynamic discounts based on product attributes. Thus making dynamic pricing in WooCommerce more flexible.
You can offer discounts based on different attributes to run your promotions. For example, if you want to clear stock for a specific variant, you can apply a discount to just that product.
Related Reading: How to Create a WooCommerce Simple Product?
Benefits:
- Create targeted promotions to increase sales.
- Helps in managing inventory by promoting specific variations.
- Encourages purchases in quantity by offering bulk discounts or BOGO deals.
3. Bulk Edit Products, Prices, and Attributes for WooCommerce
Since there is no default option to help you bulk edit product attributes in WooCommerce, you can use this plugin.
Thus, you can increase or decrease by percentage or dollars effortlessly. In addition, you can also bulk edit their dimension, categories, etc.
Benefits:
- Filter the products to edit based on the attributes.
- Schedule any kind of bulk update to complete your work on time.
- Bulk edit images to keep up with your latest stocks.
Generate Discount Coupons for Select Variations and Custom Product Attributes to Enhance Customer Loyalty.
Conclusion
Offering a single product variation limits your sales. Therefore, by using product attributes, you can showcase multiple variations in one listing and increase conversions.
This blog gives you a clear understanding of how to set up and manage related WooCommerce product attributes efficiently.
Thus, product variations lead to efficient shopping experiences for your customers and increase conversion rates.
Also Read
- Set Multiple Prices Per Product in WooCommerce
- Creating WooCommerce Add to Cart Links for All Product Types
- Display Products by Category in WooCommerce
Frequently Asked Questions
Yes, you can bulk-edit product attributes in WooCommerce. By default, when using WooCommerce, you can only perform limited functions. However, a plugin can help you perform more bulk actions.
To export attributes in WooCommerce, go to Products -> Export. Thus, all your product information can be easily exported in a file.
The three types of product attributes are global attributes, custom attributes, and default attributes.
To import variable products in WooCommerce, go to WooCommerce -> Import. Then, upload the CSV file of your product variations.
Product tags are categories, while attributes are features or descriptions of products. For example, tags are clothes, shoes, etc, while attributes are size or color.