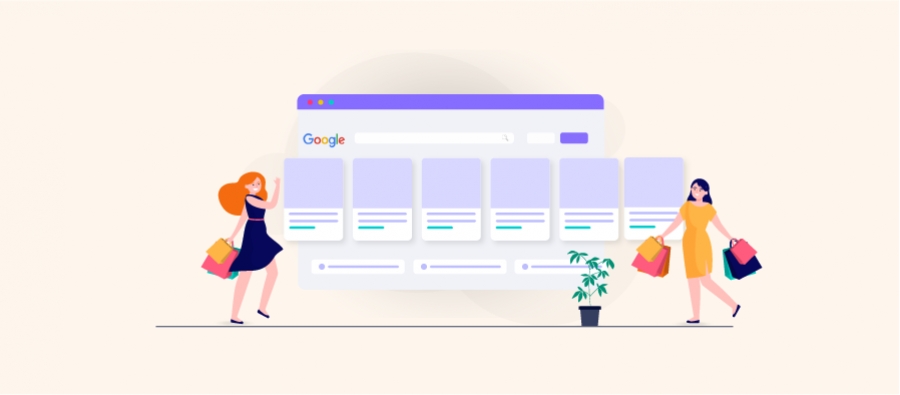eCommerce store owners will be in a constant search for new marketing avenues. When you consider a new marketing channel, you would like to see how efficient and cost-effective it is. A popular marketing option that offers consistent results for a lot of store owners is Google Shopping ads.
Since Google Shopping ads display your products on search engine result pages, they offer a wider reach to your products as well as better conversion possibilities. In this article, we will do a thorough analysis of Google Shopping ads. We will also describe how you can set up a Google Product Feed with your WooCommerce products.
What are Google Shopping ads?
On your typical Google searches, you might have noticed certain sponsored visual listings on the top or right side of the search results. These are Google Shopping ads.
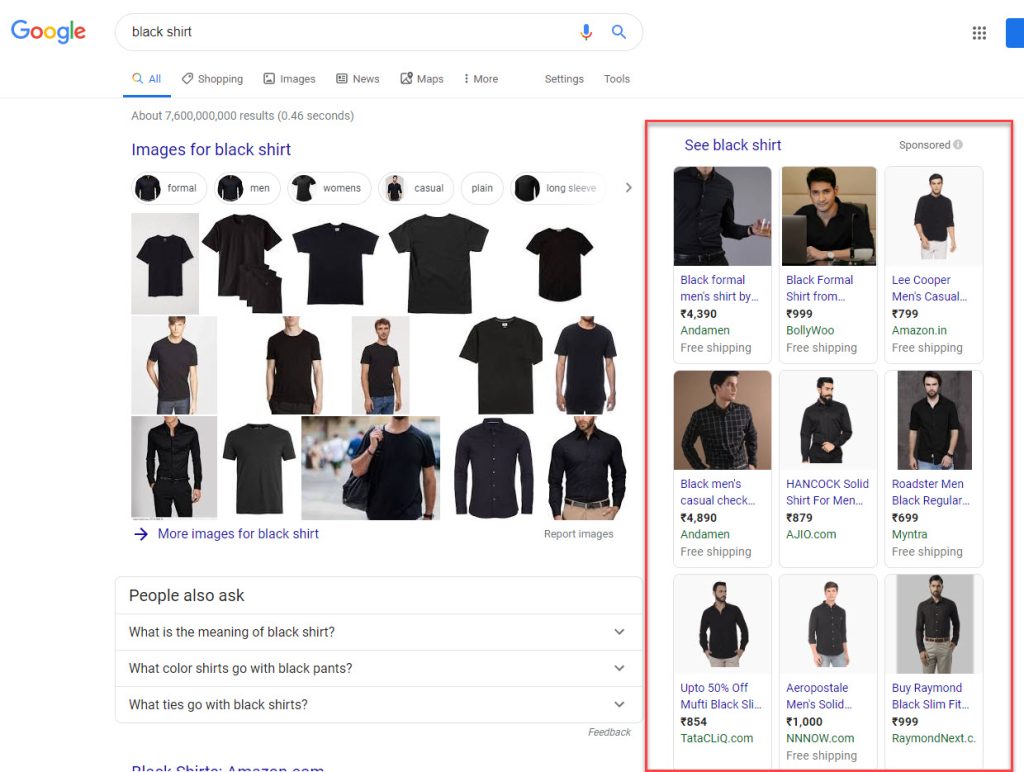
You can also click the ‘Shopping’ tab of Google to go to these listings directly.
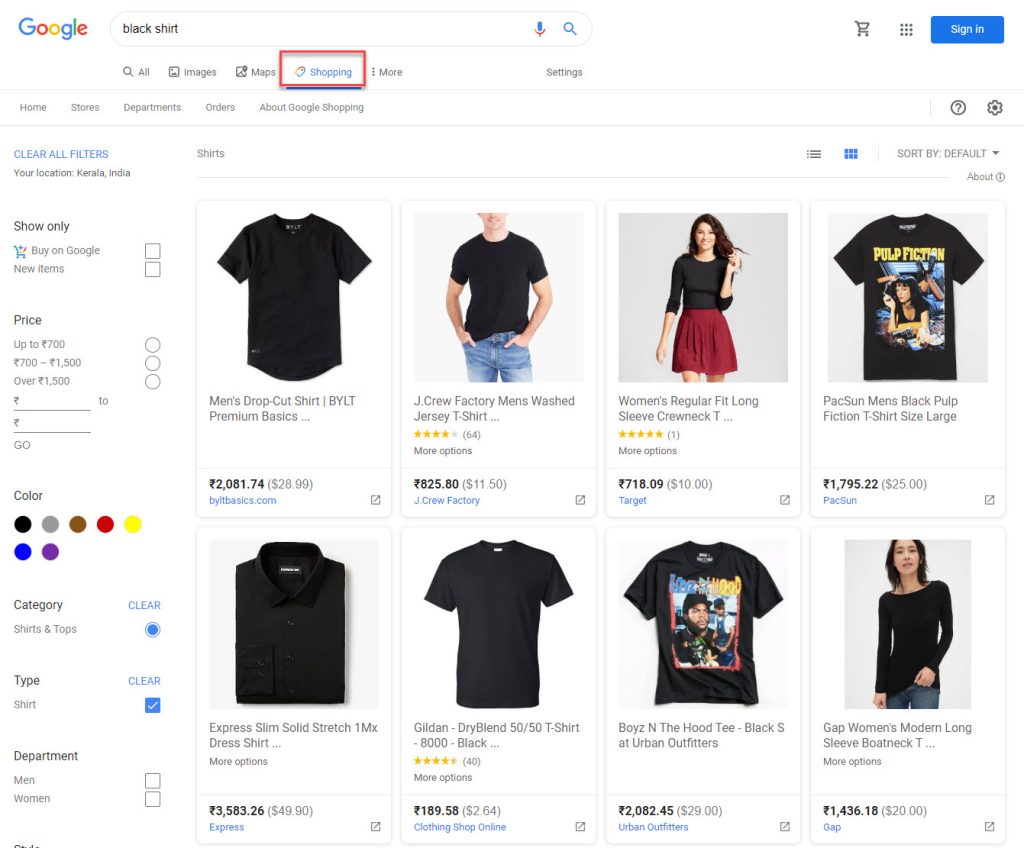
Google Shopping ads will help you acquire qualified leads and thereby acquire new customers from the search engine result pages (SERPs). One of the reasons for merchants to prefer this marketing platform is because it offers higher returns on investment consistently, when compared to some other popular options. Trends show that Google Shopping ads are increasingly becoming more effective than traditional text ads of Google.
Google Shopping ads are available in more than 40 countries. Unlike text ads, which use keywords, these ads are displayed using your product data.
In order to get your products featured in Google Shopping ads, you need to manage two different Google platforms – Google Merchant Center and Google Ads. You have to first create an account with Google Merchant Center and then upload the product feed file into it. After that, link your Merchant Center account with Google Ads and set your bids. Google will consider your site, products and bids to determine when to show your products as Google Shopping ads.
How to get started?
Now, it is important for merchants to have a clear idea of the entire process, in order to get their products listed on Google Shopping ads. Creating a product feed for Google Merchant Center is one of the first steps of the process. If your online store is based on WooCommerce platform, there are several plugins that will help you generate a feed and regularly update it (will discuss later in the article). In fact, this will reduce a lot of manual efforts from the shop owner/manager. Let’s see more details.
Creating an account with Google Merchant Center
One of the first steps will be to set up a Google Merchant Center account for your business. You can use your existing Google account to sign up for Merchant Center. While creating an account, you will have to enter your business information, along with the location of your store. It is recommended to read the Merchant Center guidelines thoroughly before signing up as the terms can differ based on your location.
Choose the relevant programs for your Merchant Center account
Google Merchant Center offers different programs that you can choose based on your business strategy. You can select multiple programs from Google Merchant Center if they are relevant to your store and products. Google Merchant Center allows you to edit these choices later as per requirement. Shopping ads is one of these programs that you can choose with your Google Merchant Center account. Let’s take a quick look at some of these programs on Merchant Center.
Surfaces across Google
This program is available in the US and lets people know about your products through different Google touch points. It is free to use.
Shopping Ads
Shopping Ads program is available in over 40 countries. It will use the product data from the feed you upload and displays product ads in search results page. Shopping Ads will help you find better reach for your products and generate qualified leads for you. It also offers powerful reporting data, which will help you significantly improve your product quality and marketing efforts.
Shopping Actions
This program is available in the US and France. It will help you sell products directly on Google and other platforms like Google Assistant. It could provide a better experience for your customers and enhance the conversion rate on your store.
Creating the Google Product Feed
Now, creating the Google product feed is one of the most important aspects in getting your products displayed on Google Shopping Ads. A Google Product Feed is a file with your product data in a format specified by Google. Here, you are not specifying the keywords where you want to display your products. Instead Google will determine which product will be displayed with a particular search query based on the relevance of your product feed.
So, that makes it extremely important to create a well-structured Google feed. A properly formatted Google product feed will help your products displayed on the relevant search queries. In addition, it will also help in getting more clicks from prospective buyers. Moreover, a systematically generated Google product feed will help you maintain and optimize your feed more effectively.
Understanding the requirements of Google Product Feed
Google has a large set of requirements for product feed. Depending on the category of products, you may have to ensure different requirements. It is important that you understand these requirements with regards to the products you are selling. Otherwise, it may lead to rejection of the feed or diminish the chances of conversion.
Key product feed elements
In order to create the product feed in the right format, you will have to understand different elements of a product feed. We will explain the important ones here.
Product Title
Product title is obviously one of the most important aspects of a Google product feed. It has to be successful in accurately describing your product so that Google can recognize the product without hassles. In the product feed, you have to use the ‘title’ attribute. You have to make sure to include a recognizable name, suitable keywords and unique identifiers in the product title. Also, you can include important product attributes like color, size, etc., which users will be searching with. Take care to avoid keyword stuffing and too much promotional text in the product title. Please note, there is also a limit in the number of characters that you can use in the product title.
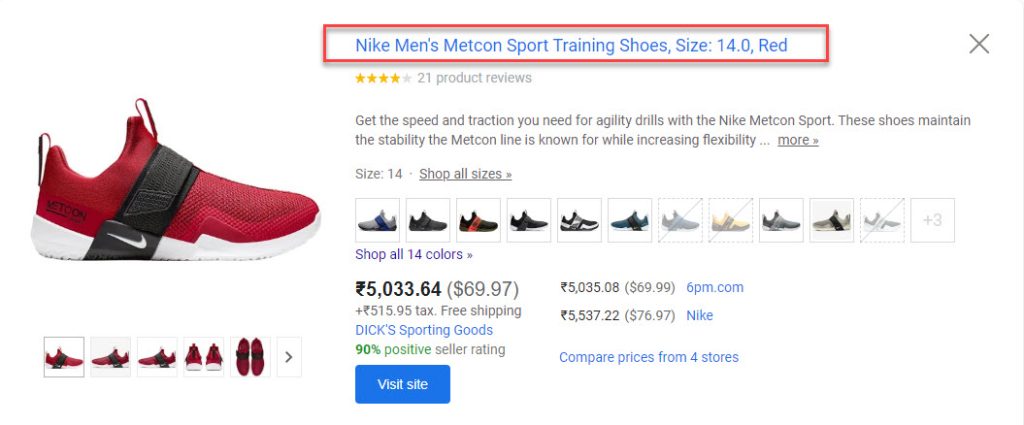
Product Description
Though not as consequential as the product title, your product description also plays an important role in helping Google recognize your product. Moreover, a good product description helps your customers understand the product better, and make faster purchase decisions. All you have to do is describe your product precisely by including relevant keywords. You need to make sure that the most important feature of the product is communicated at the start of the description itself. Just like in the product title, you should avoid overly complicated sentence and keyword stuffing here also.
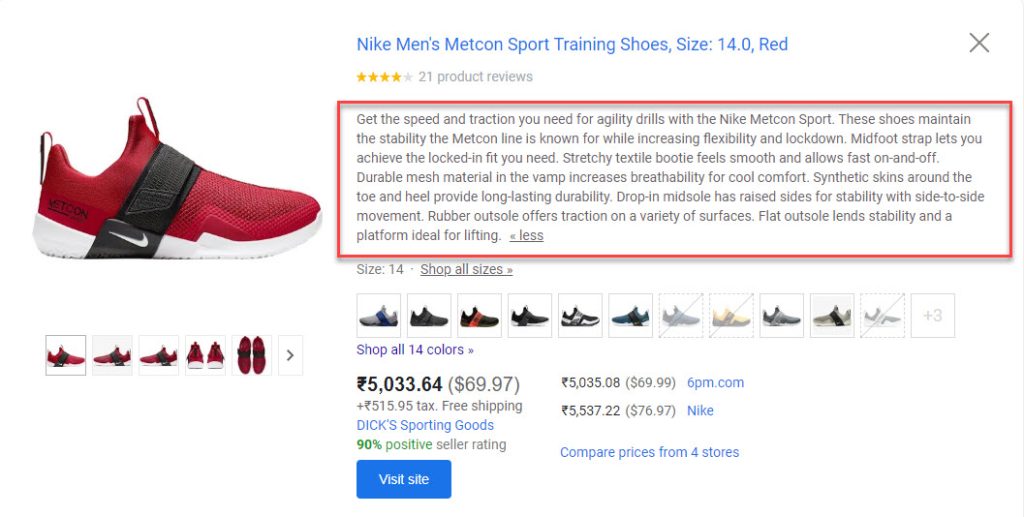
Product Category
Google provides a large range of categories where your products can be included. Specificity is the key here as you might find several categories that a product could fit in. Including your products in the most suitable category is really important. You can download the file listing out all the categories and subcategories of Google. From this list, you can easily search and find the suitable category for your products.
Image
You have to include a link of your product’s main image with ‘image_link’ attribute in the product feed. When you have multiple images associated with the product, you can add those additional image links with the ‘additional_image_link’ attribute. You need to make sure that the url is configured correctly so that Google can crawl it. If needed, you can use Google tools for automatic image enhancement. Google recommends to use solid white or transparent background for images, so that your design elements are pronounced. Also, note that the image size specifications are different for apparel images.
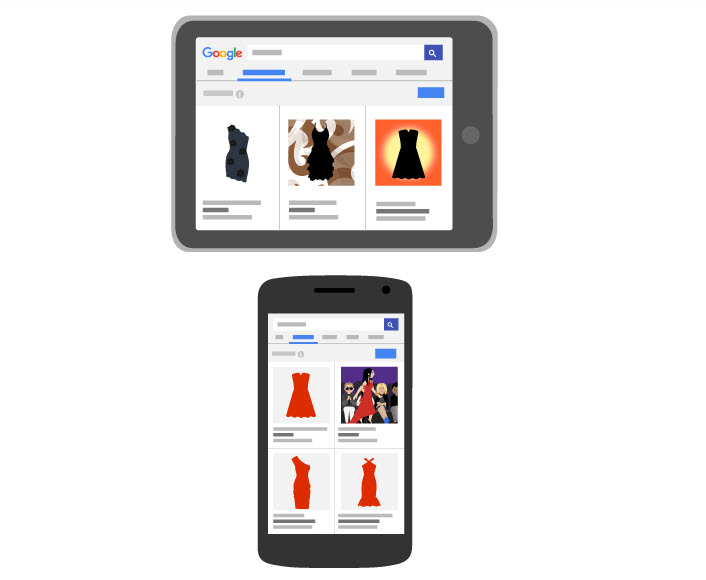
Price
Price information is another important component of your product feed. On the shopping ads, users will be able to see the price information before clicking the ad. You have to make sure that the price in the product data feed matches the price on your WooCommerce store. If there are multiple prices for your product on the shop page, the price of the advertised product should be prominently displayed. The currency also should match that on your product page. Also note, Google does not support regional prices or membership specific pricing on your product page. You need to make sure that the price field is automatically updated to avoid any mismatches. Google also allows you to display sale prices when you have offers going on your site.
Brand
Google recommends to clearly depict the brand of the products you are advertising. This could help a lot in improving conversion rates, as a lot of Google searches are for specific brands. With the ‘brand’ attribute, use a brand name that users will easily recognize. Ensure that you are using only one language while depicting a brand name.
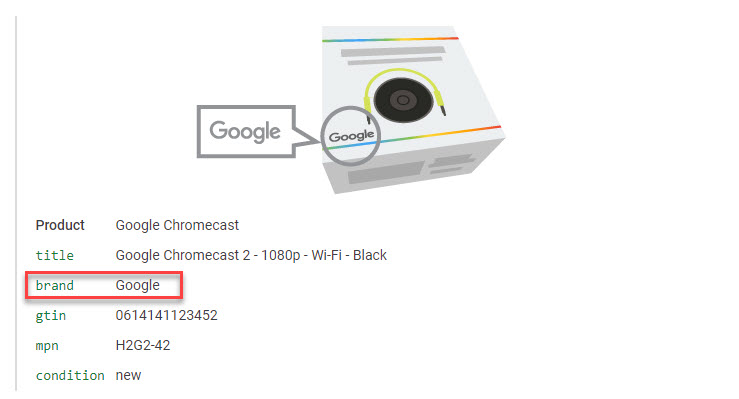
GTIN
GTIN is Global Trade Item Numbers, which is a unique identifier that helps to classify products. You can use the ‘gtin’ attribute, when adding products with a GTIN assigned by the manufacturer. There are different types of ID numbers considered as GTIN, which includes UPC, EAN, JAN, ISBN, ITF-14, etc.
MPN
MPN is Manufacturer Part Number, which helps to identify a particular product from a bunch of products by the same manufacturer. You can use the ‘mpn’ attribute to submit MPN for your products. Make sure you are using the MPN assigned by the manufacturer and not a random value that you have created for the product.
Tax
Google recommends to set up tax rates for your products through Google Merchant Center settings. However, for stores in the US, you can use the ‘tax’ attribute to override the account tax settings. Please note this attribute is exclusively for US Sales Tax and not for other taxes like VAT.
Shipping
It is recommended to set up shipping rates in the Google Merchant Center account itself. Google considers a charge to be shipping charges if it is described using words such as ‘handling’, ‘delivery’, ‘shipping’, ‘logistics’, or ‘carrier’. You can override the shipping costs using the attribute ‘shipping’ for specific cases. Take care to display accurate shipping costs as incorrect information here can easily lead to cart abandonment.
How to upload a product feed to Google Merchant Center?
There are two ways to upload your product data feed to your Merchant Center account:
You can manually enter information of products to a spreadsheet specified by Google.
Or, you can use a plugin that will automatically generate a product feed based on the requirements.
Uploading product feed manually
If you want to advertise only a handful of products, you can manually upload the product data to Google Merchant Center.
For this, log in to your Merchant Center account, and click the ‘+’ button to create a new feed.
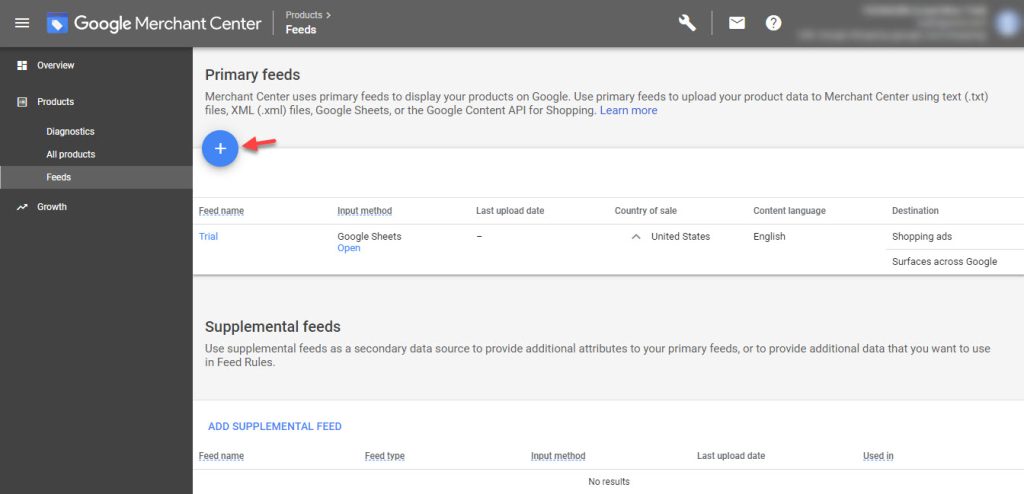
Specify the name, location, etc., for the feed, and choose Google Sheets to set up your feed. This will help you access a Google Sheets template that will help you add your product details for the feed. In the Google sheet, you can see the required fields that you need to enter information in. You can also view some examples and instructions to create the feed correctly.
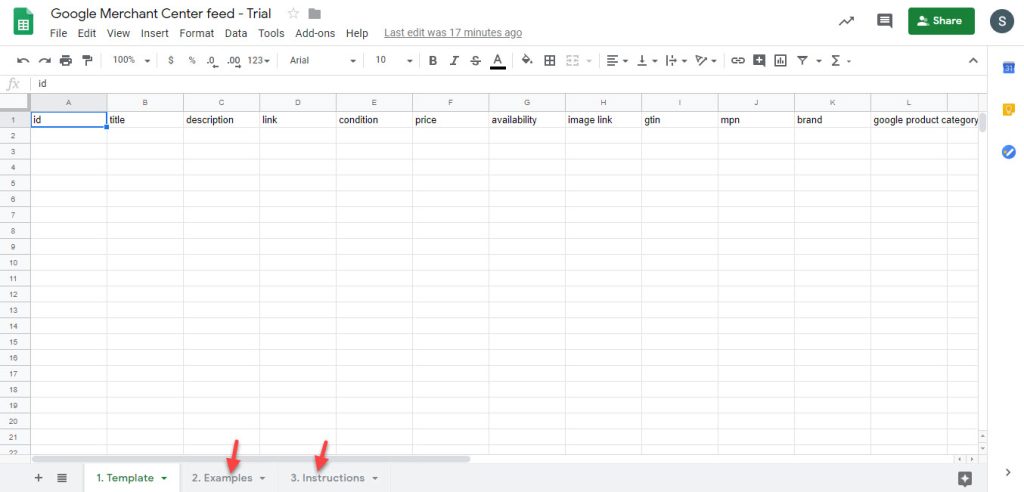
Uploading Google Product Feed automatically
If you have a large number of products that you want to advertise, creating a feed manually won’t be the greatest idea. In such a scenario, you can use the help of certain tools or plugins that will help you generate product feeds in the correct format. However, you have to understand that these tools will help to generate a product feed for your store. You still have to upload it or set up a scheduled fetch to Google Merchant Center.
You will have to also link your merchant center account with Google Ads account and set up bids for shopping ads. Also, remember these tools will help to fetch information as available on your site. If the information on your site is not well maintained, it will reflect in the quality of your product data feed as well.
If you have a WooCommerce store, you can use ELEX Google Product Feed plugin to generate a product feed for your store. Let’s see how you can use this plugin to generate a product feed (XML format).
Once you install and activate the plugin, you can start creating a feed by specifying your settings. Click Save and Continue.
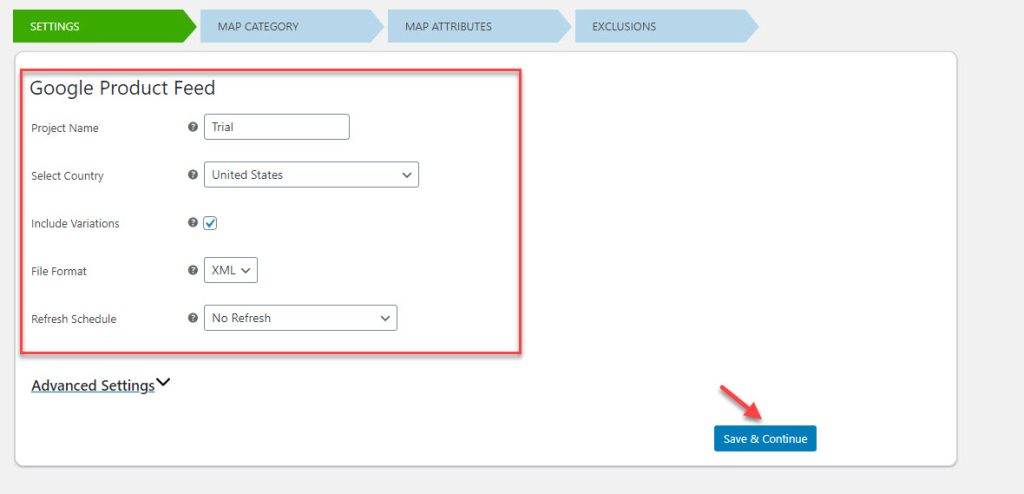
In the next step, you can map Google categories with your product categories. To fetch a related Google category, you can type your category name in the Google category field. The plugin will show a bunch of options from which you can choose the appropriate one. At least one store category should be matched with a Google category. You can map multiple categories by clicking the Add field button.
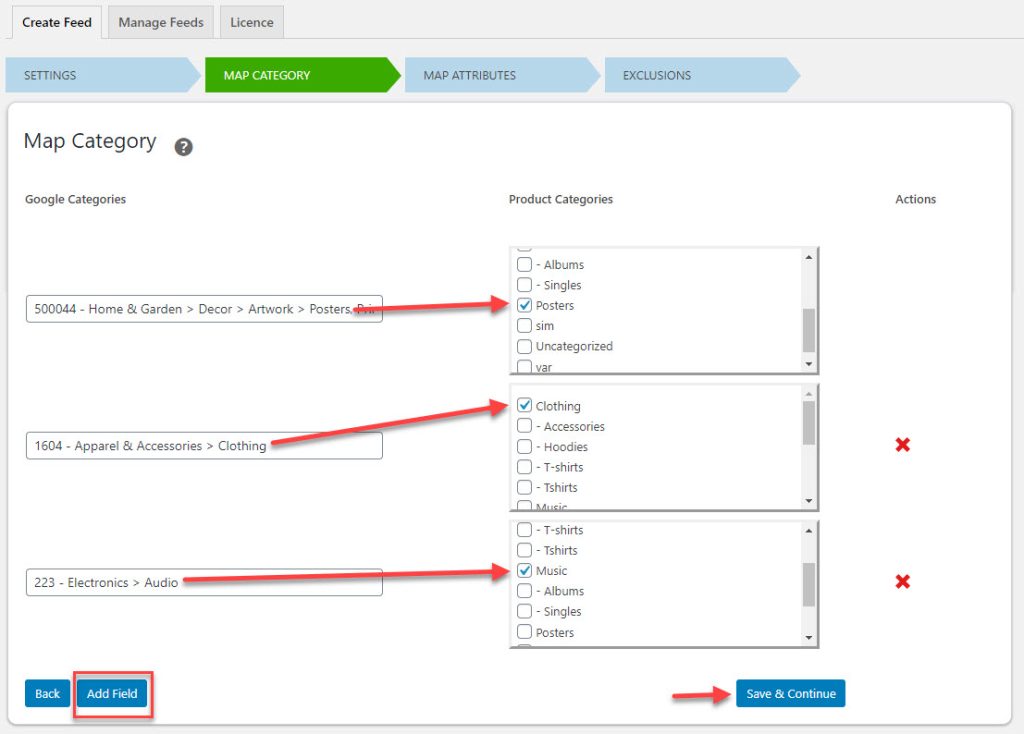
Next step is to map product attributes. The mandatory attributes that you need to include will vary based on your business location. The plugin will automatically map the product attributes to Google attributes. If you want to update any of the attributes, you can click the dropdown for Product attributes. You can also enter a custom value for certain attributes if you don’t have a corresponding attribute on your store. Click the Save & Continue button if the mapping is correct.
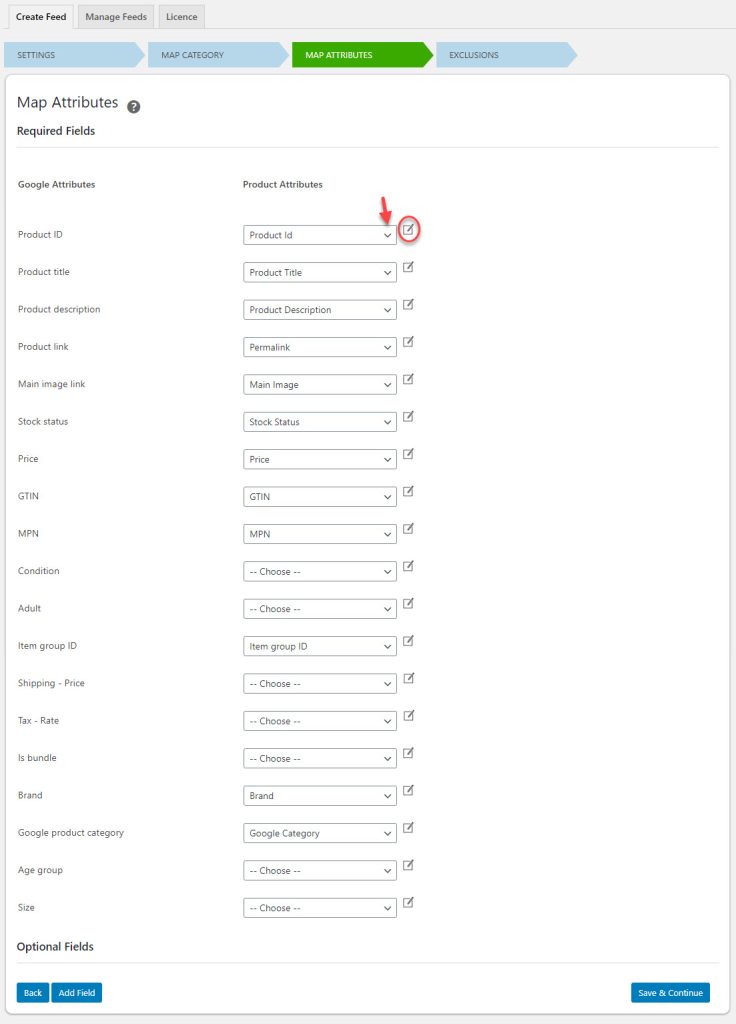
If you want to exclude specific products from the feed, you can provide those product ids in the next step. Separate multiple ids by comma. Once done, click the Generate feed button.
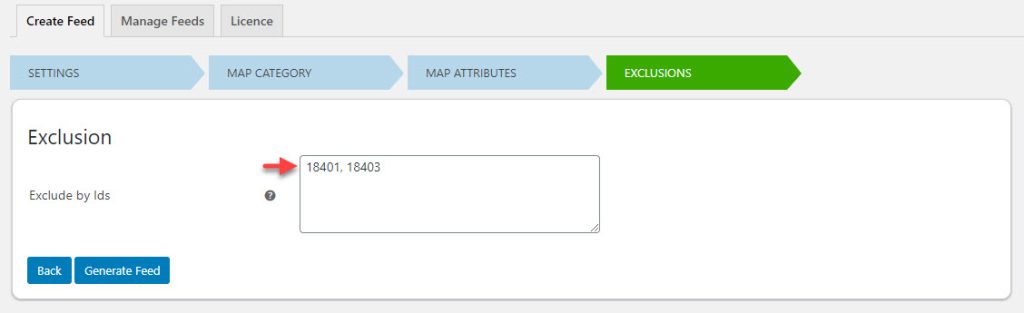
Now, your feed will be generated, which you can upload on Google Merchant center account. You can either download the file to your computer, or copy the url.
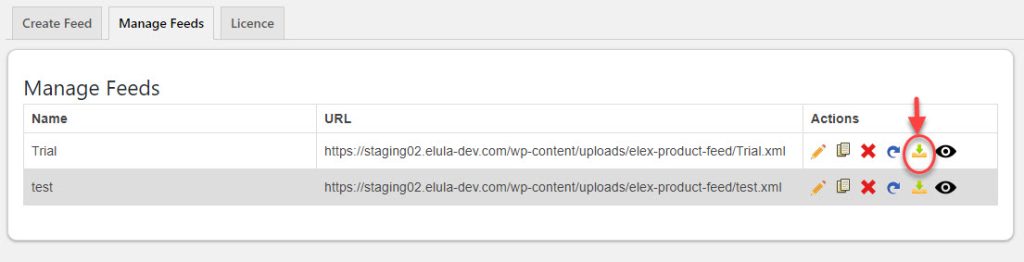
While uploading the feed, choose the upload option and specify the file location on your computer.
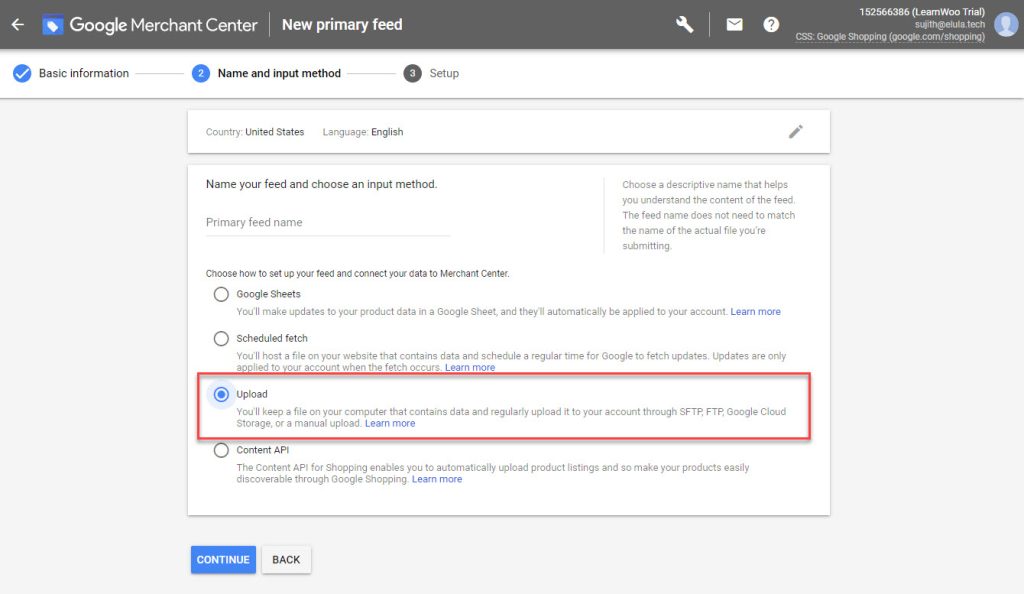
Scheduling product feed updates
Google requires you to upload the product feed every 30 days. However, you can schedule updates more frequently if your product data changes often. This is important, as any data mismatch between the feed and your site could lead to product disapproval and other hassles.
If you are using the above plugin, you can set a refresh schedule where the XML feed will be regularly updated.
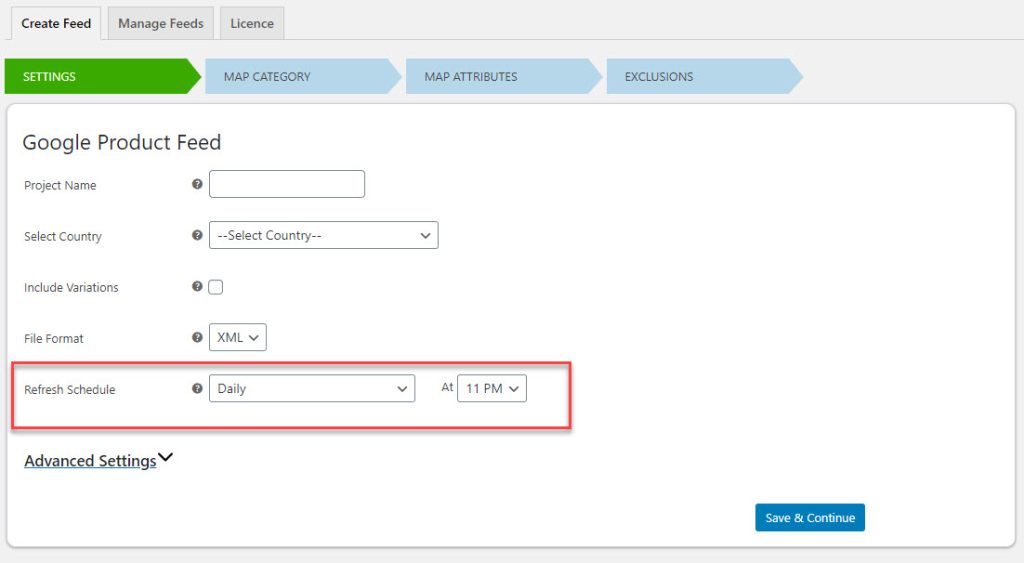
You have to make sure to choose ‘Scheduled fetch’ while connecting your feed to Merchant Center. Then while choosing the fetch schedule choose a time after the data feed will be refreshed by the plugin. For example, if you have chosen daily refresh using the plugin, and the time is set at 10PM, you can choose the fetch time on Merchant Center as 11PM. This will ensure that your product feed is updated without much delays.
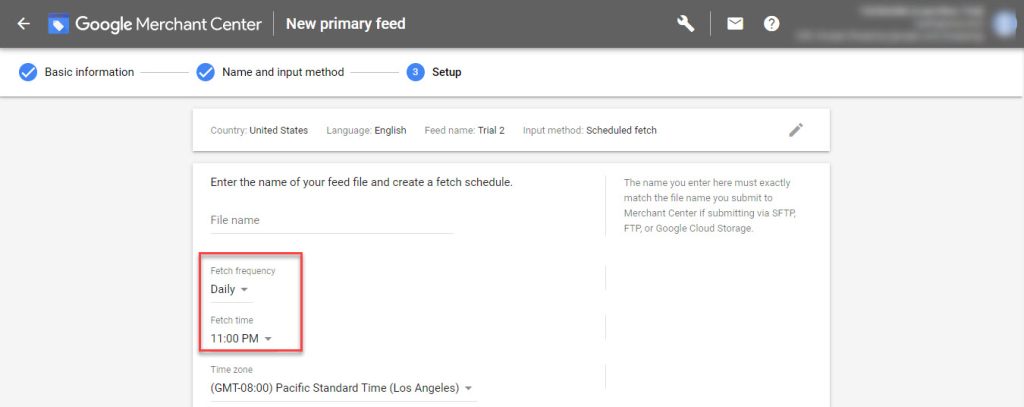
If you don’t need scheduled updates to the product feed, you can also consider the free version of ELEX Product Feed plugin. There are also several other interesting plugins that will help generate WooCommere product feed.
What to do after setting up a well-structured Google Product Feed?
As mentioned above, just setting up a product feed won’t suffice. You will have to set up Shopping Ads with your Merchant Center account as well.
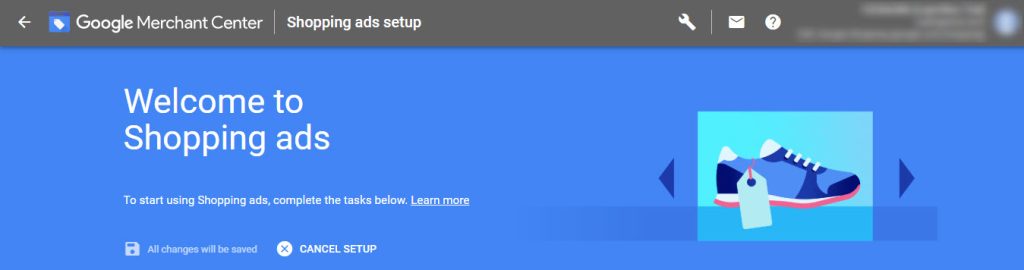
The next step will be to set up bids for the campaign. You need to use some sensible strategies to correctly bid for your products. You can optimize your bids by considering the product price, margin and average conversion rate. Moreover, you can connect Google Analytics to your Google Ads account to gather better data on conversions and customer engagement.
Hope this article has provided you a clear idea on setting up Google product data feed. Leave us a comment if you have any queries.