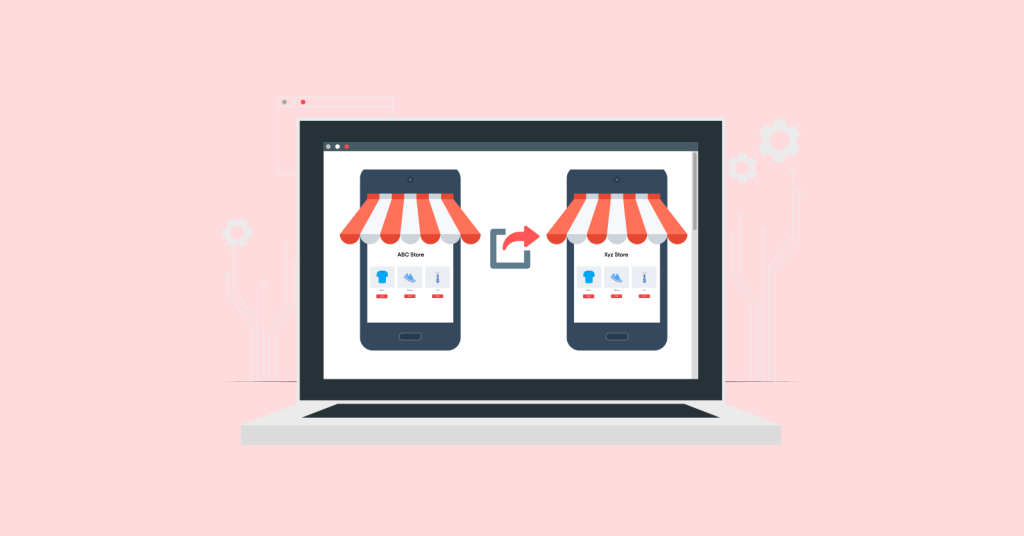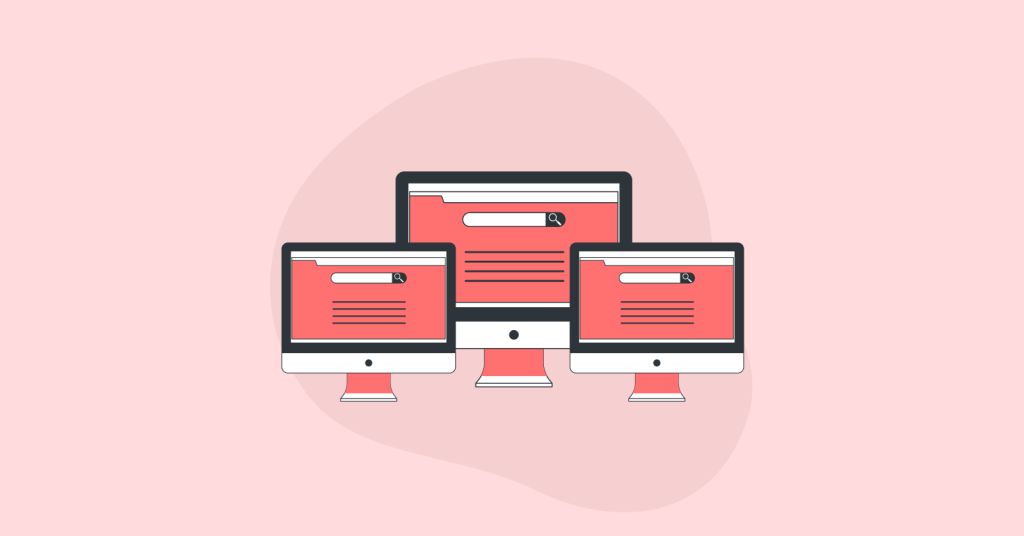A WooCommerce Simple Product is a standalone, unique product that doesn’t have any variations in its attributes (size, color, price, weight, design, etc). For example, a pant with the same color, size or price is considered a Simple product.
The procedure to create a WooCommerce Simple Product is quite easy and can be done in a few steps. All it requires is entering details like the product’s Category, Price, Tax, Attributes, Shipping Classes, and a few more required data.
The article below elaborates on the procedure for creating a simple product and other default products available in WooCommerce.
Offer fixed/percentage discounts to specific products and increase sales using the Discount Rules for WooCommerce – PRO plugin.
How to Create a WooCommerce Simple Product
Go to your WordPress Dashboard and follow the below steps to add a simple product to WooCommerce.
- On the dashboard, click on “Products” -> Add New.
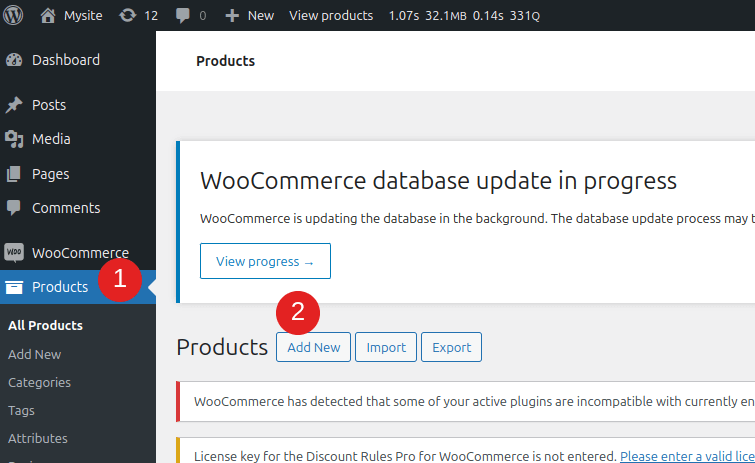
- Give a name and add a description to the product you are adding.
- Select “Simple product” from the Product data drop-down.
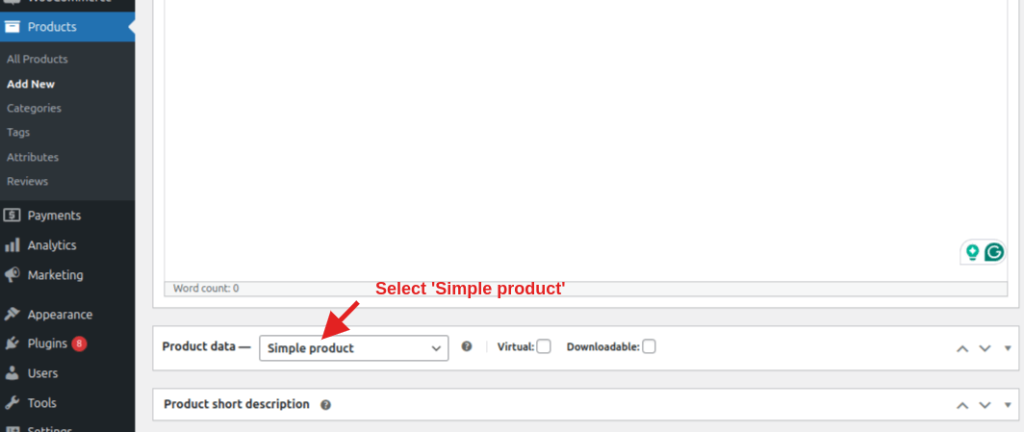
- Click the “General” subheading and enter the product’s “Regular” and “Sale” prices. Also, set the product’s “Tax Status” and “Tax Class”.
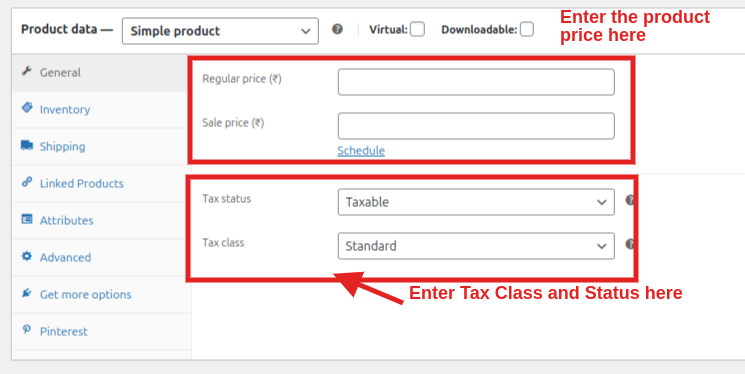
- Click “Inventory”, enter relevant details like SKU, and check the “Stock management” box. Here, you can also update the stock status in real time.
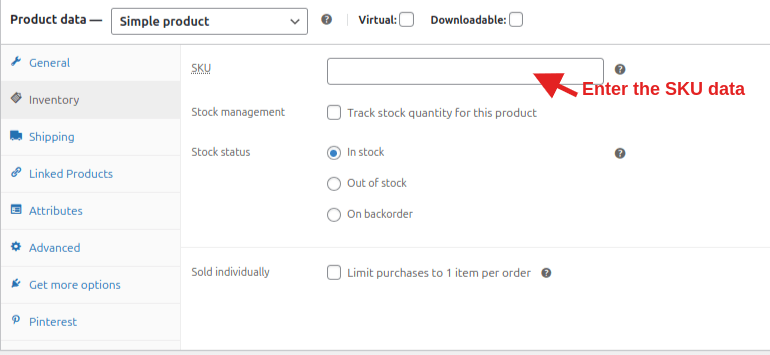
- In the “Shipping” section, enter the Weight and other Dimensions of the Simple product. Assign a Shipping class or set it to no.
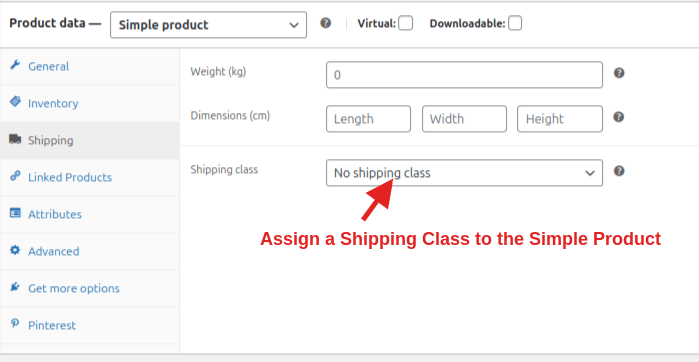
- Add products that you want to Cross-Sell or Upsell in the Linked products section.
- Enter the simple product’s attributes here.
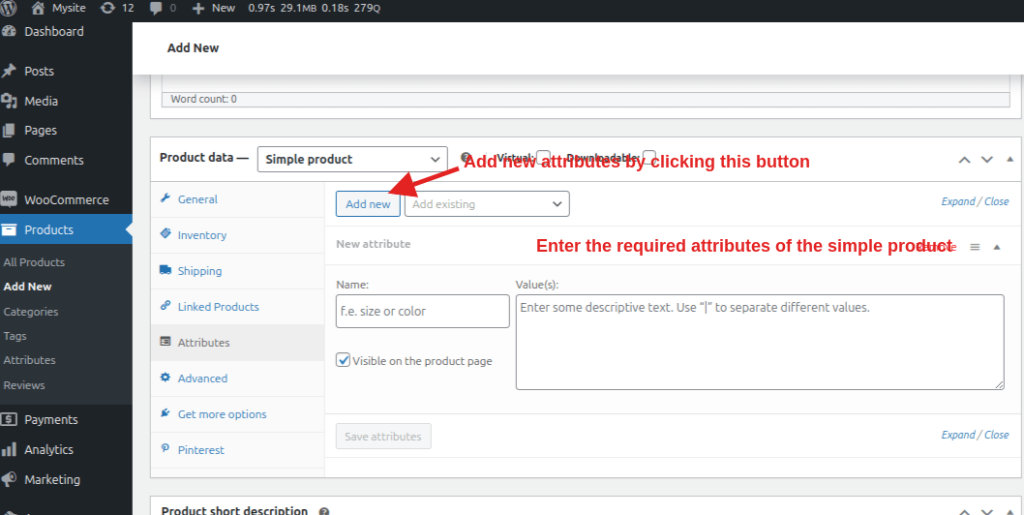
For example, if you add a T-shirt as a simple product, you can give attributes like Color, Size, Sleeve Length, etc.
- Then, assign Category and add Tags and Images to the product.
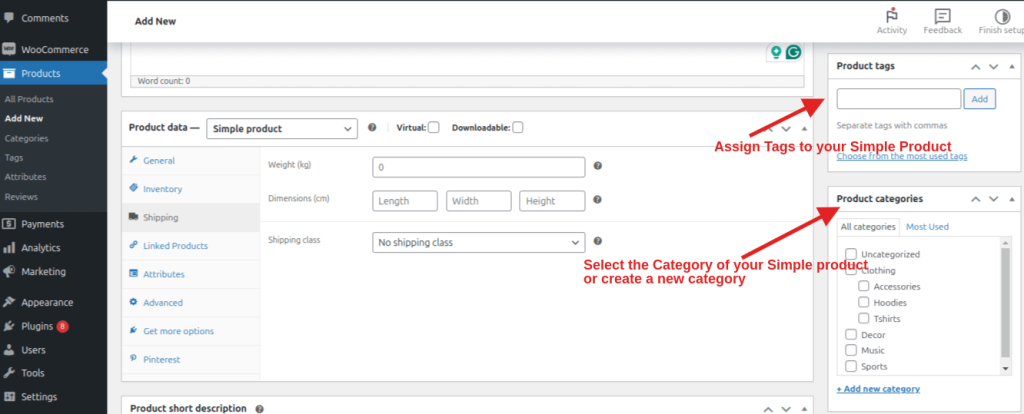
- Once done, click on the “Publish” button and create a simple product in WooCommerce.
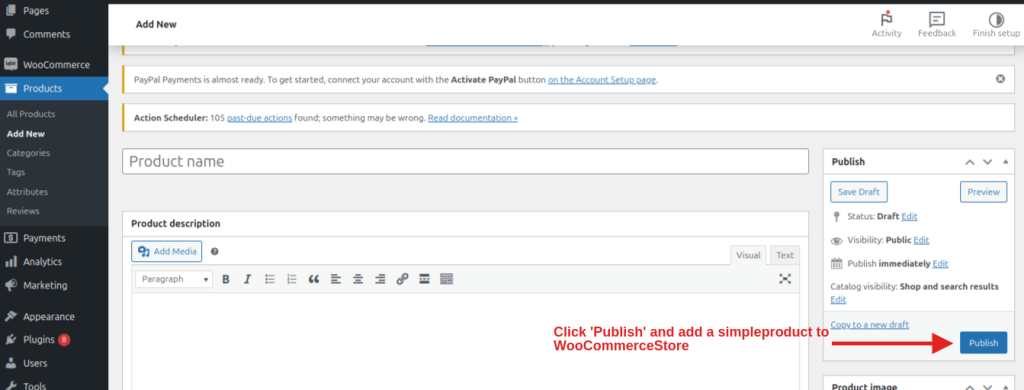
Other Default WooCommerce Product Types
Besides WooCommerce Simple Product, you can add other different product types such as Variable, Bundle, and External. Here’s an elaboration of all those types.
Variable Product
When the simple product you add to your store has many variations, it can be called a variable product. For example, if you add a T-shirt that comes in different sizes, colors, sleeve lengths, etc., you need to create attributes for each variation and upload them to your store. The below image shows how variations appear in your WooCommerce store.
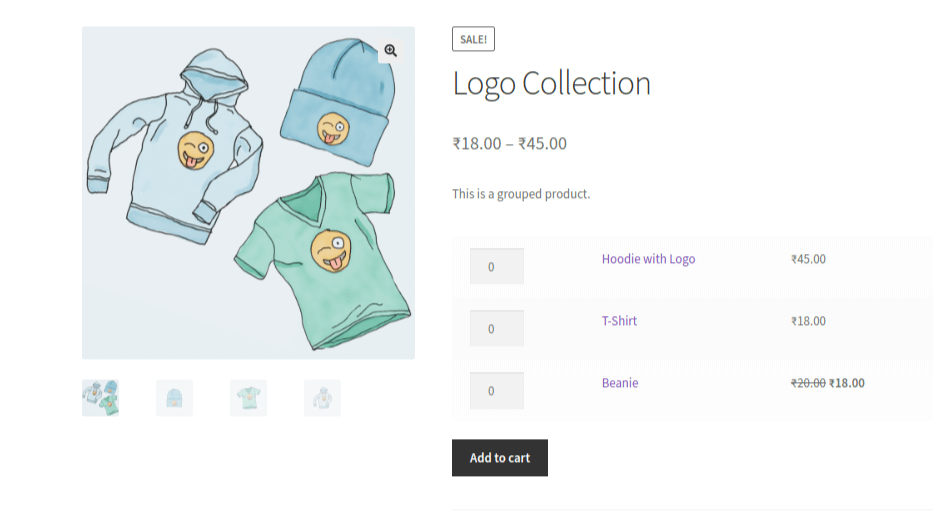
Customers visiting your store can easily pick a specific variation and buy them.
Related Reads: How to create a variable product in WooCommerce.
Grouped/Bundle Product
Grouped products involve creating a product bundle containing different simple/variable products. This bundle is displayed as a set, and customers can buy the entire bundle or select only the products they want to purchase. Here’s how a bundle product will appear on your store.
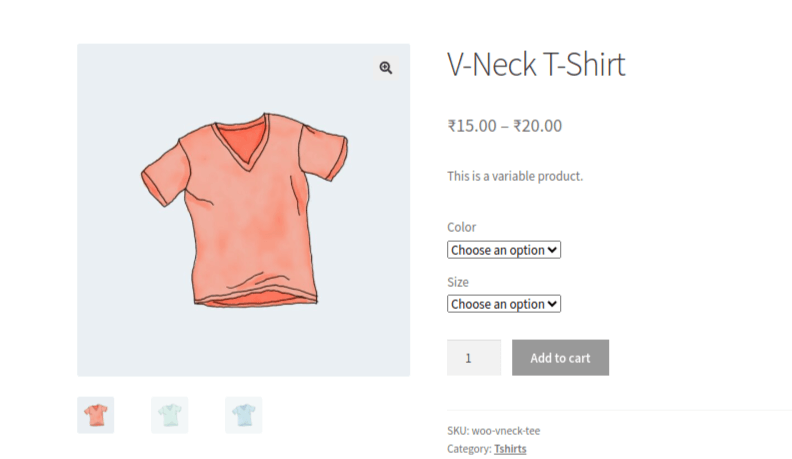
Related Reads: How to create a Grouped/Bundle product
Create bundle discounts for any specific product and increase your average order value using the Discount Rules for WooCommerce – PRO plugin.
External/Affiliate Product
Products that are not yours but only managed and fulfilled by you are called External/Affiliate products. These products are sold through your store, and you’ll earn a commission through it.
To add an Affiliate product to your WooCommerce store, select External/Affiliate product, attach the Product URL link, and display it in your WooCommerce store.
Tip! Affiliate marketing can increase sales on your WooCommerce store. Follow this guide to learn affiliate marketing in detail.
Virtual & Downloadable Product
These products are not physical and can only be downloaded or used as an online service.
When creating a Downloadable item in WooCommerce, you are required to upload the Download Link and the Shipping Class of the item.
If the product is Virtual, it cannot be downloaded/shipped and can only be used as an online service.
How to Bulk Edit Products in WooCommerce
- Go to WordPress Dashboard -> WooCommerce -> Products.
- Click the check box to select the products you want to edit. To choose all the products, click the check box at the top.
- Select “Edit” from the drop-down and click the “Apply” button.
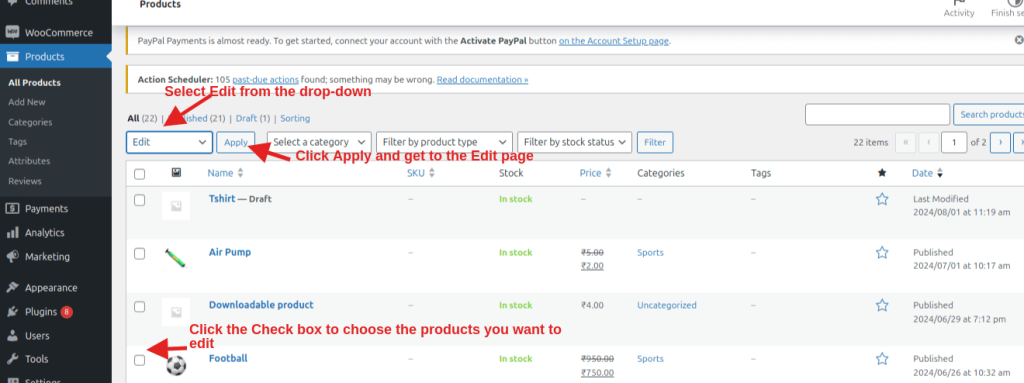
- In the following edit screen, you can change data such as product price, category, tax class, shipping class, and stock data.
- Once done, click the “Update” button at the bottom and edit the product in your store.
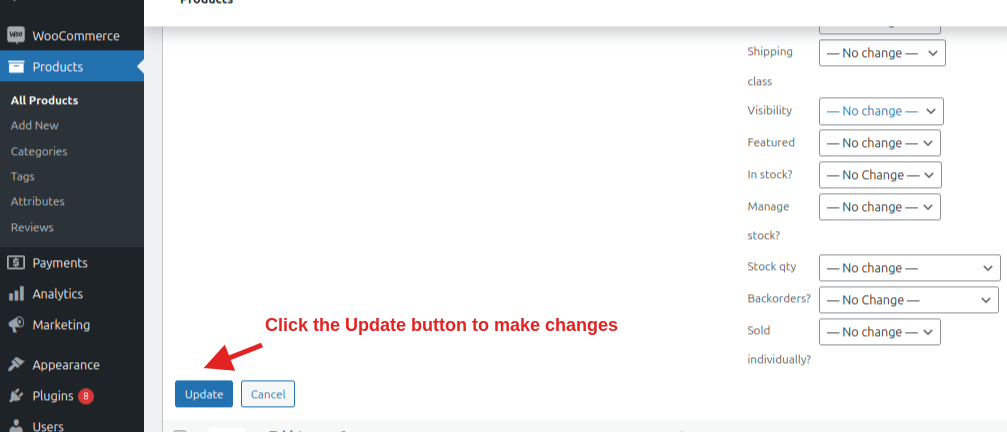
Offer a fixed/percentage discount to bulk product purchases using the Discount Rules for WooCommerce – PRO plugin.
The products you create are displayed on the Shop page of your store. To display them on your store’s home page, refer to the video tutorial attached below.
Conclusion
By now, you would have successfully created and added a simple product to your WooCommerce store. If you want to boost sales and increase the customer base of your online store, try offering discounts for your products.
With the Discount Rules for WooCommerce – PRO plugin, you can create various discount rules and campaigns and apply them to your product to increase sales.
Related Articles:
- 3 Ways to Show WooCommerce Related Products
- How to Add Discounts in WooCommerce
- How to Setup a Free Shipping Coupon in WooCommerce
Frequently Asked Question
A simple product is a unique, standalone product type that doesn’t have any variations. In WooCommerce, these simple items can be either physical or virtual.
In WooCommerce, you cannot create a free product; rather, you can only offer products as a gift for buying other products. To offer free gifts in WooCommerce, you must use plugins like Discount Rules for WooCommerce-PRO.
To convert a Simple product to a Variable product,
1. Select Products on your WordPress Dashboard.
2. Click the ‘Edit’ option provided the specific product.
3. Set the Product Type to Variable product in the following Edit page.
4. Add the required Attributes and Variations to the product and click ‘Publish’.