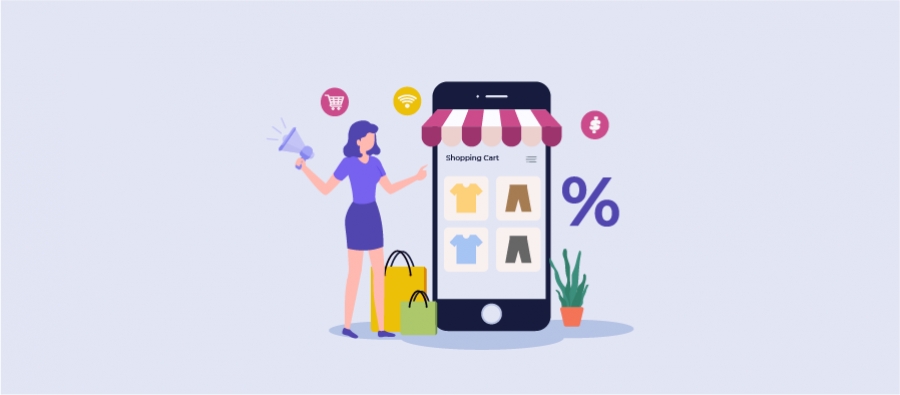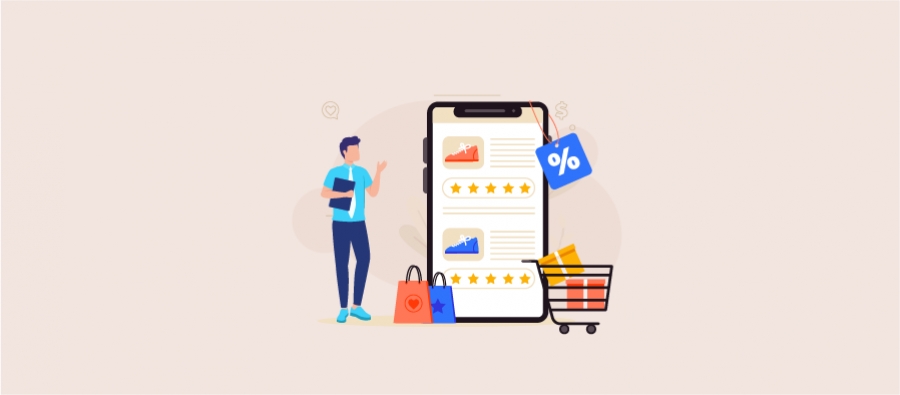Do you have different customer groups and purchase patterns in your WooCommerce store and want to restrict your woocommerce coupon for specific users and user roles?
By default, you can create a WooCommerce coupon only for specific users. However, this takes more time and effort, and you cannot allow coupons only for specific user roles.
To solve these two issues, you need a plugin like “Discount Rules for WooCommerce -Pro” to simplify coupon creation for specific users and provide coupons for specific user roles.
This blog helps you create a WooCommerce coupon by users & roles that let you offer coupons to individual customers like John and Emma or particular groups, such as the Wholesaler group, customer group, or only your subscribers. Let’s get started.
Create WooCommerce Coupons Only to Specific Customers Using the Discount Rules Pro Plugin To Enhance Customer Engagement & Experience.
What is the WooCommerce User Role?
The WooCommerce user role is a way to assign a set of permissions or capabilities to the registered customers in a WooCommerce store.
WordPress generally has default user roles like Admin, Editor, Author, and Contributor to manage the website and its content. WooCommerce extends these user roles as follows:
- Shop Manager
This role manages the WooCommerce store’s products, discounts, and orders but does not access WooCommerce admin settings.
- Customer
This user role is for regular and individual customers who purchase products for personal use. Customer roles can create and edit their profiles on WooCommerce stores and subscribe to newsletters to receive email notifications.
By default, WooCommerce saves all purchases under the ‘Customer’ user role.
- Subscriber
This user role is specific to customers who don’t purchase but create and edit their profiles, subscribe to newsletters, and engage in other activities, such as commenting.
- Guest
This user role is specific to those who purchase products without registering their profile on the WooCommerce website.
Depending on your sales, you can segment your customers into different user roles, such as customers, subscribers, Wholesale dealers, VIP customers, guests, or others.
Here is the guide to creating user-specific roles in WordPress. You can also use plugins like user role editor to create custom user roles.
When you segment your customers based on different user roles, you can easily offer discounts or coupons to specific customers without needing to provide them to all customers.
How to Generate WooCommerce Coupons for Specific Users & User Roles?
To create a WooCommerce coupon for specific users and user roles, you need only the “Discount Rules for WooCommerce – Pro” plugin. The installation guide will help you install and activate it on your WordPress dashboard.
“Discount rules for WooCommerce” is a powerful plugin that extends WooCommerce coupons’ core functionality. You can create coupons based on:
- Specific products, categories, users, user roles, attributes, tags, cart items
- Offer bulk discounts, tiered pricing discounts, bundle discounts, and more
- One coupon code for multiple offers and promotions.
- Purchase conditions for WooCommerce coupon discount.
Offer Customer-Specific WooCommerce Coupons Using Discount Rules Pro to Reward Loyal Customers and Get Repeat Sales.
This blog tutorial will discuss four example scenarios for creating a WooCommerce Coupon for specific users & roles with the Discount Rules plugin.
At first, we will check the steps to offer coupons only for specific user roles.
Scenario 1: Creating a WooCommerce Coupon for the ‘Customer’ user role
Let’s look at applying discount coupons for the specific user role – Customer, who can get 10% exclusive discounts on products from the music category.
1. Go to WordPress Dashboard -> WooCommerce -> Woo Discount Rules.
2. Click “Add New Rule” to create a new coupon for your customers and provide a title/ name to your new offer for your reference.
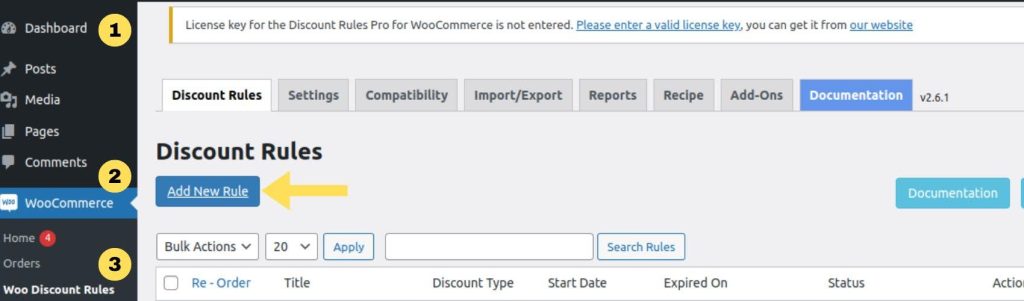
3. Select your Discount Type as “Product Adjustment” from the drop-down list. In the Filter section, filter the ‘Music’ category to provide discounts for that category.
4. Now, select the Discount Type as”Percentage Discount” and the Discount Value as “10” to provide 10% discounts on products in the music category.
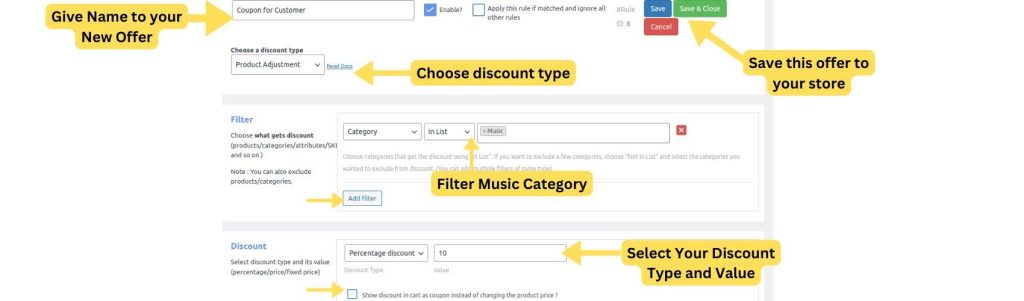
Note: You can add another filter by clicking the “Add filter” button and selecting the checkbox to display the discount value in the cart as a coupon instead of changing the product price.
5. In the Rules section, choose “Condition Type” as “User Role” and User Role as “Customer.”
6. Select the second Condition Type as “Coupon’ and choose “Create Your Own Coupon” to create your own coupon code.
Here, I entered the Coupon name as ‘CUSTOMER10’. You can enter your own coupon name. Click “SAVE” on the top right corner to save your new coupon offer.
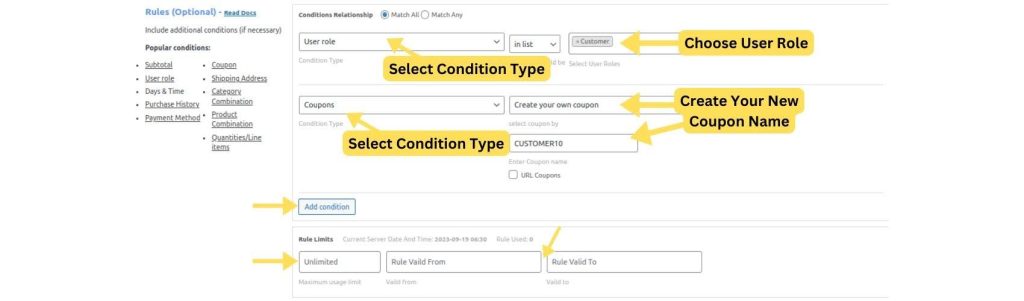
Hurrah! You have created a WooCommerce coupon for a specific user role: customer. When customers from this group purchase products from the Music category, they can get a 10% coupon discount.
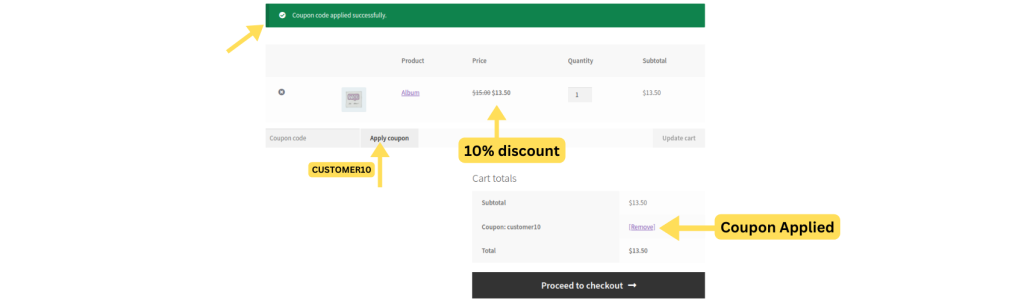
Note: In the Rule Limit section, you can set this coupon’s maximum usage limit and expiry date.
Scenario 2: Creating a Coupon for the ‘Subscriber’ user role
Now, let’s look at providing a WooCommerce coupon for a specific user role – Subscriber, who can get $10 fixed discounts on all products in the store.
Similar to 1st scenario, “Add New Rule” from “Discount Rules” and create a name for the offer.
1. Choose Discount Type as “Product Adjustment” and filter “All Products.”
2. Select Discount Type in the Discount section as “Fixed Discount” and enter “10” as Discount Value.
3. Select your User Role as “Subscriber” and Create your own coupon. Save and activate it.
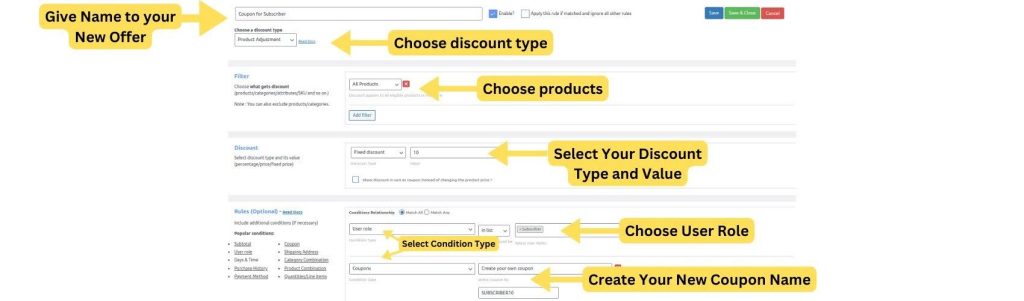
When a customer from the ‘Subscriber’ group purchases products in the store, they can get a fixed discount of $10.
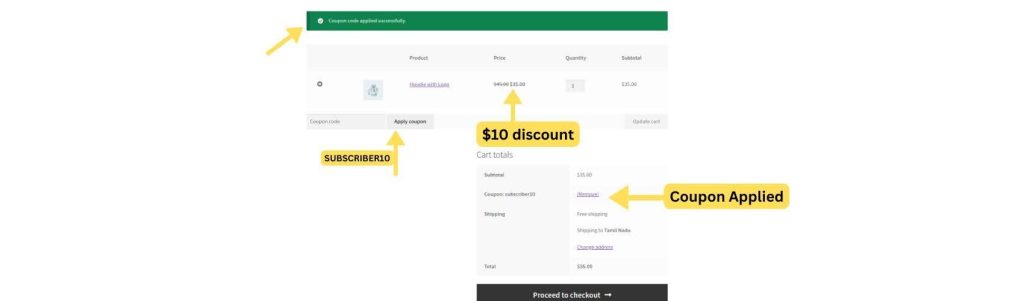
Scenario 3: Creating a Bulk Discount Coupon for the ‘Wholesale Dealer’ user role
Now, let’s create a WooCommerce coupon for a specific user – a wholesale dealer who can get bulk discounts when he purchases a specific ‘T-shirt’ product.
For user-role-specific bulk discount coupons:
1. Set the Discount Type as “Bulk Discount” and filter the particular “T-shirt” product in the filter section.
2. Select Count Quantities as “Filters set above” and set your discount limit. Here, I provide a 2% discount when the customer purchases five to ten T-shirts, a 5% discount for 11-20 T-shirts, and a 10% discount for more than 20 T-shirts.
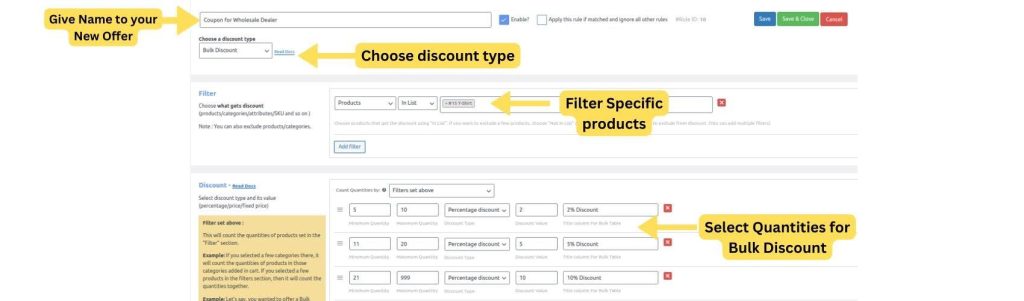
3. As usual, select User Role as “Wholesale Dealer” and create your coupon code. Hit “Save.”
When a wholesale dealer purchases a “T-shirt” in bulk quantities and uses coupons, discounts will be applied.
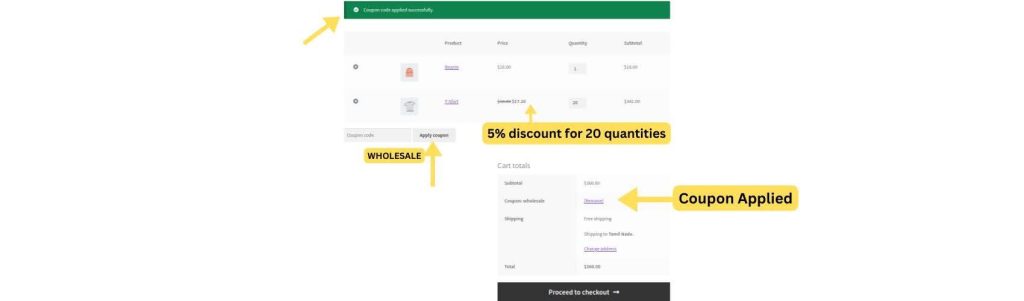
Now, we will check the steps to create a WooCommerce coupon for specific users.
Scenario 4: Creating a BOGO Coupon for a Specific User
Example: Let’s apply a BOGO coupon to a specific user, “Emma.” As a BOGO deal, we will offer “Buy One Get One Free” on all products.
1. Add a new rule and choose the Discount Type as “Buy X Get X.” Since the “get” product is the same as the “buy” product, we choose this discount type. Otherwise, we can use “Buy X Get Y” to offer the different items.
2. Filter All products to apply the store-wide BOGO coupon discount.
3. In the Discount section, set the “Minimum and Maximum” quantities. Set Free Quantity to ” 1″ and Discount Type to “Free.”
4. In the Rules section, select the first condition as “Coupon” to create your coupon code. Select the second condition as “User” and select the specific user with their name, “Emma.”
5. Save and activate the rule.
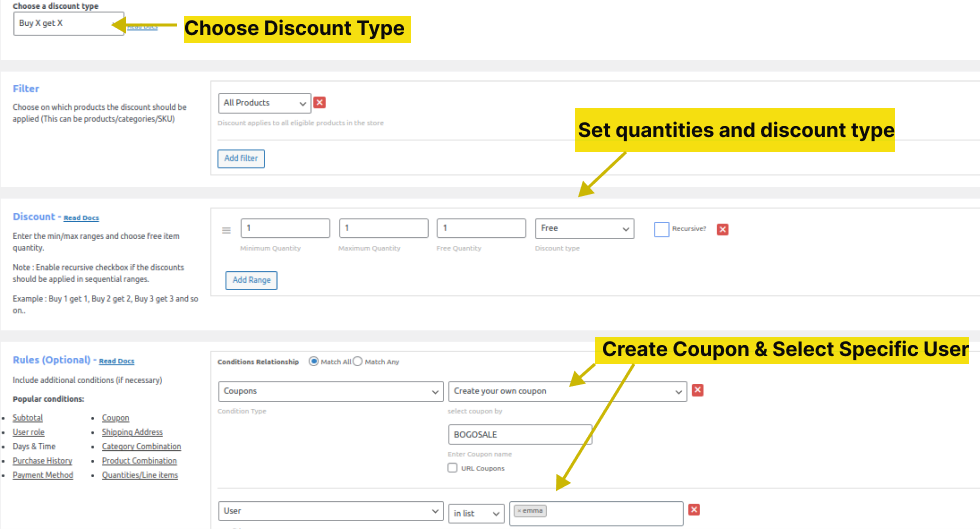
When the specific user, “Emma,” logs in and purchases a product from the store, she can get the same product for free. She must enter the coupon to enable this discount.
Note: Here are the steps to create customer-specific discounts in WooCommerce.
Synchronize The Default WooCommerce Coupon
Are you already using the default WooCommerce Coupon to create your coupon codes? Using Discount Rules, you can delete the original coupons or simply choose user roles for the same coupon.
If you ignore the default WooCommerce active coupons, customers can receive two discount coupons for the same products, resulting in a revenue loss.
Follow this step if you are using the default WooCommerce coupon:
1. Go to WooCommerce Dashboard -> Marketing -> Coupons.
2. Add “New Coupon” and Enter “Coupon Name” or edit the existing coupons.
3. Set “Coupon amount” to zero.
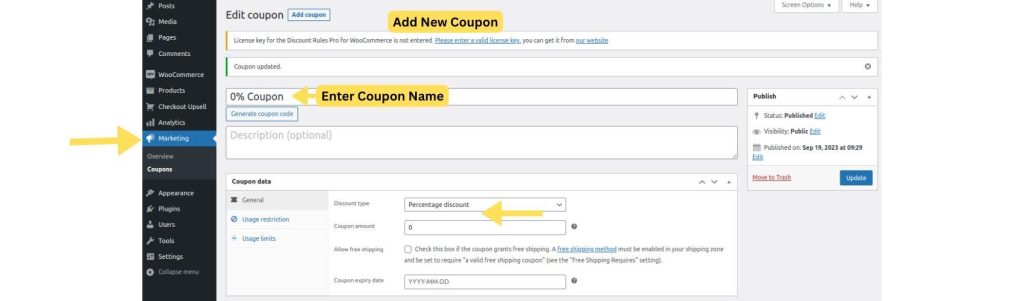
4. Now, navigate to the “Discount Rules” plugin and create a new coupon for a specific user role. If you have it already, simply edit it.
5. Under the Rules section, instead of “Create Own Coupon,” choose “Apply if anyone/ all coupons are applied (from WooCommerce).“
6. Now, choose the name of your default WooCommerce coupon. Here, I choose ‘0% Coupon’ to apply my default WooCommerce coupon code for a specific user role.
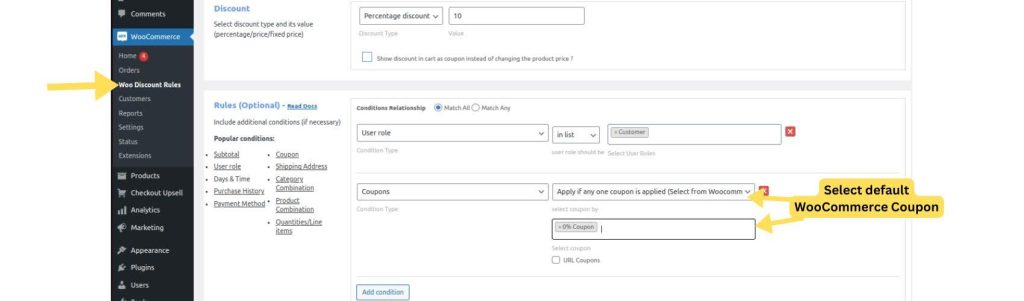
Now, when customers enter the 0% coupon code, the discount campaign we created will be applied, as we synchronized the default and plugin coupons.
You have another option to decide on the “Discount Rules” functions.
Navigate to Discount Rules -> Settings. You can choose ‘how discount rules should work’ from three choices: ‘both coupons and discount rules run’ or ‘disable coupons or discount rules.’
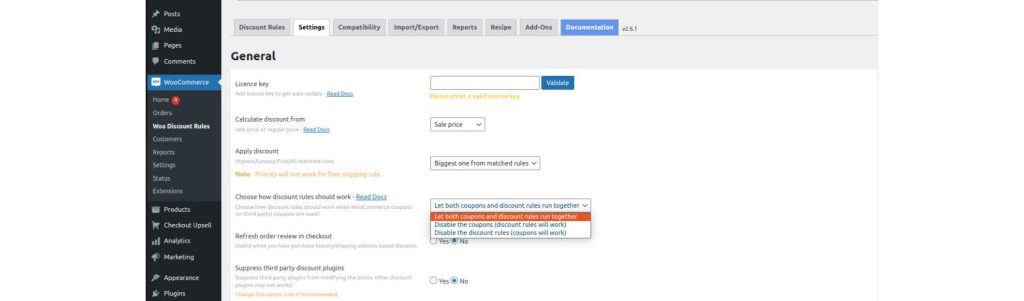
Offer Coupons Only to Specific Users or User Roles Using the Discount Rules Pro to Increase Customer Base and Sales.
Conclusion
Grouping your customers in different user roles helps you to provide discounts to specific customers and increase your revenue rather than providing them to all customers.
This blog helps you implement user and user-role-based coupons for your WooCommerce store. Create your first user and user role coupon with the “Discount Rules” plugin and turn your one-time customers into regular customers.
If you are looking for more effective ways to use coupons in your store, check this article to learn how to apply a single coupon code to offer multiple discounts in WooCommerce.
What to read next?
1. WooCommerce Coupon – The Complete Guide
2. How to create Buy One Get One (BOGO) deals in WooCommerce?
3. How to Create WooCommerce bulk discounts?
Frequently Asked Question
Install and activate the Discount Rules PRO plugin for WooCommerce and create a rule with a user role-based condition.
Use the User Roles Editor plugin to create additional user roles in WordPress, which can then be used in WooCommerce.
Yes, it is possible to send a fixed coupon for a specific customer with the default WooCommerce coupon, which is not claimed by others even if it is shared.
Here is how:
1. Go to WordPress Dashboard -> WooCommerce -> Marketing->Coupon.
2. ‘Add a new coupon’ and create a new coupon code.
3. In the ‘general’ section, select your discount type as fixed or percentage discount and add your coupon amount.
4. Under the ‘Usage restriction -> Allowed emails’ section, enter the customer’s email address to provide a discount coupon.
There are some potential causes for WooCommerce coupons to stop working, such as:
1. Check whether you are entering the correct coupon code.
2. Check whether the coupon has any restricted limitations.
3. Check whether your plugin for WooCommerce is updated.
4. Check whether the coupon is enabled or not.
5. Check and clear unwanted caches in your browser.
Contact our dedicated plugin support team if you still need help creating WooCommerce unique coupon codes so they can help you.
Let’s assume if a customer purchases products for $300 or more, he can get a free product. Here are the steps to do this:
1. Go to the WordPress dashboard -> WooCommerce -> Discount Rules.
2. Click “Add New Rule” and select the discount type as “Buy X Get Y.” Then, filter “all products.”
3. Set the “filters set above” and “auto-add” options to add the free product automatically to the order.
4. Choose the free product and its quantity.
5. Now, you can set two conditions:
Condition 1: Choose “SubTotal” and set the value to “greater or equal to $300.”
Condition 2: Choose “Coupon” and create your coupon code.
6. Save the process to enable the coupon to your store.