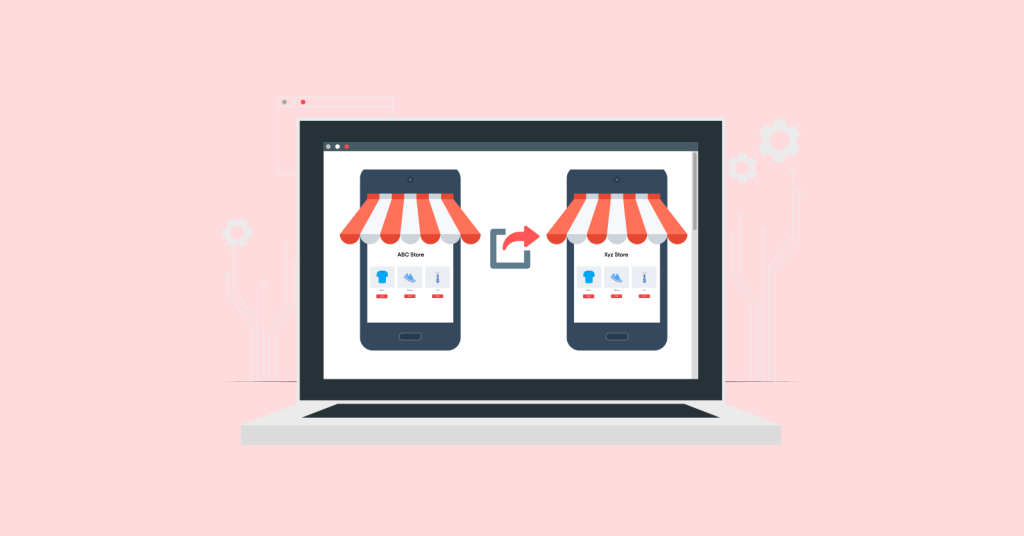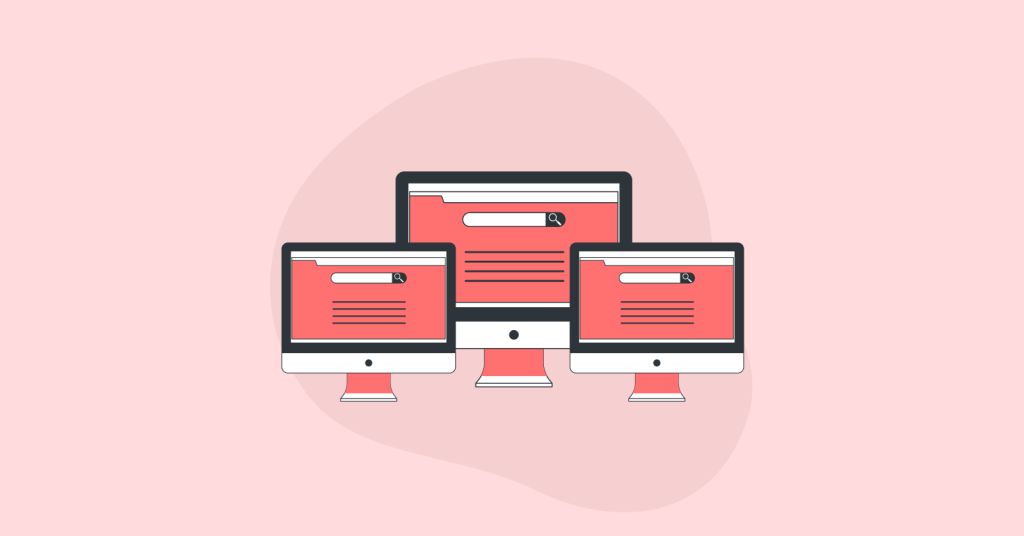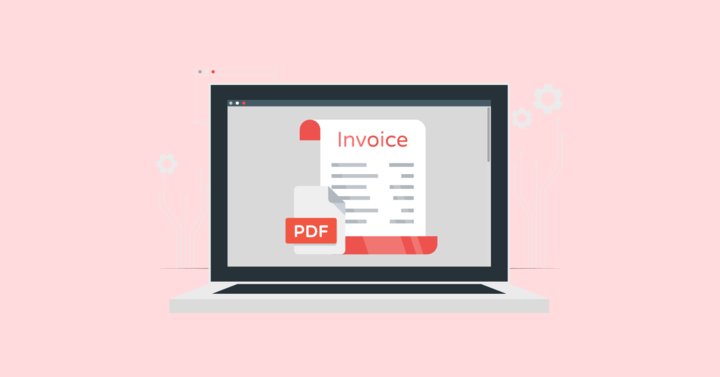Upselling is a marketing strategy that encourages customers to purchase a more expensive or upgraded version of the product they are already interested in. It is a great way to increase your average order value and boost your profits.
WooCommerce is a popular eCommerce platform that offers a variety of ways to upsell products to your customers. One way to do this is to use the “Linked Products” feature. This allows you to link related products together, so that they are displayed to customers who are viewing one of the products.
Another way to upsell products in WooCommerce is to use a dedicated upselling plugin. These plugins can be used to create more sophisticated upsell offers, such as one-click upsells, upsell funnels, and personalized upsells.
In this blog post, we will show you how to create upsells in WooCommerce using both the “Linked Products” feature and a dedicated upselling plugin.
What are WooCommerce Upsells?
WooCommerce upsells are a powerful sales technique that allows online store owners to suggest additional, higher-priced, or complementary products to customers when they are in the process of making a purchase. These suggestions are presented to customers either during the shopping cart or checkout process, enticing them to add more items to their order. The idea behind upselling is to increase the average order value (AOV), leading to increased revenue for your online store.
The Psychology Behind Upsells
The effectiveness of upselling lies in understanding consumer psychology. Customers are more likely to add products to their cart when they are presented with options that are relevant to their current purchase. Upsells tap into the desire for better quality, convenience, or an enhanced overall experience.
For example, if a customer is buying a camera, a well-placed upsell could be a higher-quality lens or a bundle with additional accessories. Customers are often willing to spend more if they believe the additional items will enhance their experience or meet their needs better.
Why Should You Implement Upselling Strategy in Your WooCommerce Store?
The power of upselling lies in its ability to capitalize on the customer’s existing interest. By offering complementary or superior products during the purchase process, you not only increase sales but also improve customer satisfaction and loyalty. It’s a win-win strategy that benefits both your business and your customers
Increasing Revenue
The primary goal of WooCommerce upsells is to boost your revenue. When you present customers with tempting alternatives or add-ons to their initial choice, they are more likely to spend more money in a single transaction. This means more sales and higher profits for your online store.
Enhancing Customer Satisfaction
Upselling is not just about making more money; it’s also about enhancing the customer experience. By suggesting relevant and valuable upsells, you can help customers make more informed purchasing decisions, leading to increased satisfaction with their overall shopping experience.
Building Customer Loyalty
Happy customers are more likely to become repeat customers. When you consistently provide valuable recommendations through upselling, you’re fostering trust and loyalty among your customer base. This can lead to long-term relationships that benefit your business in the form of repeat purchases and positive word-of-mouth.
How to implement upselling in your WooCommerce store
Implementing upselling strategies in your WooCommerce store is not as complicated as it might sound. Here are some effective techniques to get you started:
Product Recommendations
One of the simplest ways to implement upselling in your WooCommerce store is by offering product recommendations. When a customer views a product or adds an item to their cart, WooCommerce can suggest complementary or higher-priced products. For example, if a customer is looking at a laptop, you can recommend a faster model with more features.
One of the simplest ways to implement upselling in your WooCommerce store is by offering product recommendations. When a customer views a product or adds an item to their cart, WooCommerce can suggest complementary or higher-priced products. For example, if a customer is looking at a laptop, you can recommend a faster model with more features.
Bundle Offers
Bundling related products together can be a powerful upselling technique. Create bundles that offer a discount when customers buy a combination of items. For instance, if you sell smartphones, you can bundle a phone case, screen protector, and a charger at a lower price compared to buying each item separately.
Tiered Pricing
Tiered pricing is another effective upselling strategy. With tiered pricing, you offer discounts based on the quantity or value of the items purchased. For instance, if a customer is buying a single T-shirt, you can offer a discount if they buy two or more.
Product Upgrades
Encourage customers to upgrade to a higher-end product with more features and benefits. For example, if you sell software, offer a basic version with the option to upgrade to a premium version with additional functionalities.
Offer Discounts and Incentives
To make your upselling efforts more enticing, consider offering discounts or incentives. For example, you can offer a 10% discount on the upsell product if the customer purchases it along with their current selection. Limited-time offers and bundled discounts can be particularly effective.
How to Create Upsell in WooCommerce?
In WooCommerce, you can create upsells for your products to encourage customers to purchase additional items or upgrade to higher-priced options. Upsells are a great way to increase your average order value and boost sales. Here’s how you can create upsells in WooCommerce:
1. Log in to your WordPress admin dashboard.
2. Navigate to your WooCommerce store’s products by clicking on “Products” in the left sidebar.
3. Select the product for which you want to create an upsell. You can either edit an existing product or create a new one.
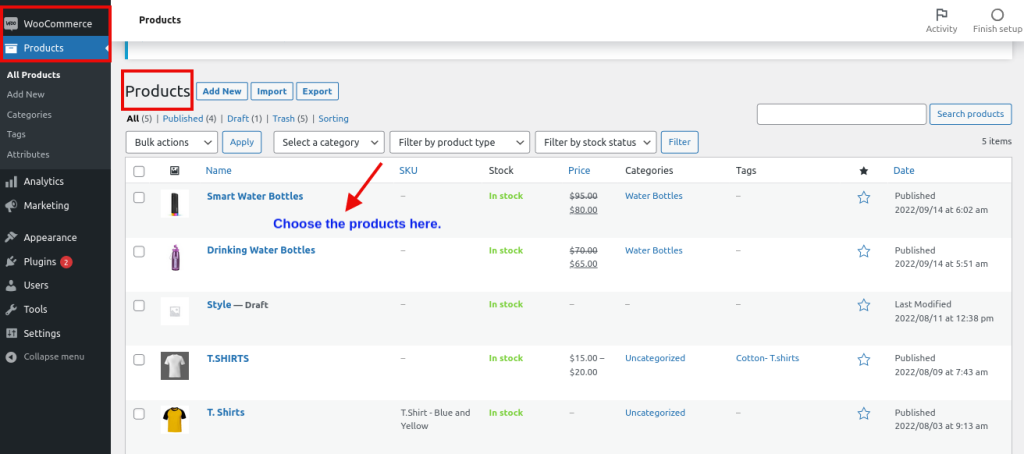
4. In the product editor, scroll down to the “Product Data” section.
5. Click on the “Linked Products” tab within the “Product Data” section.
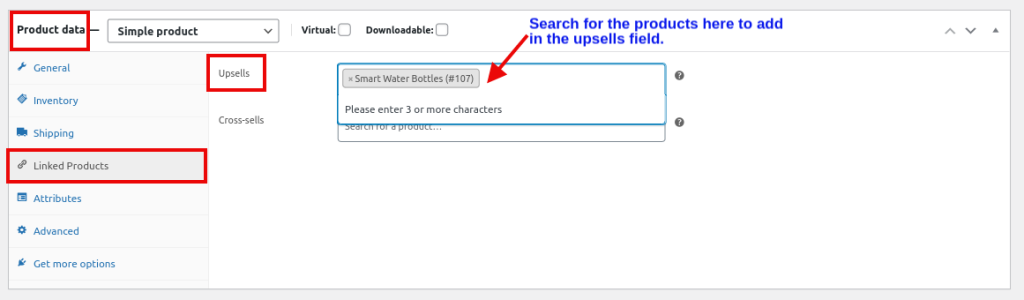
6. In the “Upsells” field, you can search for and select the product(s) you want to offer as an upsell for the current product. You can add multiple upsells if desired.
7. Click the “Update” button to save your changes.
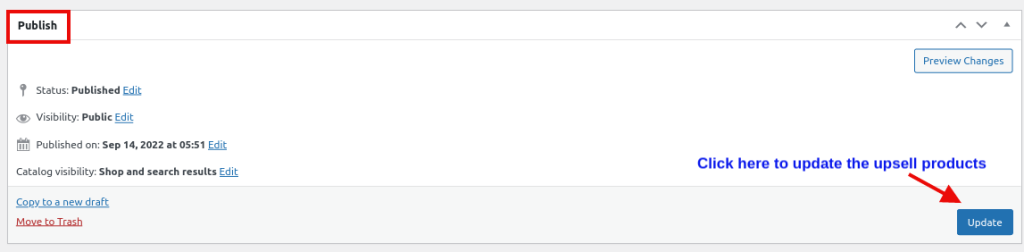
Now, when a customer views the product page for the item you edited, they will see the upsell products you’ve specified as related and may be encouraged to add them to their cart. You can also configure how upsells are displayed on the product page by using the WooCommerce settings.
Supercharge Your Upselling with Best WooCommerce Upsell Plugins
WooCommerce’s default features offer some upselling capabilities, such as creating related products or cross-sells. However, these are somewhat limited in terms of customization and presentation. To take your upselling strategy to the next level, consider using some of the following WooCommerce plugins:
Checkout Upsell for WooCommerce
WooCommerce Upsell and Order Bump Boost your Sales and Average Order Value. Increase overall customer spending and amplify your store’s performance with targeted upsell and order bump offers at checkout. Offer one-click upsell offers, checkout order bumps, conditional upsell funnels, and more. Easily set up and use, with customizable offer templates.
WooCommerce Checkout Add-ons
WooCommerce Checkout Add-ons lets you add paid or free offers to the cart page during checkout. These offers could include necessary accompaniments like gift wrappings, after-sales services like shipping insurance, or tip options. The plugin also lets you customize fields and conditions for your offers.
One Click Upsell Funnel
WooCommerce upsell plugin boosts sales with single-click purchases and personalized offers. Customers can purchase upsell products without re-entering payment details, increasing conversion rates. Track performance with Google Analytics and Facebook Pixel, and show more relevant offers to customers. Create unlimited offers, offer upgrades, and create exclusive offers based on customer orders.
Product Recommendations
Product Recommendations plugin uses AI and human intelligence to offer relevant upsell recommendations to customers at strategic locations. It also tracks performance with analytics.
YITH WooCommerce Frequently Bought Together
WooCommerce upsell plugin to increase average order value. Increase sales by offering related products or upgrades to customers at checkout. This plugin lets you add frequently bought together products or manually add related items. Customize your offers to increase the chances of upsells and cross-sells.
How to Offer Upsell in WooCommerce?
We will be utilizing the “Checkout Upsell for WooCommerce” plugin developed by Flycart. This upsell plugin provides various methods for creating upsells in your WooCommerce store.
1. Checkout Upsells
Offer additional products or upgrades on the checkout page before the customer completes their purchase.
2. Cart Upsells
Present relevant upsell offers on the cart page, encouraging customers to add more items to their cart before proceeding to checkout.
3. Frequently Bought Together
Display products that are frequently bought together on the product page, suggesting complementary items to the customer.
4. Double the Order
Offer customers the option to double their order on the checkout page, either at a discounted price or with an added incentive.
5. Post Purchase Upsells
After clicking the “Place Order” button, show customers an additional upsell offer on the checkout page before confirming their purchase.
6. Thank You Page Upsells
Once the customer has placed an order and is redirected to the thank you page, display upsell products or offers to encourage repeat purchases.
7. Next Order Coupons
On the checkout page, provide customers with a coupon code or discount for their next order, which they can use after clicking the “Place Order” button.
8. Upsell Popups
Utilize pop-up windows on the shop page to showcase upsell offers or promotions that catch the customer’s attention as they browse.
These methods aim to increase the average order value, customer retention, and overall revenue by offering additional products, discounts, or incentives at various stages of the customer’s journey, from browsing to completing a purchase.
Creating a Checkout Upsell Campaign
WooCommerce Checkout Upsell is a valuable feature that engages your customers right at the checkout page. By presenting attractive discounts just before they finalize their purchase (through a checkout upsell campaign), customers can conveniently include additional items with a single click.
For example, when a customer is in the process of buying a product, the checkout upsell campaign assists by displaying recommended or related items on the checkout page. This straightforward method inspires customers to enrich their shopping experience by expanding their cart with more items, leading to an overall increase in the average order value.
Examples:
Here are some example scenarios for using the WooCommerce Checkout Upsell plugin to boost your sales:
- Percentage Discount: You can offer a percentage discount on the upsell product. For example, give customers a 10% discount on a Back case when they purchase a Smartphone.
- Fixed Discount: Another option is to apply a fixed discount to the upsell products. For instance, provide a $10 discount on the product’s price.
- Free Product: You can also offer the upsell product for free as part of the checkout process.
- No Discount: If you prefer not to provide any discount, you can simply display the product on the checkout page at its regular price.
Please make sure you’ve already installed and activated the WooCommerce Checkout Upsell plugin. Keep in mind that some of the advanced features mentioned here are only available in the PRO version.
Let us get started,
Example 1: Percentage Discount: Offer a 10% discount on the smartphone’s back case when a customer buys a smartphone.
In this situation, when a customer adds a product to their cart, they will see a 10% discount on the mobile back case on the Checkout page before proceeding with the checkout process.
Here is the video walkthrough for detailed information
Creating an Offer
- Go to WordPress dashboard -> Checkout Upsell -> Create new campaign -> choose “Checkout upsell”
- Click on the button “Add offer”
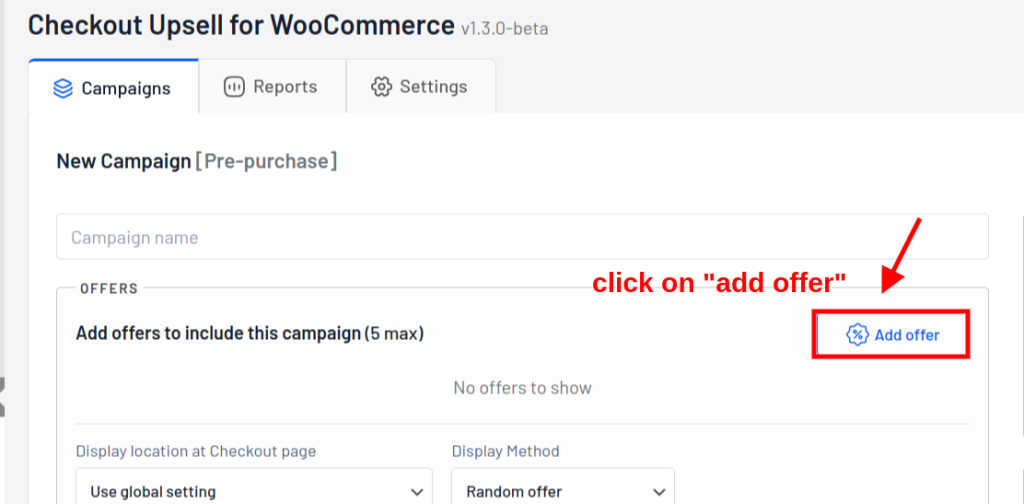
Here is the screenshot of the offer configuration that follows,
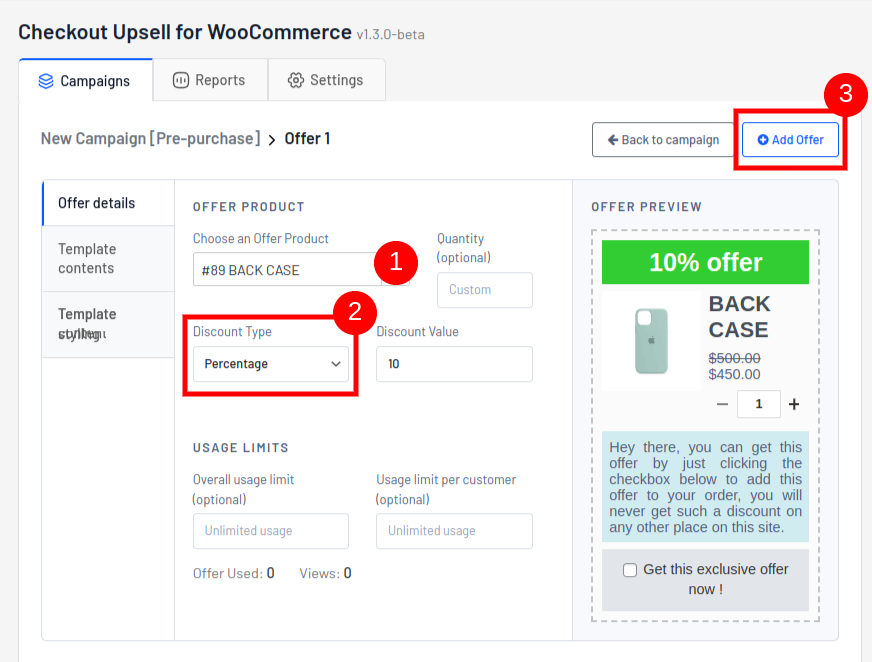
Detail of configurations are:
Step 1: Choose the offer product which you want to display in the checkout page by typing a few characters of the product name and leave the quantity column blank to automatically assign a quantity of 1 for the selected offer product or adjust the quantity based on your requirement.
Step 2: Choose the “Discount Type” as Percentage and set the value as 10. You also have the option to choose other discount types as fixed discount, free and No discount.
Step 3: Once we have successfully created a offer, click on the button “Add offer”
Other details shown in the below screenshot are (optional):

Overall usage limit: The “Overall usage limit” refers to a maximum number of times an offer can be used by all customers in whole. Something like early-bird offers for the first 5 users or 10 users.
For example, if the limit is 100, the offer can only be applied to a total of 100 orders, regardless of the number of customers. Once the limit is reached, the offer will get disabled automatically.
Usage limit per customer: The “Usage limit per customer” refers to a restriction on the number of times a specific upsell offer can be claimed by an individual customer. It sets a maximum limit on the usage of the upsell for each customer.
For example: If the usage limit per customer is set to 3, it means that each customer can only claim the offer up to a maximum of 3 times. Once a customer has claimed the offer 3 times, they will no longer be able to avail the offer.
Now, we have successfully created an offer, Let see how it works on the checkout page.
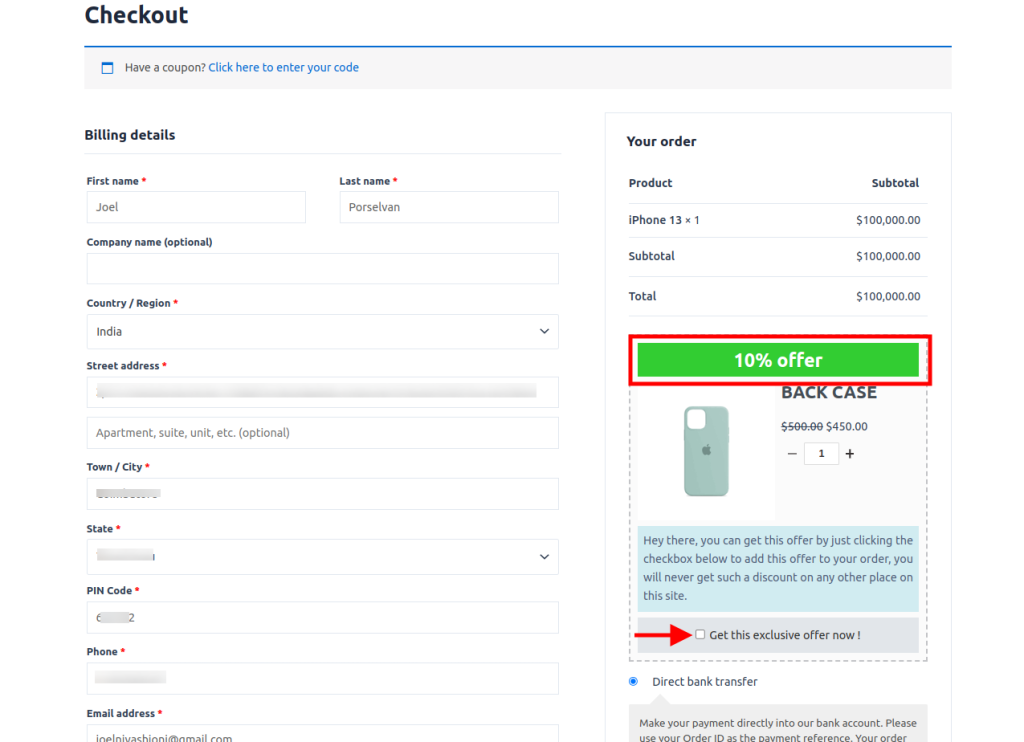
Now the offered product has been successfully displayed in the checkout page. Please ensure to select the checkbox in order to avail the offered product at checkout.
Example 2: Fixed Discount: Apply a fixed discount for the upsell products (e.g., $10 off the product value).
In this scenario, when the customer adds a product to the cart they can have a discount on the cap of $10 fixed discount in the Checkout page.
Creating an offer:
- Go to WordPress dashboard -> Checkout Upsell -> Create new campaign -> choose “Checkout upsell”
- Click on the button “Add offer”.
- And choose “Fixed Discount” in the discount type.
Here is the screenshot of the fixed discount offer configuration that follows,
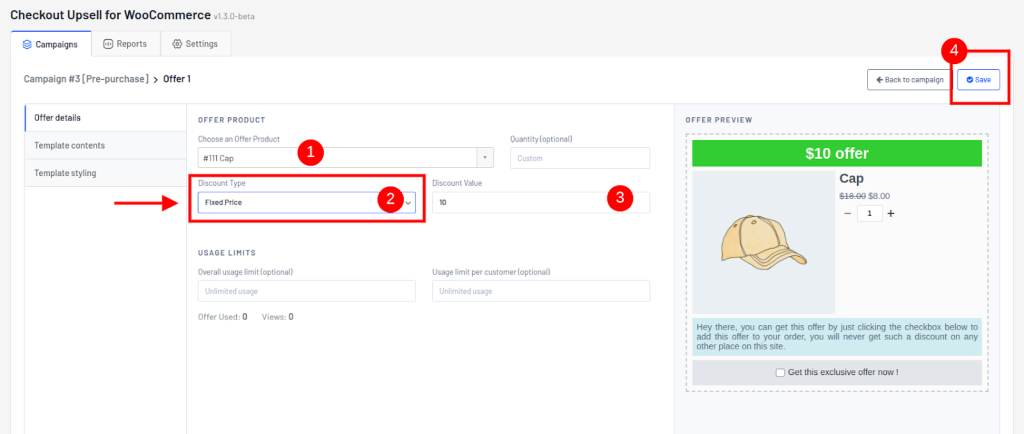
Detail of configurations are:
Step 1: Choose the offer product which you want to display in the checkout page by typing a few characters of the product name and leave the quantity column blank to automatically assign a quantity of 1 for the selected offer product or adjust the quantity based on your requirement.
Step 2: Choose the “Discount Type” as Fixed Discount and set the value as $10. You also have the option to choose other discount types as percentage, free discount, No discount
Step 3: Once we have successfully created a offer, click on the button “Add offer”
Other details shown in the above screenshot are (optional):
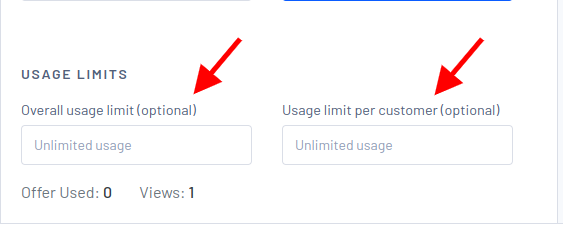
Overall usage limit: The “Overall usage limit” refers to a maximum number of times an offer can be used by all customers in whole. Something like early-bird offers for the first 5 users or 10 users.
For example, if the limit is 100, the offer can only be applied to a total of 100 orders, regardless of the number of customers. Once the limit is reached, the offer will get disabled automatically.
Usage limit per customer: The “Usage limit per customer” refers to a restriction on the number of times a specific upsell offer can be claimed by an individual customer. It sets a maximum limit on the usage of the upsell for each customer.
For example: If the usage limit per customer is set to 3, it means that each customer can only claim the offer up to a maximum of 3 times. Once a customer has claimed the offer 3 times, they will no longer be able to avail the offer.
Now, we have successfully created an offer, Let see how it works on the checkout page.
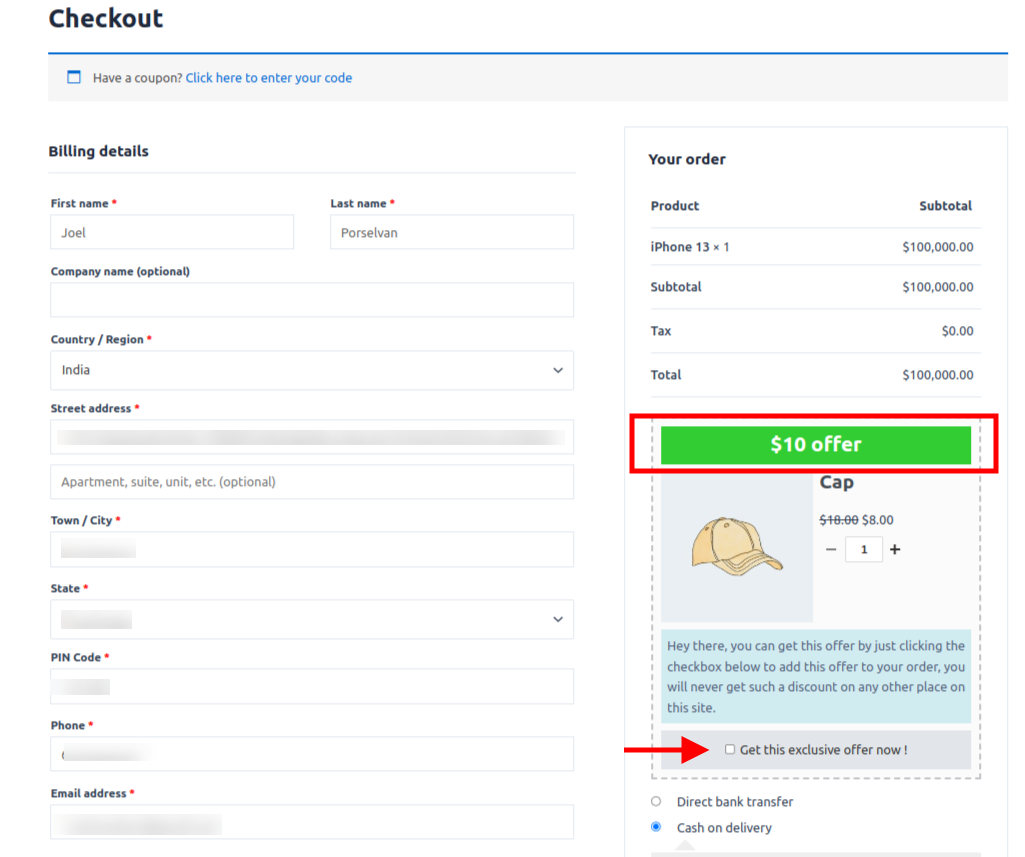
Now the offered product has been successfully added to your checkout page. Please ensure to select the checkbox in order to avail the offered product at checkout.
More for examples please visit Learn how to set up a Checkout upsell campaign in your store using the Checkout Upsell for WooCommerce plugin.
Learn how to create other upsell offers and order bumps in WooCommerce and increase your order value please visit Checkout Upsell for WooCommerce.
Conclusion
Upselling is crucial for growing your WooCommerce store and maximizing revenue. By implementing upsell strategies effectively, you can enhance the shopping experience for your customers and boost your average order value. Whether you’re suggesting complementary products, offering exclusive bundles, or showcasing premium alternatives, WooCommerce provides you with the tools and flexibility you need to create compelling upsell offers.
Remember, the key to successful upselling is to focus on providing genuine value to your customers. Your recommendations should align with their needs and preferences, enhancing their overall shopping journey. With a customer-centric approach, you can build trust, encourage repeat business, and ultimately drive your e-commerce venture to new heights.
As you embark on your upselling journey with WooCommerce, keep experimenting, testing, and refining your strategies. Don’t forget to keep an eye on analytics and gather feedback from your customers to continually optimize your approach.
Frequently Asked Question
Upselling involves convincing a customer to buy a more expensive or upgraded version of a product they’re interested in. Cross-selling, on the other hand, encourages customers to purchase related or complementary products.
Analyze your customer data, including purchase history and browsing behavior, to identify the most suitable upsell offers for each customer segment.
While upsells can be effective for a wide range of products, they are particularly valuable for items with clear complementary products or higher-priced alternatives.
An upsell in WooCommerce is a marketing technique where you encourage customers to buy additional or upgraded products when they are about to make a purchase. It involves offering complementary or premium items to increase the order value.
To create upsells in WooCommerce, you can use plugins like “Checkout Upsell for WooCommerce by Flycart” or “WooCommerce One-Click Upsell Funnel” Alternatively, you can manually set up upsell offers by editing your product pages and specifying related or higher-priced products.
Effective upselling strategies for WooCommerce include suggesting related products, offering bundle deals, showcasing premium versions, and using dynamic pop-ups to present upsell offers at the right moment in the customer’s journey.
Upselling can be ethical when done with the customer’s best interests in mind. The goal should be to provide value and enhance the customer’s shopping experience, rather than pushing unnecessary products. Transparent and customer-centric upselling is ethical.
You can measure the success of your upsell campaigns in WooCommerce by tracking metrics like average order value (AOV), conversion rate, and revenue generated from upsell offers. WooCommerce analytics tools and plugins can help you with this.
Common mistakes to avoid when creating upsells in WooCommerce include being too pushy, recommending irrelevant products, and neglecting to personalize offers. It’s important to strike a balance between upselling and providing a good customer experience.